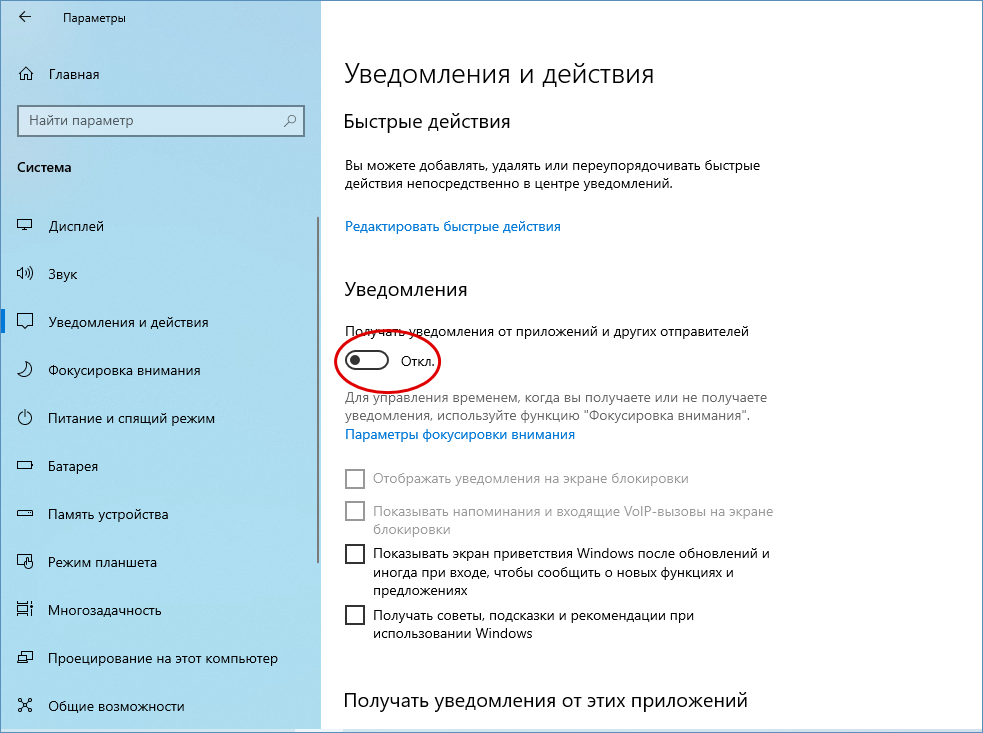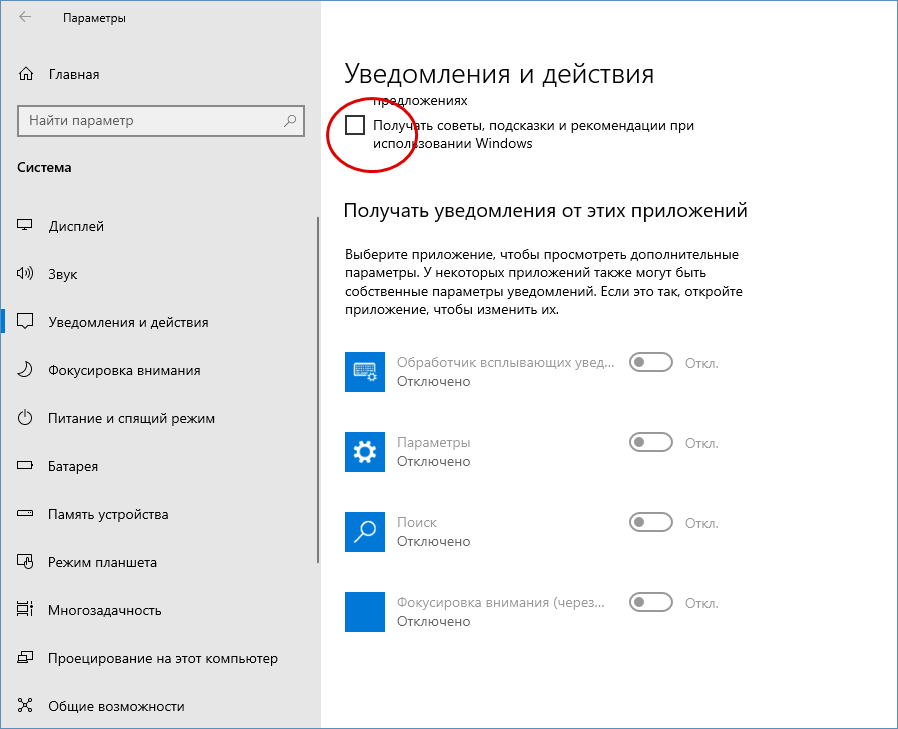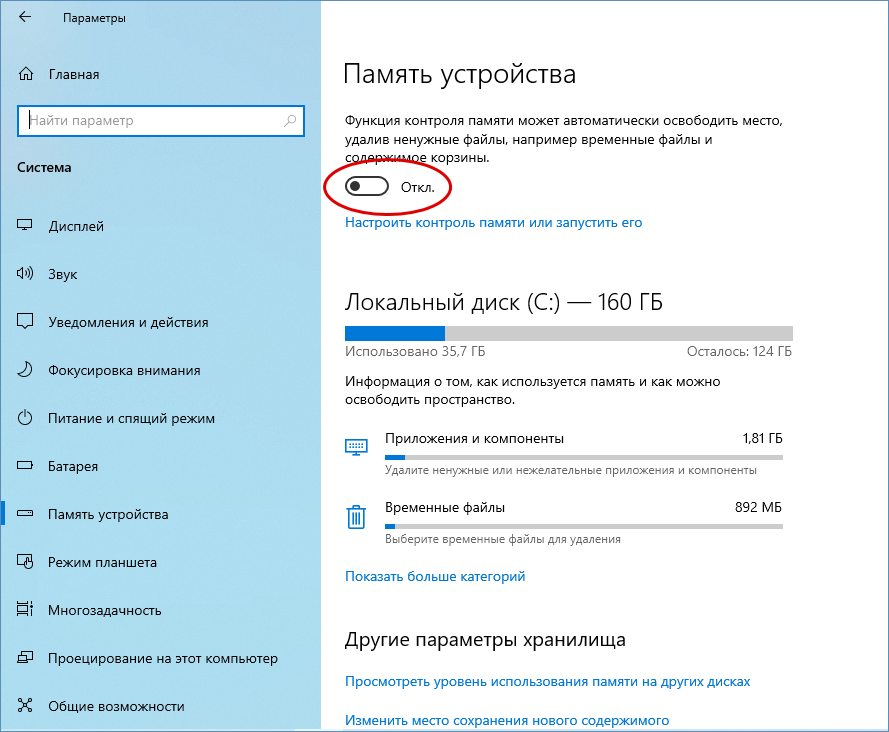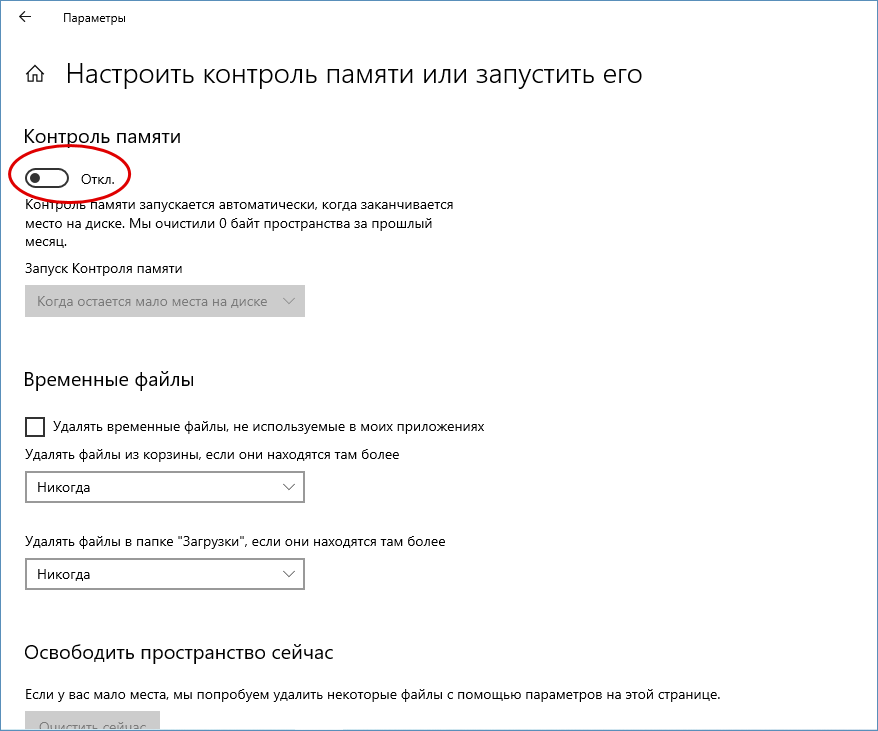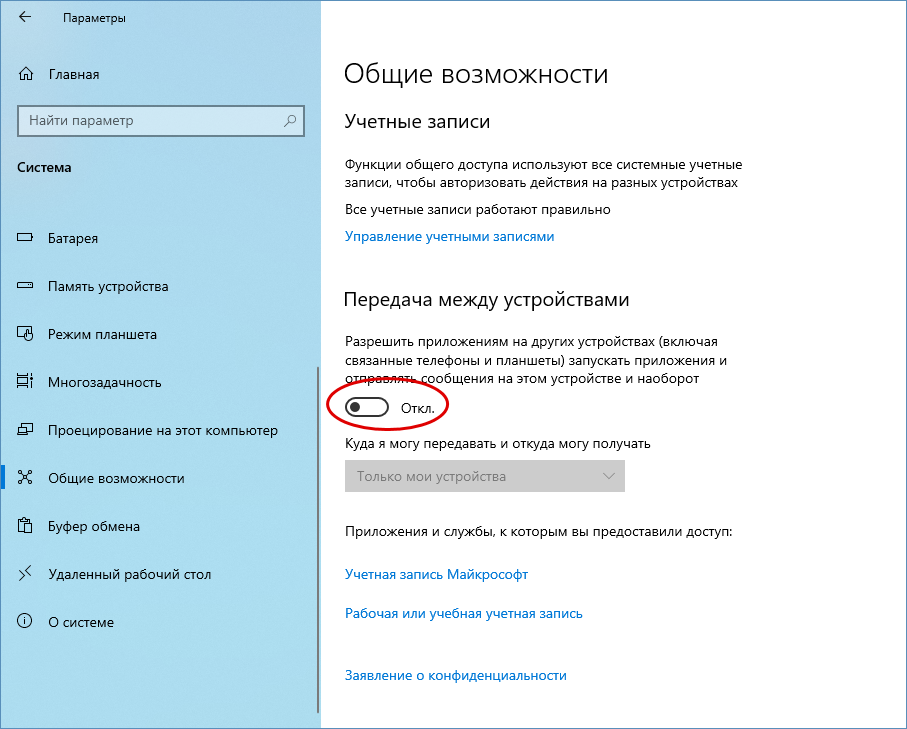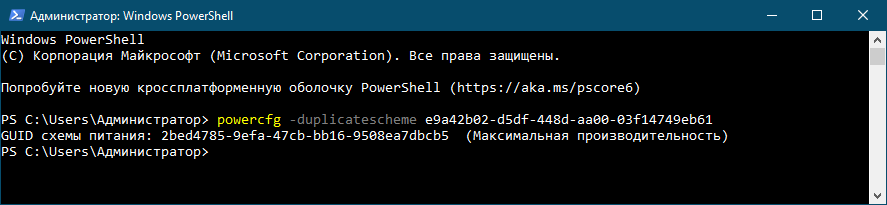Как можно ускорить старый ноутбук
Содержание:
Наверное, вы уже замечали, что установленная на ноутбук операционная система со временем становится не такой отзывчивой, программы запускаются уже не так быстро, файлы копируются вроде как медленнее, да и сама загрузка компьютера вроде бы длиться дольше. Это вполне нормальное явление, которому не стоит придавать особого значения, конечно, если процессор и RAM лэптопа способны скомпенсировать падение производительности. Другое дело, если портативный компьютер стар и не обладает тем объёмом ресурсов, которые могут предоставить последние модели ноутбуков.
↑ Как ускорить старый ноутбук

↑ Замена операционной системы
Вряд ли этот способ можно назвать популярным, впрочем, если операционная система позволят выполнять привычные для вас операции в полном объёме, то почему и нет? Вместо Windows 10 можно установить пусть и старую, но зато менее требовательную Windows 7, а ещё есть целый вагон сборок Linux, которые показывают отличную производительность даже на древних компьютерах. Решение кажется вам слишком радикальным, вы непременно хотите работать в новой операционной системе? Ну что же, идём дальше.
↑ Апгрейд железа
Если нет возможности приобрести новый ноутбук, можно обойтись апгрейдом старого. Установить, например, дополнительные планки оперативной памяти, если это предусмотрено конструкцией лэптопа. Обязательно нужно заменить старенький поношенный HDD на новый и куда более шустрый SSD. Поверьте, разницу заметите сразу! С видеокартой всё сложнее, дискретную плату можно заменить, но для этого вам придётся обращаться в сервисный центр, выложив немалую сумму, так как стоимость работы по замене графики достаточно высока. С процессором ещё всё сложнее, как правило, замену CPU производят, если он работает нестабильно или владелец установил более мощную видеокарту. В рамках апгрейда процессор обычно не меняют, так как в итоге это не даёт сколь-либо существенного прироста производительности.
↑ Разгон железа
Разгон, или иначе оверклокинг процессора, видеокарты и оперативной памяти — ещё один действенный и эффективный способ повысить производительности старого ноутбука, однако он всегда связан с риском нестабильности работы устройства и даже с риском выхода разгоняемых компонентов. Поэтому, производя процедуру оверклоккинга, необходимо всегда соблюдать баланс и не гнаться за скоростью.
↑ Программная оптимизация
Небольшой прирост производительности на старом ноутбуке можно получить путём оптимизации распределения системных ресурсов, в частности, оперативной памяти. Так как эту тему мы разобрали в статье «Как освободить оперативную память в Windows 10», подробно останавливаться на ней не будем, а ограничимся лишь списком общих рекомендаций.
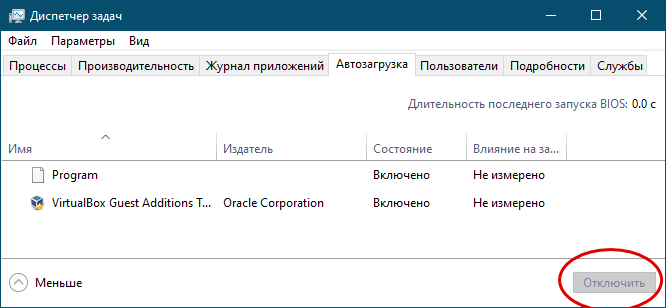
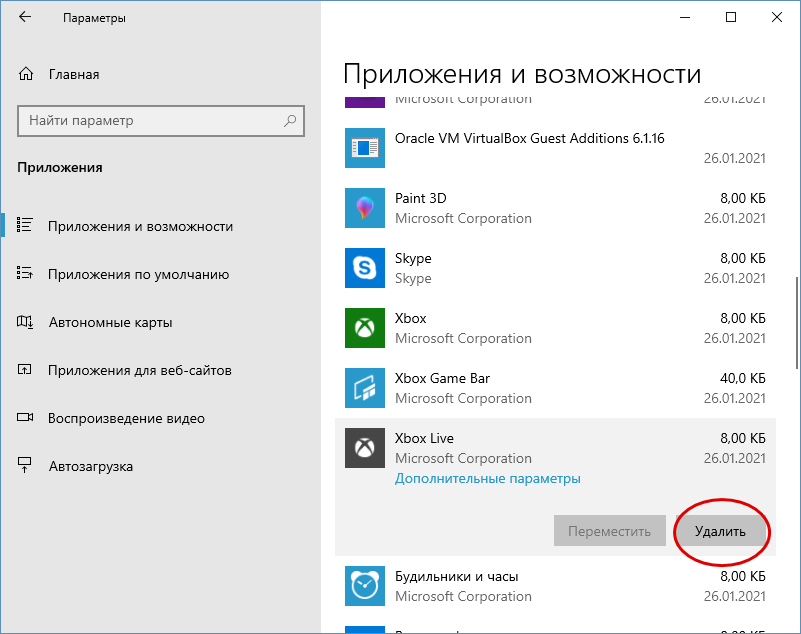
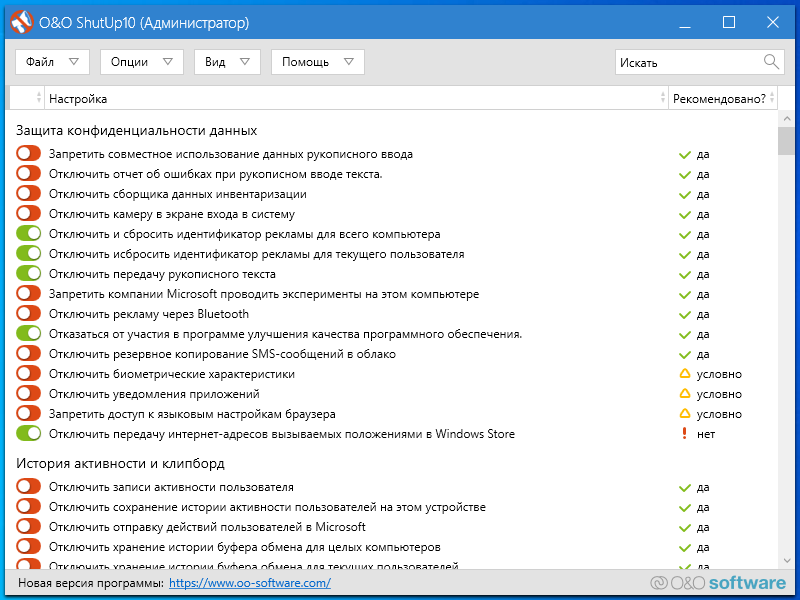
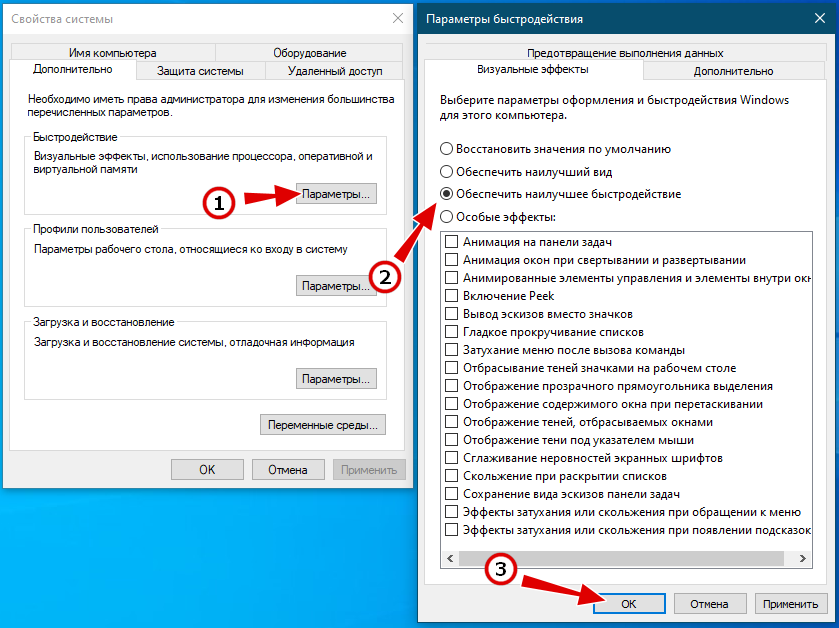
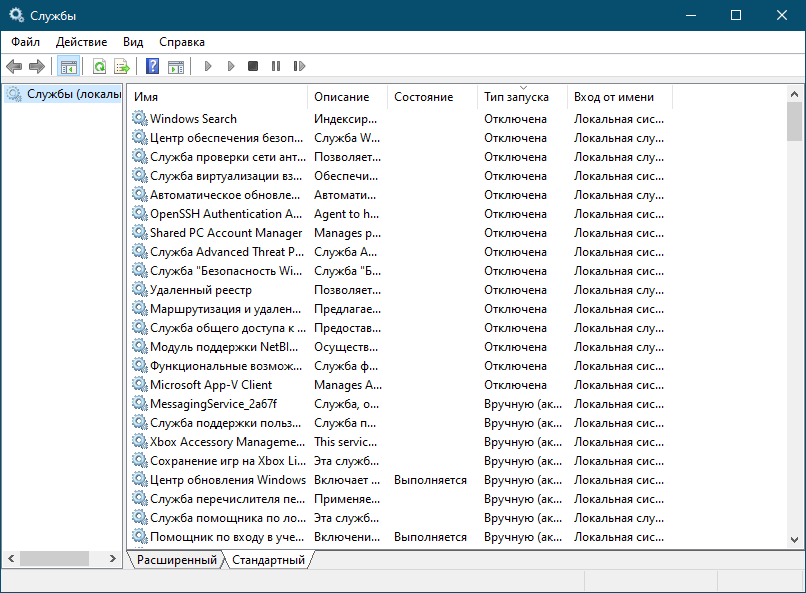
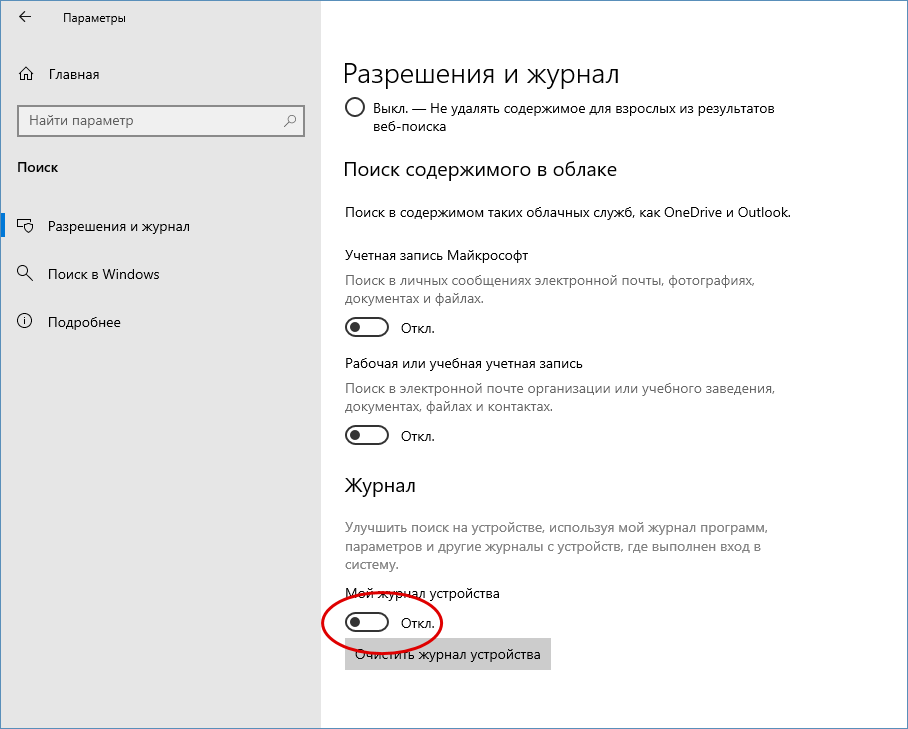
• Увеличьте объем файла подкачки;
• Используйте чистильщики памяти;
• Если у вас HDD-диски, периодически выполняйте их дефрагментацию;
• В настройках электропитания выберите максимальный режим электропитания. Если таковой отсутствует, включите его отображение, выполнив в командной строке команду:
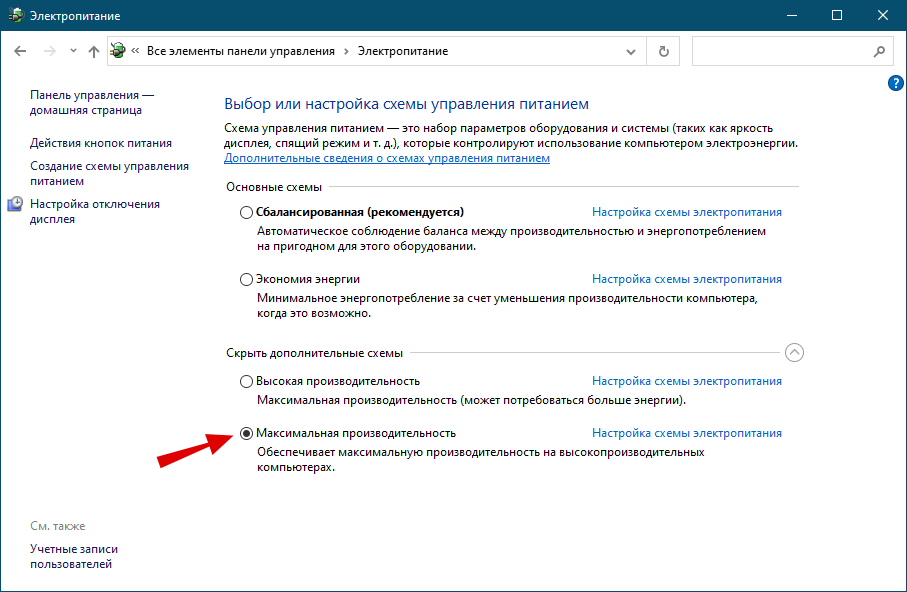
• Замените по возможности требовательные приложения на более лёгкие аналоги.
↑ Обеспечьте качественное охлаждение
Выполните профилактику ноутбука — очистите материнскую плату от пыли, проверьте состояние кулеров, замените термопасту. Весьма желательным будет приобретение специальной ноутбучной подставки с активным охлаждением. Снижение температуры предотвратит троттлинг процессора, следовательно, предотвратит и вызванное им падение производительности. Исключение составляют лепты с пассивной системой охлаждения, предпринимать меры борьбы с троттлингом в таких устройствах не нужно.
И на этом, пожалуй, наш обзор способов ускорение старого «наколенника» можно завершить. Какой из приведённых здесь способов лучше? По идее, таковым является апгрейд железа, расширение памяти и замена комплектующих на более производительные. Все остальные методы, в особенности программные, за исключением разгона, являются дополнительными и ожидать от них особого прироста производительности не стоит.
Как ускорить работу компьютера Windows
Как ускорить работу компьютера Windows
Windows должна загружаться и работать достаточно быстро. Однако со временем производительность компьютера постепенно снижается по целому ряду причин.
Установленные программы загромождают жесткий диск и требуют больше памяти для выполнения. Некоторые из них автоматически запускаются в фоновом режиме при включении компьютера, и это расходует ресурсы при каждой перезагрузке. На старых компьютерах могут использоваться устаревшие драйверы, а «железо» уже не тянет новые программы, требующие много памяти. Фрагментация жесткого диска и множество файлов — то есть банальная нехватка свободного места — также замедляют систему. Кроме того, на вашем компьютере могут оказаться вирусы, из-за которых его производительность тоже может заметно снизиться.
Мы расскажем вам, как повысить быстродействие ноутбука. Это довольно несложно и практически не сопряжено с рисками. Однако на всякий случай, прежде чем приступать к оптимизации, сохраните ваши файлы. Сделайте резервную копию всех данных с ноутбука – на внешнем жестком диске или в облачном хранилище – и создайте точку восстановления в Windows. Кроме того, удостоверьтесь, что все файлы в резервной копии читаемы и не повреждены.
Вредоносное ПО и как оно замедляет ваш компьютер
Вирусы, шпионское и рекламное ПО, троянцы и другие вредоносные программы могут очень сильно снижать быстродействие компьютера. Обычно они функционируют в фоновом режиме, потребляя ресурсы системы.
Кроме того, вредоносное ПО зачастую прописывается сразу в нескольких местах, и полностью удалить его без использования подходящего решения для кибербезопасности может быть затруднительно. При некорректном удалении таких программ ноутбук может начать работать с перебоями, зависать или постоянно перезагружаться. Опять-таки, вредоносное ПО потребляет значительный объем оперативной памяти, в результате чего другим программам не хватает ресурсов. Из-за этого важные программы и компьютер в целом могут работать очень медленно.
Как не позволить вредоносным программам замедлять ваш ноутбук
Другие способы ускорить ваш ноутбук
Повысьте скорость загрузки
В первую очередь нужно выяснить, в чем проблема. Запустите средство просмотра событий, чтобы видеть, какие программы загружаются при старте системы и сколько времени это занимает. Средство просмотра событий входит в стандартный инструментарий Windows – вызвать его можно из строки «Выполнить» (клавиша Windows + R). В поле диалогового окна наберите eventvwr.msc и нажмите OK.
Найдите событие с кодом 100. Оно указывает время загрузки в секундах. Затем ищите события с кодами, начинающимися со 101. Они указывают, какие приложения замедляют компьютер.
Весьма вероятно, что какие-то из этих программ вовсе не требуется запускать при старте системы. Например, нижеперечисленные программы не нужно запускать автоматически – вы всегда сможете запустить их вручную, когда возникнет необходимость:
Если вы обнаружите другие проблемные программы, поищите информацию о них в Google, чтобы выяснить, критичны ли они для работы Windows, или же их можно смело убрать из автозагрузки.
Выяснив, какие программы запускаются при старте системы, снова откройте строку «Выполнить» и на этот раз наберите «msconfig», чтобы запустить утилиту конфигурации системы. Перейдите на вкладку «Автозагрузка». Отключите все программы, которые не требуется запускать при старте системы. Но будьте осторожны – не избавьтесь случайно от программ, действительно необходимых для работы компьютера. Если не уверены, лучше перестрахуйтесь и не забудьте заблаговременно создать резервную копию всех данных на внешнем жестком диске.
Когда закончите, перезагрузите компьютер и проверьте, изменилось ли время загрузки в средстве просмотра событий. Теперь система должна загружаться значительно быстрее. Удаление ненужных приложений из автозагрузки автоматически уменьшает количество запущенных программ – это должно положительно отразиться и на скорости работы компьютера.
Разберитесь с цифровым мусором
Теперь, когда компьютер стал загружаться быстрее, давайте посмотрим, как можно повысить его быстродействие и ускорить работу программ.
Сначала нужно избавиться от ненужного ПО. Откройте панель управления и перейдите в раздел «Программы». Откройте «Программы и компоненты». Наверняка там найдется что-то, чем вы давно не пользуетесь. Возможно, это будет игра, в которую вы не играли уже год, или программа для редактирования фотографий, которой вы перестали пользоваться, потому что нашли что-то лучше или проще, или приложения вроде Xbox или «Погода», которые были автоматически установлены вместе с Windows, но совершенно вам не нужны.
Некоторые программы могли стать бесполезными, так как слишком давно не обновлялись. Например, плеер QuickTime не поддерживается в Windows с 2016 года, и в нем присутствуют уязвимости, которые делают его легкой мишенью для хакеров. Shockwave Player, предназначенный для воспроизведения контента Adobe Flash, и Microsoft Silverlight, обеспечивавший отображение специального веб-контента во времена, когда для этого требовалось специальное ПО, тоже можно удалить. Современные браузеры не работают с этим ПО, так что оно вам больше не нужно.
Теперь давайте очистим кеш. Кеш – это своего рода свалка на вашем компьютере. Все программы в процессе работы создают временные файлы: файлы интернета, эскизы, дампы памяти при системных ошибках, файлы журнала и отчеты об ошибках. Это кратковременная память программ. При обновлении ОС также создается множество временных файлов, так что если вы, например, недавно перешли с Windows 7 на более современную операционную систему, сейчас самое время для уборки.
Перейдите в «Параметры» и выберите раздел «Система». Затем перейдите в раздел «Память» и выберите «Временные файлы». Удалите временные файлы, а заодно очистите корзину.
Наверняка на вашем компьютере полно файлов, которые вам больше не нужны. Просмотр всего содержимого жесткого диска отнимет очень много времени, так что сосредоточимся на крупных файлах – удалив их, мы добьемся максимального результата при минимуме усилий.
Проводник Windows позволит легко их найти. Откройте Проводник, щелкните в поле поиска и в выпадающем списке «Размер» выберите «Гигантские (>100 МБ)». Если в навигаторе слева у вас отображается «Мой компьютер», в окне поиска будут показаны все файлы большого размера вне зависимости от того, в каких папках они расположены.
Если ваш компьютер работал медленнее только из-за того, что на жестком диске почти не осталось места и одновременно было запущено слишком много программ, то теперь он станет значительно проворнее. Но у нас есть еще множество способов помочь ему.
Проведите оптимизацию и обновление
Теперь, когда ваш компьютер очищен от мусора, пришло время повозиться с настройками. Начнем с дефрагментации жесткого диска. Сделать это очень просто. Откройте меню «Пуск», выберите пункт «Дефрагментация» и затем – «Оптимизировать». Это может занять много времени, так что имеет смысл оставить компьютер включенным на ночь.
Что такое дефрагментация? Новый жесткий диск совершенно чист, но каждый раз, когда вы используете файлы – изменяете, копируете или перемещаете их, — он захламляется. В итоге части одного файла могут оказаться в совершенно разных местах. При дефрагментации данные на диске перераспределяются таким образом, чтобы файлы были записаны непрерывно, а взаимосвязанные данные сгруппированы в одном месте – это значительно снижает нагрузку на жесткий диск. Так что дефрагментация может значительно ускорить работу вашего ноутбука.
Далее следует обновить драйверы. Драйверы – это специальные файлы, обеспечивающие взаимодействие компонентов компьютера и периферийных устройств. На ноутбуке есть драйверы видеоадаптера, звуковой карты, чипсета, тачпада, Ethernet или беспроводной сети и т. д. Этот процесс может быть не быстрым, поскольку сначала нужно найти все эти драйверы. Оказаться они могут в одном из трех мест:
Вам нужны будут драйверы самой последней версии. Загрузите драйвер и установите его, нажав клавишу Windows + X и выбрав «Диспетчер устройств». Выберите устройство, драйвер которого вы хотите обновить, щелкните по нему правой кнопкой и выберите «Обновить драйвер». Далее нажмите «Выполнить поиск драйверов на этом компьютере» и укажите папку, где находится драйвер. Дальше Windows все сделает сама.
Почистите «внутренности» ноутбука
Снимите крышку ноутбука и с помощью воздуходувки выдуйте всю пыль (не используйте пылесос – это приведет к накоплению статического электричества, опасного для электронных компонентов). Вы удивитесь, увидев, сколько пыли может накопиться внутри ноутбука. Избавляться от нее нужно не только ради эстетических соображений. Пыль забивает радиаторы и блокирует вентиляторы системы охлаждения, поэтому компьютер может перегреваться. Это негативно влияет на быстродействие и ускоряет разряд батареи.
Обдумайте возможность апгрейда
Возможно, вам захочется еще немного улучшить работу ноутбука. Обдумайте разные варианты апгрейда.
Храните файлы в других местах
Если жесткий диск ноутбука почти заполнен, имеет смысл перенести самые большие файлы в другое хранилище.
Разумеется, файлы, необходимые для каждодневной работы, должны оставаться на ноутбуке, но старые проекты, любимые фильмы и другой контент, с которым вы не работаете каждый день, можно спокойно перенести, освободив место для более нужных вещей.
Улучшение производительности слабого ноутбука
Идея этой статьи пришла мне в голову абсолютно спонтанно, когда я наконец-то решил переустановить Windows на своем старом ноутбуке. Стояла она у меня уже очень давно и заметно тормозила. Ждать запуска браузера по несколько минут – такое себе удовольствие. В общем записал я образ на флешку, приступил к установке и спустя примерно полчаса на моем ноутбуке уже стояла свеженькая Windows. Каково же было мое разочарование, когда я с первых минут использования системы обнаружил, что работает она ненамного быстрее той системы, которая стояла ранее до переустановки. Все те же подлагивания и тормоза.
реклама
Тогда я принялся усердно читать различные гайды и советы по оптимизации, чтобы хоть как-то повысить производительность системы на моем стареньком ноуте. Кстати о нем: знакомьтесь, ASUS U50VG.
Процессор: Intel Core 2 Duo T6500 2100 МГц
Объем оперативной памяти: 3 ГБ DDR2
Объем жесткого диска: 320 ГБ HDD
Диагональ экрана: 15.6 »
Видеокарта: NVIDIA GeForce G105M
Да, он слабенький, знаю. Но все же я попробую провести эксперимент и заставить систему работать на этом ноутбуке быстро. Думаю, этот материал будет полезен всем владельцам маломощных ноутбуков и компьютеров.
реклама
Ну что, давайте начнем эксперимент по оптимизации.
Устанавливаем чистый образ Windows 10, скачанный с сайта Microsoft (https://www.microsoft.com/ru-ru/software-download/windows10). На этапе установки отключаем все параметры, связанные со сбором диагностических данных, определения местоположения и т.д.
После установки системы скачиваем все доступные обновления. На момент обзора это версия 1809 (сборка 18362.175).
Проверим потребление ресурсов системой сразу после установки.
реклама
Теперь измерим время включения, выключения и перезагрузки системы.
Включение: 00:41:81 (с момента нажатия кнопки на ноутбуке до появления рабочего стола)
Выключение: 00:16:38 (с момента нажатия кнопки выключения в меню «Пуск» до полного отключения ноутбука)
реклама
Перезагрузка: 1:39:87 (с момента нажатия кнопки перезагрузки в меню «Пуск» до появления рабочего стола)
А теперь посмотрим, что покажет тест до оптимизации. Я решил использовать PassMark Performance Test, поскольку, во-первых, нашел портативную версию теста без необходимости установки в систему, а значит отсутствует влияние постороннего софта на результаты тестирования. Во-вторых, тест эмулирует реальную работу пользователя в операционной системе. Чтобы результаты были наиболее объективные, я прогнал систему тестом не 1 раз, а целых 4 и взял среднее значение.
Средний балл получился 310.5.
Приступаем к оптимизации.
Шаг 1. Удаляем лишние приложения.
Не секрет, что в Windows 10 есть встроенные приложения. Далеко не все из них нужны пользователю, поэтому первым делом удалим лишние. Так мы очистим диск, а заодно освободим ресурсы операционной системы.
Нажимаем правой кнопкой мыши по кнопке «Пуск» ⟶ «Приложения и возможности». Находим ненужные приложения и удаляем.
Разумеется, если какое-то приложение вам нужно, не удаляйте его. Я же стараюсь сделать максимальную оптимизацию, поэтому удаляю все доступные для удаления встроенные приложения:
Перезагружаем систему и продолжаем оптимизацию.
Шаг 2. Настраиваем систему в разделе «Параметры».
Переходим в параметры («Пуск» ⟶ «Параметры»).
Здесь в разделе «Система» находим «Уведомления и действия». Отключаем все как на скриншотах.
Система ⟶ Питание и спящий режим. Этот пункт на ваше усмотрение, но я обычно выставляю такие настройки:
Система ⟶ Память устройства. Отключаем контроль памяти, чтобы он не мониторил систему и не отнимал ресурсы.
Нажимаем ссылку «Настроить контроль памяти или запустить его» и в появившемся окне выставляем настройки как на скриншоте.
Система – Многозадачность. Отключаем отображение предложений на временной шкале.
Система ⟶ Общие возможности. Выключаем передачу между устройствами в целях безопасности и для меньшего потребления ресурсов.
Устройства ⟶ Перо и Windows Ink. Отключаем показ рекомендуемых приложений.
Устройства ⟶ Автозапуск. Отключаем для безопасности и меньшего потребления ресурсов.
Сеть и интернет ⟶ VPN. Отключаем.
Сеть и интернет ⟶ Мобильный хот-спот. Снимаем галочку в разделе «Включить удаленно».
Персонализация ⟶ Фон. Здесь проверяем, что в качестве фона выбрано «Фото».
Персонализация ⟶ Цвета. Отключаем эффекты прозрачности.
Персонализация ⟶ Экран блокировки. Выбираем в разделе «Фон» пункт «Фото» и отключаем отображение забавных фактов, шуток и подсказок, а также показ на экране входа фонового рисунка.
Персонализация ⟶ Пуск. Я установил следующие настройки:
Персонализация ⟶ Панель задач. Убираем замену командной строки PowerShell-ом (т.к. вскоре мы его отключим в системе) и показ эмблем на кнопках панели задач.
Приложения ⟶ Автономные карты. Нажимаем «Удалить все карты» и чуть ниже отключаем автоматическое обновление карт.
Приложения ⟶ Приложения для веб-сайтов. Выключаем.
Приложения ⟶ Автозагрузка. В данном пункте я ничего не отключаю, т.к. в автозагрузке стоят только драйверы.
Игры ⟶ Меню игры. Отключаем запись клипов и открывание меню игры кнопкой.
Игры ⟶ Игровой режим. Отключаю, т.к. играть на таком ноутбуке как у меня просто-напросто невозможно. Скорее всего на вашем ноутбуке тоже особо не поиграешь, поэтому советую пробежаться по разделу «Игры» и отключить все, что там включено.
Специальные возможности ⟶ Дисплей. Отключаю показ анимации. Больше в спец возможностях ничего не трогал, но, если есть желание, можете попробовать все отключить.
Поиск ⟶ Разрешения и журнал. Отключаю поиск в учетных записях и журнал, заодно очищаю журнал устройства.
Конфиденциальность ⟶ Общие. Выключаем все переключатели.
Конфиденциальность ⟶ Персонализация рукописного ввода. Отключаем.
Конфиденциальность ⟶ Диагностика и отзывы. Отключаем все, можно удалить собранные диагностические данные, в разделе «Частота формирования отзывов» ставим «Никогда».
Конфиденциальность ⟶ Журнал действий. Отключаем сохранение журнала и очищаем его.
Конфиденциальность ⟶ Камера. Отключаем все, как показано на скриншотах.
Аналогично проверяем пункты «Расположение», «Микрофон», «Голосовая активация», «Уведомления», «Сведения учетной записи», «Контакты», «Календарь», «Телефонные звонки», «Журнал вызовов», «Электронная почта», «Задачи», «Обмен сообщениями», «Радио», «Другие устройства».
Конфиденциальность ⟶ Фоновые приложения. Отключаем все.
Конфиденциальность ⟶ Диагностика приложения. Также отключаем все.
Аналогично для «Документы», «Изображения», «Видео», «Файловая система».
На этом мы с параметрами закончили. Перезагружаемся.
Шаг 3. Отключаем живые плитки.
Для этого переходим в меню «Пуск», кликаем правой кнопкой мыши по плитке и выбираем «Дополнительно» ⟶ «Отключить живые плитки».
На ваше усмотрение можно вообще открепить плитки от меню «Пуск». Я лично так и сделаю, но перед этим все же сначала отключу живое обновление плиток, чтобы они вдруг даже в отключенном состоянии не пытались подгрузить данные.
Шаг 4. Настраиваем схему электропитания.
Для этого нам снова придется вернуться в «Параметры» ⟶ «Система» ⟶ «Питание и спящий режим» ⟶ «Дополнительные параметры питания».
В открывшемся окне выбираем схему «Высокая производительность». В моем случае ее почему-то нет, возможно особенности конкретного ноутбука, но вам рекомендую выставить ее.
В этом же окне нажмите ссылку слева «Действия кнопок питания». Проверьте, что стоит галочка «Включить быстрый запуск». Если не стоит, нажмите «Изменение параметров, которые сейчас недоступны» и поставьте галочку напротив быстрого запуска.
Шаг 5. Отключаем лишние визуальные эффекты.
Для этого нажимаем на иконку Проводника на панели задач, находим слева пункт «Этот компьютер» и щелкаем по нему правой кнопкой мыши ⟶ «Свойства».
В открывшемся окне нажимаем ссылку «Дополнительные параметры системы» и в разделе «Быстродействие» нажимаем кнопку «Параметры…». Здесь на вкладке «Визуальные эффекты» ставим переключатель в «Обеспечить наилучшее быстродействие». Советую поставить только одну галочку «Сглаживание неровностей экранных шрифтов», иначе шрифты будут выглядеть криво.
Нажимаем «Применить». Не спешите закрывать окно.
Шаг 6. Увеличиваем файл подкачки.
В том же окне переходим на вкладку «Дополнительно», в разделе «Виртуальная память» нажимаем кнопку «Изменить».
Убираем галочку с «Автоматически выбирать объем файла подкачки». Смотрим, чтобы был выбран системный диск. Ставим переключатель в «Указать размер» и вводим значение в зависимости от количества вашей оперативной памяти. Я обычно ставлю чуть выше того объема оперативки, который установлен в системе. У меня это 3 ГБ, поэтому я решил установить файл подкачки 4 ГБ. В поля ввода пишу 4096 для исходного и максимального размера и нажимаю «Задать» ⟶ «Ок».
Система скажет, что для того чтобы изменения вступили в силу, следует перезагрузиться. Нажимаем «OK». Но не спешим перезагружаться, здесь нам еще надо кое-что сделать.
Шаг 7. Отключение удаленного доступа.
Переходим на вкладку «Удаленный доступ».
Снимаем галочку с «Разрешить подключения удаленного помощника», нажимаем «Применить». Не закрывайте пока это окно.
Шаг 8. Уменьшаем время на загрузку системы.
Возвращаемся к вкладке «Дополнительно».
В разделе «Загрузка и восстановление» нажимаем «Параметры». В пункте «Отображать список операционных систем» меняем значение с 30 сек на 10 сек.
Нажимаем «OK» ⟶ «Применить» ⟶ «OK». Появится окно с сообщением о перезагрузке, нажимаем «Перезагрузить сейчас».
Шаг 9. Ускоряем загрузку Windows.
Открываем поиск, вводим в поле слово msconfig и открываем найденную программу.
Переходим на вкладку «Загрузка» и нажимаем «Дополнительные параметры».
Ставим галочку «Число процессоров» и в выпадающем списке выбираем максимальное число процессоров, которое нам доступно. В моем случае всего 2 ядра.
Нажимаем «OK» ⟶ «Применить» ⟶ «OK». Снова появляется окно о перезагрузке, перезагружаемся.
Шаг 10. Отключаем неиспользуемые компоненты.
В окне поиска вводим словосочетание OptionalFeatures.
В открывшемся окне с компонентами Windows снимаем галочки с пунктов:
Нажимаем «OK» и ждем, пока система отключит ненужные компоненты. Перезагружаемся.
Шаг 11. Обслуживание жесткого диска.
Первым делом проведем очистку диска от лишних файлов. Для этого кликаем по иконке Проводника в панели задач, переходим в «Этот компьютер», выбираем системный диск С, кликаем правой кнопкой мыши и выбираем «Свойства».
Нажимаем кнопку «Очистка диска».
Далее жмем «Очистить системные файлы». Ставим все галочки, нажимаем «OK» и «Удалить файлы».
Ждем окончания процесса. Может показаться, что окно подвисло, но достаточно пошевелить мышкой, и это окно исчезнет.
Теперь переходим во вкладку «Сервис».
В разделе «Проверка на наличие ошибок» нажимаем «Проверить», затем «Проверить диск» и дожидаемся результатов проверки.
Далее в разделе «Оптимизация и дефрагментация диска» нажимаем «Оптимизировать». Убедимся, что выбран системный диск и нажимаем «Анализировать».
После анализа нажимаем «Оптимизировать» и дожидаемся окончания оптимизации.
На этом этапе можно пойти поесть, поспать, зарубиться во что-нибудь, ибо процесс достаточно долгий (по крайней мере на моем корыте).
Шаг 12. Отключаем индексирование диска.
Возвращаемся к свойствам системного диска и снимаем галочку «Разрешить индексирование».
Нажимаем «Применить» ⟶ «К диску и ко всем вложенным файлам и папкам».
Во всплывающем окне жмем «Продолжить», в следующем окне «Пропустить все». Снова придется подождать.
Шаг 13. Дополнительная оптимизация с помощью Windows 10 Tweaker
Запускаем Windows 10 Tweaker. Нажимаем правой кнопкой мыши по кнопке «Принять». Далее выставляем галочки как на скриншоте. Внимание: после того как поставили галочки в одном разделе (например, «Конфиденциальность»), нажимайте «Применить», иначе при переходе к следующему разделу галочки сбросятся, и изменения не примутся. Так проделываем с каждым разделом.
Закрываем программу и перезагружаемся.
Шаг 14. O&O ShutUp10
Запускаем программу. Нажимаем «Файл» ⟶ «Импорт параметров» и загружаем туда файл с настройками (лежит в архиве под названием «OOSU10настройки.cfg»).
Теперь закрываем программу. Спросит, хотим ли применить изменения. Нажимаем «Да» ⟶ «Перезагрузить».
Шаг 15. DWS
После запуска программы переходим во вкладку «Настройки» и ставим галочку «Включить профессиональный режим». Выставляем остальные галочки как на скриншоте.
После этого идем на вкладку «Главная» и нажимаем кнопку «Destroy Windows 10 Spying». Дожидаемся окончания процедуры и перезагружаемся.
Шаг 16. Easy Services Optimizer
Внизу программы выбираем вариант «Экстрим».
Обязательно снимаем галочку со службы «Служба автонастройки WLAN».
Затем нажимаем кнопку с обозначением ракеты.
Оцениваем результаты наших стараний.
Итоги
Давайте вспомним, что было до оптимизации:
А теперь что получилось после:
Снизилось потребление оперативной памяти с 1.3 ГБ до 0.9 ГБ. Число запущенных процессов сократилось в среднем на 20. Но из негативных факторов: пока я занимался оптимизацией, вырос объем занимаемого ОС пространства на диске с 24.6 ГБ до 27 Гб. Повторная очистка диска результатов не принесла. Стоит отметить, что система какое-то время стояла после теста, и занимаемое системой место на диске не росло.
Посмотрим, как изменилось время включения, выключения и перезагрузки:
Наконец посмотрим результаты в программе PassMark Performance Test. Напомню, что до оптимизации средний балл был 310.5.
После оптимизации средний балл вырос до 314.75.
В целом результаты оптимизации есть, хоть и не такие значительные как хотелось бы. Нам удалось сэкономить в районе 400 Мб оперативной памяти, сэкономить несколько секунд на времени включения, выключения и перезагрузки. Средний балл в бенчмарке увеличился на 4 пункта. Однако уменьшить размер системы на диске не удалось.
Если вам понравился этот эксперимент по оптимизации, пишите свои комментарии. В планах есть идея продолжить эксперимент. Что вам понравилось и что можно улучшить в будущих статьях? Также предлагайте свои идеи, какие еще тесты хотели бы увидеть.