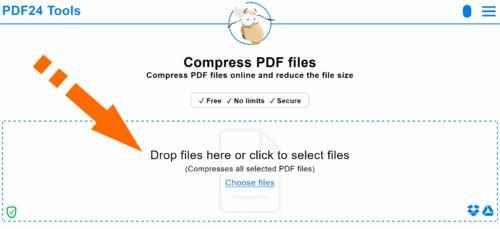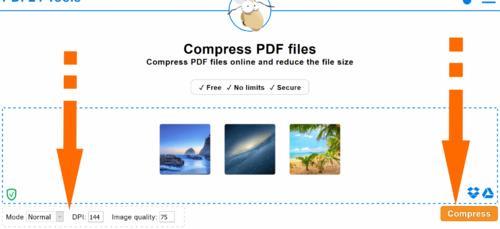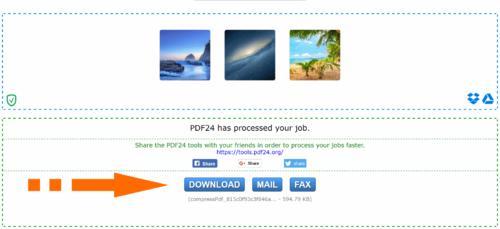Как можно сжать пдф файл
Как можно сжать пдф файл
Воспользуйтесь онлайн-сервисами Adobe Acrobat и сжимайте PDF-файлы прямо в браузере. Сжимайте документы PDF с помощью нашего инструмента, чтобы уменьшить их размер, — и делиться файлами станет еще проще.
Удобное сжатие PDF
Перетащите или загрузите PDF, чтобы уменьшить размер файла. Сжатие упрощает дальнейшую работу с файлом и его хранение.
Лучший инструмент для сжатия PDF
Компания Adobe разработала формат PDF, Попробуйте надежный онлайн-инструмент для оптимизации PDF — уменьшайте размер файлов в любом браузере, включая Google Chrome.
Уменьшение размера PDF-файлов онлайн
Уменьшение размера PDF-файлов онлайн
Выполните эти простые действия, чтобы сжать большой PDF-файл онлайн:
Нажмите кнопку Выбрать файл или перетащите файл в специальную область.
Выберите PDF-файл, который необходимо уменьшить.
После загрузки Acrobat автоматически уменьшит размер PDF-файла.
Войдите в учетную запись, чтобы скачать сжатый PDF-файл или предоставить к нему доступ.
Остались вопросы? У нас есть ответы
Как сжать PDF-файл без потери качества?
Онлайн-инструмент для сжатия PDF-файлов Acrobat обеспечивает оптимальное соотношение размера файла и качества его содержимого, в том числе шрифтов, изображений и других элементов. Перетащите PDF-файл в специальную область, и Acrobat уменьшит размер файла, сохранив высокое качество.
Если вам нужно управлять настройками оптимизации, попробуйте Adobe Acrobat Pro DC бесплатно в течение 7 дней. Acrobat Pro DC для macOS или Windows позволяет изменять параметры качества цветных, монохромных изображений, а также изображений в оттенках серого. Подписка на Acrobat Pro позволит вам также редактировать файлы PDF, изменять отсканированные изображения с помощью технологии оптического распознавания символов, конвертировать PDF-файлы в другие форматы, конвертировать файлы PNG и изображения в других форматах в PDF, упорядочивать и поворачивать страницы в документах PDF, разбивать PDF-файлы на несколько частей и выполнять множество других операций.
8 способов уменьшить размер PDF файла
PDF-файлы с обилием графических элементов смотрятся симпатично, однако передавать их по электронной почте – сплошное мучение из-за больших размеров таких документов. Необязательно долго ждать, пока файл прикрепится к письму, ведь вы можете уменьшить его размер практически без потери качества. Благо способов сделать это предостаточно – выбирайте какой пожелаете.
Стоит, однако, заметить, что половина из перечисленных ниже способов осуществима лишь при помощи Acrobat DC от Adobe, установленного на вашем ПК. Это платный продукт, однако пробная 30-дневная версия распространяется абсолютно бесплатно. Она доступна на официальном интернет-ресурсе Adobe Systems.
С помощью CutePDF или иного PDF-конвертера
Уменьшить размер PDF-файла можно при помощи одного из конвертеров, например, CutePDF. Она позволяет переводить файлы из любого доступного для печати формата в PDF, а также менять размер документа, повышая или понижая качество изображения и текста. При установке данного продукта в системе создается виртуальный принтер, который вместо печати документов конвертирует их в PDF-формат.
1. Загрузите CutePDF с официального сайта (бесплатно) и установите. Не забудьте вместе с ней установить конвертер, иначе после щелчка по кнопке «Печать» ничего не произойдет.
2. Откройте файл в программе, которая поддерживает его формат и имеет возможность печати документов. Если это PDF-файл, его можно открыть в Adobe Reader; а если файл имеет формат doc или docx, подойдет Microsoft Word. Кликните по пункту меню «Файл» и выберите «Печать».
3. Когда откроется окно с настройками печати, из списка принтеров выберите CutePDF Writer.
4. Щелкните по кнопке «Свойства принтера», в открывшемся окне кликните по кнопке «Дополнительно» и выберите качество отображения содержимого. Чтобы сжать файл до нужного размера, выбирайте качество меньше первоначального.
5. Щелкните по кнопке «Печать» и сохраните файл в нужное место. Для сохранения доступен только PDF, вне зависимости от того, какой формат у документа был изначально.
С помощью онлайн-инструментов
Если не хотите ничего качать и устанавливать, тогда можете сжать ПДФ-файл в режиме online. Сжатие и конвертирование документов в онлайн – это быстро и удобно.
1. Найдите подходящий инструмент в Интернете, например, Smallpdf. В отличие от других подобных онлайн-инструментов, здесь пользователю не ставят ограничений по размерам и количеству загружаемых документов.
2. Зайдя на сайт, загрузите на него нужный документ. Сделать это можно, кликнув по надписи и выбрав файл посредством проводника, или перетащив файл левой клавишей мышки и бросив в нужной области. Вы также можете добавить документ из Dropbox или c «Google Диска».
3. По окончании процесса кликните по кнопке «Можете сохранить файл» и выберите для него место на своем ПК. Чтобы загрузить сжатый документ на «Google Диск» или в Dropbox, щелкните по соответствующему значку в правой части кнопки.
Кроме Smallpdf в Интернете есть множество других онлайн-компрессоров: Compress PDF, Online2pdf, PDFzipper и прочие. Одни позволяют загружать файлы размером до 50 Мб, вторые – до 100 Мб, третьи вовсе не имеют ограничения, но работу свою они выполняют на примерно одинаковом уровне.
В Adobe Acrobat
Сжать файл PDF вы можете и в Adobe Acrobat DC, но не в бесплатном Adobe Reader.
1. Открыв документ в «Акробате», кликните по пункту меню «Файл», затем выберите «Сохранить как другой» и щелкните по строчке «Файл PDF уменьшенного размера».
2. Щелкните в выпадающем списке по версии программы, с которой ваш документ должен быть совместим. Выбрав самую новую версию, вы можете максимально сжать файл, однако есть риск, что он станет недоступным в предыдущих версиях «Акробата».
3. Кликните по кнопке «Ок», дождитесь окончания процесса сжатия и сохраните сжатый документ в желаемое место.
Еще один метод сжатия PDF в Adobe Acrobat DC
Если у вас установлен Adobe Acrobat и требуется сжать документ, расположенный у вас на ПК, гораздо целесообразнее воспользоваться предыдущим способом. Этот же метод можно применять, когда нужный файл загружен, скажем, на «Google Диск», а вам нужно его скачать, попутно уменьшив размер.
1. Зайдите в «Google Диск» со своего аккаунта, дважды кликните по PDF-файлу, который хотите сжать, и нажмите на значок принтера, чтобы открыть экран печати.
2. В открывшемся окошке кликните по выпадающему списку и выберите строчку Adobe PDF.
3. Щелкнув по кнопке «Свойства», вы откроете другое окошко, где надо выбрать вкладку «Бумага и качество печати», а затем кликнуть по кнопке «Дополнительно» в нижней части окна.
4. В выпадающем списке (см. скриншот ниже) выберите желаемое качество документа, в нижней части окошка кликните по кнопке «Ок», затем в следующих двух окнах тоже нажмите на «Ок».
5. Сохраните уменьшенный файл на своем ПК.
С помощью Adobe Acrobat и Microsoft Word
Суть этого способа сжатия PDF-документов состоит в том, что вы сначала переводите файл из одного формата в другой, а затем делаете обратное конвертирование.
1. Откройте документ в формате ПДФ через Adobe Acrobat, зайдите в меню «Файл» и выберите «Сохранить как».
2. Щелкните по кнопке «Выбрать другую папку», затем выберите тип файла «Документ Word (*.docx)» и место сохранения. Нажмите на «Сохранить».
3. Открыв документ в Microsoft Word, щелкните по пункту «Файл» и выберите подпункт «Сохранить как Adobe PDF».
4. Нажмите на «Сохранить».
При помощи оптимизатора PDF
Этот метод уменьшения размера PDF-файлов также не обходится без использования ПО от Adobe Systems.
1. Откройте документ, который нужно уменьшить, с помощью Adobe Acrobat. Далее зайдите в меню «Файл», кликните по строчке «Сохранить как другой» и выберите «Оптимизированный файл PDF», чтобы запустить оптимизатор PDF-документов.
2. В открывшемся окошке «Оптимизация PDF» нажмите на кнопку «Оценить использование пространства», чтобы понять какие элементы сколько места в файле занимают (в байтах и в процентах).
3. Оценив, что можно уменьшить, а что сжимать смысла нет, закройте окошко, кликнув по кнопке «Ок», и выставьте необходимые параметры сжатия. Для этого в левой части окна левой кнопкой мышки кликайте на тот или иной пункт, а в правой части – меняйте параметры.
4. Вы можете удалять изображения, делать их из цветных черно-белыми, сжимать, менять разрешение, менять встроенные шрифты и т.д. «Наигравшись» с параметрами, нажмите на кнопку «Ок» и сохраните оптимизированный файл в нужную директорию.
Способ сжать PDF-файлы в Mac OS X
PDF-документы, создаваемые операционной системой Mac OS X по размеру заметно больше, чем файлы с тем же содержанием, созданные при помощи Adobe Acrobat. Если вы пользователь операционки Mac OS X и желаете уменьшить размер созданного вами PDF-файла, сделайте следующее:
Архивация файла
Чтобы документ занимал меньше места на вашем компьютере, можете его заархивировать при помощи одного из архиваторов, например, 7Zip или WinRAR. Обе программы достаточно популярны, однако первая распространяется бесплатно, а за пользование второй свыше срока, ограниченного пробной версией, придется заплатить.
Чтобы сжать документ при помощи архиватора 7Zip, щелкните по файлу правой кнопкой мыши, после чего левой кнопкой манипулятора кликните сначала по строчке 7Zip, а затем – по надписи «Добавить к «название_файла». Тогда архив будет создан автоматически.
Если хотите перед архивацией выставить определенные параметры, выбирайте строчку «Добавить к архиву». Тогда откроется такое окошко, как на скриншоте ниже.
Воспользовавшись архиватором, вы можете заметно уменьшить размер документа, а также создать архив, состоящий из нескольких файлов, сжатых и объединенных между собой. Это заметно облегчит их хранение и передачу по электронной почте. Только перед отправкой заархивированного PDF-файла убедитесь в том, что у адресата тоже установлен архиватор, иначе он не сможет открыть архив.
Примечание: Adobe Acrobat и Adobe Reader – это не одно и то же. Reader распространяется бесплатно, но его набор функций по редактированию PDF-файлов крайне ограничен, поэтому уменьшать размер документов можно только в Acrobat’е. Однако Adobe Acrobat – программа платная. И если у вас ее нет и покупать ее вы не хотите, воспользуйтесь другими вариантами сжатия PDF-документов, с ней не связанными.
Сжать PDF
Сжать PDF файлы онлайн и уменьшить размер файла
Информация
Как сжать PDF файлы
Выберите ваши файлы, которые вы желаете сжать или перетащите их в активную область и начните сжатие. Через несколько секунд после этого вы сможете скачать ваши сжатые PDF файлы.
Настраиваемое качество
Вы можете настроить качество сжатия, влияя на алгоритм сжатия, чтобы получить идеальный результат. PDF файлы с изображениями могут быть сжаты лучше, чем PDF файлы в которых только текст.
Просто в использовании
Мы делаем его для вас простым и быстрым насколько это возможно, чтобы сжимать ваши файлы. Вам не нужно скачивать или устанавливать какое-либо программное обеспечение, вам только нужно выбрать ваши файлы и начать сжатие.
Работает на вашей системе
Инструмент сжатия не требует какую-либо специальную систему для сжатия ваших PDF файлов. Этот инструмент работает в браузере и поддерживается всеми операционными системами.
Установка не требуется
Вам не нужно скачивать и устанавливать какие-либо программы. PDF файлы сжимаются в облаке на наших серверах. Этот инструмент не потребляет ресурсы вашей системы.
Безопасное онлайн сжатие
Инструмент сжатия не хранит ваши файлы дольше чем это требуется на нашем сервере. Ваши файлы и результаты будут удалены с нашего сервера через короткий промежуток времени.
Как это работает
Что говорят другие
PDF-файлы с изображениями обычно слишком большие, чтобы можно было отправить их по почте. С этим инструментом я могу значительно уменьшить размер PDF файлов.
Удивительно простой и классный инструмент для сжатия PDF файлов. Здесь я всегда могу сделать мои PDF файлы немного меньше, без каких-либо потерь в качестве.
Вопросы и ответы
Как сжать PDF-файл, чтобы уменьшить его размер?
Как происходит сжатие PDF-файла?
При уменьшении размера PDF-файла используются разные методы. Эффективность сжатия файла зависит от того, какие данные содержит PDF-файл. Например, PDF-файлы с изображениями сжимаются хорошо. PDF24 применяет следующие методы сжатия PDF:
Как уменьшить размер PDF без потери качества?
PDF24 позволяет сжимать файлы без потерь, но в этом режиме размер файла может уменьшиться незначительно. Как это работает:
Почему мой PDF-файл такой большой?
Если PDF-файл содержит изображения, то его размер может быть большим. Обычно поэтому создаются большие PDF-файлы. PDF-файл, состоящий только из текста, весит намного меньше. Если в PDF-файле есть изображения, вы можете использовать PDF24, чтобы создать маленькие изображения, уменьшив их размер и качество.
Сжатие PDF ухудшает качество?
Инструмент сжатия PDF24 имеет несколько режимов. В режиме нормального сжатия уменьшаются размер и качество изображения, так как это в большей степени влияет на размер файла. Можно включить режим сжатия без потерь, но на размер это повлияет незначительно. Зачастую ухудшение качества не является проблемой. Вопрос лишь в том, насколько качество приемлемо по отношению к размеру.
PDF-файлы хорошо сжимаются?
Да, если PDF-файл содержит изображения. Их отдельно можно сжать и уменьшить размер. Сжатие PDF-файлов без изображений не так эффективно.
Как уменьшить размер PDF-файла без подключения к интернету?
Скачайте бесплатную и простую в использовании программу PDF24 Creator и установите ее. Программа работает без сети и включает в себя инструмент сжатия PDF-файлов, который легко использовать.
Сжаты ли PDF-файлы?
PDF-файлы обычно используют внутренние инструменты сжатия для содержащихся в них объектов. Однако такое сжатие необязательно. Некоторые объекты могут оказаться несжатыми. Программа создания PDF определяет, какие объекты будут сжиматься, а какие – нет, но сам стандарт PDF не подразумевает сжатия.
Безопасно ли использовать инструменты PDF24?
PDF24 серьезно относится к защите файлов и данных. Мы хотим, чтобы пользователи могли доверять нам. Поэтому мы постоянно работаем над проблемами безопасности.
Могу ли я использовать PDF24 на Mac, Linux или смартфоне?
Да, вы можете использовать PDF24 Tools в любой системе, в которой у вас есть доступ в Интернет. Откройте PDF24 Tools в веб-браузере, таком как Chrome, и используйте инструменты прямо в веб-браузере. Никакого другого программного обеспечения устанавливать не нужно.
Вы также можете установить PDF24 в качестве приложения на свой смартфон. Для этого откройте инструменты PDF24 в Chrome на своем смартфоне. Затем щелкните значок «Установить» в правом верхнем углу адресной строки или добавьте PDF24 на начальный экран через меню Chrome.
Могу ли я использовать PDF24 в офлайн без подключения к Интернету?
Да, пользователи Windows также могут использовать PDF24 в офлайн, то есть без подключения к Интернету. Просто скачайте бесплатный PDF24 Creator и установите программное обеспечение. PDF24 Creator переносит все инструменты PDF24 на ваш компьютер в виде настольного приложения. Пользователи других операционных систем должны продолжать использовать PDF24 Tools.
Оптимизация документов PDF
Быстрое уменьшение размера файла PDF онлайн
Acrobat уменьшает размер файлов PDF без ухудшения качества. Инструмент Acrobat для сжатия PDF позволяет настроить баланс между размером оптимизированного файла и ожидаемым качеством изображений, шрифтов и другого содержимого документа.
Сохранение файлов с помощью оптимизатора PDF (Acrobat Pro)
Функция Оптимизация PDF располагает многочисленными параметрами для уменьшения размера файлов PDF. Некоторые параметры функции Оптимизация PDF сравнимы с параметрами, доступными при создании файла PDF с использованием программы Distiller. Использование всех или только части этих параметров зависит от планируемого применения файла и основных свойств, которыми должен обладать файл.
Краткое видеоруководство
Узнайте, как сжимать файлы PDF для уменьшения их размера с помощью Adobe Acrobat DC для ОС Windows или macOS.
Аудит использования пространства файлом PDF (Acrobat Pro)
В процессе аудита использования пространства составляется отчет об общем числе байт, использованных элементами конкретного документа, в том числе шрифтами, закладками, формами, именованными местами назначения и комментариями, а также об общем размере файла. Результаты приводятся как в байтах, так и в процентах от общего размера файла.
Оценить использованное пространство документа PDF также можно на панели «Содержимое» (Выберите «Просмотр» > «Показать/Скрыть» > «Панели навигации» > «Содержимое».) В меню параметров панели «Содержимое» 
Оптимизация файлов PDF (Acrobat Pro)
Откройте PDF в Acrobat DC.
Adobe тестирует процесс оптимизации PDF, обеспечивающий более удобную работу с файлами. Пока у него два названия: Уменьшить размер файла и Сжать PDF. После обновления останется что-то одно: либо «Уменьшить размер файла», либо «Сжать PDF». С точки зрения функциональности эти опции не различаются.
Выберите местоположение для сохранения файла и нажмите Сохранить. Acrobat DC отображает сообщение об успешном уменьшении размера файла PDF.
Adobe тестирует процесс уменьшения размера файлов на панели инструментов «Оптимизировать PDF» под двумя названиями: Уменьшить размер файла и Сжать PDF. После обновления останется что-то одно: либо «Уменьшить размер файла», либо «Сжать PDF». С точки зрения функциональности эти опции не различаются.
Примечание. Если автор документа уверен, что все его пользователи работают с программами Acrobat DC или Adobe Acrobat Reader DC, установка совместимости только с последними версиями может дополнительно уменьшить размер файла.
В диалоговом окне «Параметры вывода» укажите папку и имя файла и нажмите ОК.
Откройте диалоговое окно Оптимизация PDF (Файл > Сохранить как другое > Оптимизированный файл PDF или Инструменты > Оптимизировать PDF и затем нажмите Расширенная оптимизация ).
Чтобы использовать параметры по умолчанию, выберите Стандартные в меню Параметры, затем перейдите к шагу 6. Если в диалоговом окне Оптимизация PDF изменены любые настройки, то меню Параметры автоматически переключается в пункт Заказные.
В меню Сделать совместимым с выберите Сохранить существующее, чтобы сохранить текущую версию PDF, или выберите версию Acrobat. (параметры на панелях изменяются в зависимости от выбора).
Установите флажок рядом с панелью (например, «Изображения», «Шрифты», «Прозрачность»), а затем выберите параметры в этой панели. Чтобы предотвратить выполнение параметров панели во время оптимизации, снимите флажок для этой панели.
(Необязательно) Чтобы сохранить пользовательские параметры, нажмите Сохранить и укажите имя для параметров (чтобы удалить сохраненное свойство, выберите его в меню Параметры и нажмите Удалить).
Завершив выбор параметров, нажмите кнопку ОК.
В диалоговом окне Сохранить оптимизированный файл как нажмите Сохранить, чтобы перезаписать исходный PDF оптимизированным файлом PDF, или выберите новое имя и место.
Чтобы одновременно оптимизировать несколько документов, используйте параметры вывода мастера операций.
Параметры функции «Оптимизация PDF» (Acrobat Pro)
Панель «Изображения»
На панели «Изображения» функции Оптимизация PDF можно установить настройки для сжатия цветных, монохромных изображений и изображений в градациях серого, а также понижения разрешения изображения.
При необходимости задайте следующие параметры.
Можно уменьшить размер файла, понижая разрешение изображений путем объединения цветов исходных пикселей в более крупные пиксели.
Примечание. Маскированные изображения и изображения с размерами менее 16х16 пикселей не подвергаются понижению разрешения.
Доступно только для форматов JPEG и JPEG2000. Методы сжатия JPEG и JPEG2000 обычно являются методами с потерями, в процессе сжатия некоторые данные о пикселях удаляются без возможности восстановления. Метод сжатия с потерями JPEG или JPEG2000 можно применить к цветным изображениям на различных уровнях (минимальном, низком, среднем, высоком, максимальном). Для сжатия JPEG2000 можно указать режим без потерь, в котором данные о пикселях не удаляются. Сжатие монохромных изображений выполняется без потерь, за исключением метода JBIG2, который обеспечивает режимы сжатия как с потерями, так и без потерь.
Доступно только для формата JPEG2000. Разделение сжимаемого изображения на сегменты заданного размера (если высота или ширина изображения не кратна размеру сегмента, по краям используются частичные сегменты). Данные изображения для каждого сегмента сжимаются отдельно, восстановление их также можно выполнять по отдельности. Рекомендуется использовать значение по умолчанию, равное 256.
Оптимизировать изображения только при уменьшении размера
Если выбран этот параметр изображения, он вызовет увеличение размера файла, оптимизация этого изображения пропускается.
Панель «Шрифты»
Панель «Прозрачность»
Если в документ PDF входит изображение, содержащее прозрачные слои, то можно использовать стили на панели Прозрачность функции «Оптимизация PDF», чтобы обработать прозрачные слои и уменьшить размер файла (в процессе обработки прозрачность вводится в соответствующее изображение путем его деления на векторные области и растрированные области). Функция Оптимизация PDF применяет параметры прозрачности ко всем страницам документа перед применением других параметров оптимизации.
При создании стилей обработки прозрачности эти стили отображаются вместе со стилями по умолчанию в панели «Прозрачность».
После того как файл сохранен, результаты обработки прозрачности отменить нельзя.