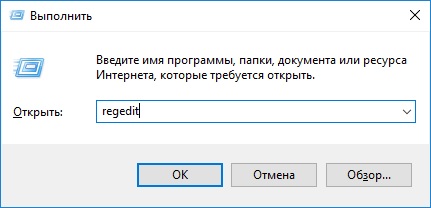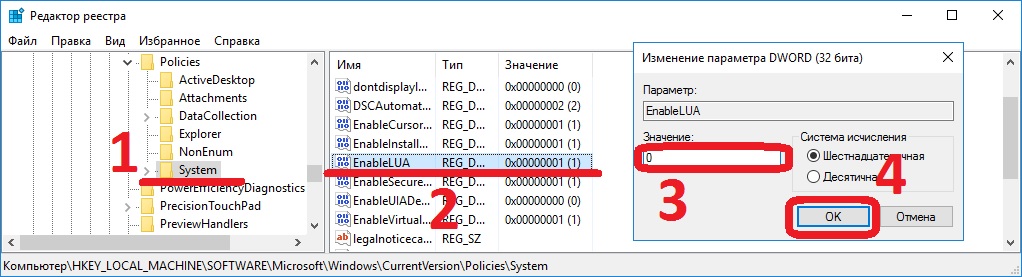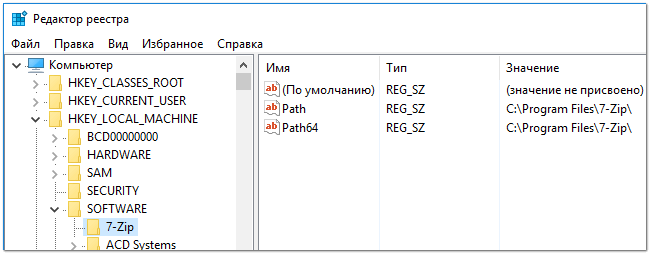Как можно редактировать системный реестр
Реестр Windows. Способы редактирования реестра
Что такое реестр Windows? Как работать с реестром? Где хранится реестр и из каких разделов состоит? Как редактировать реестр на удаленном компьютере?
Реестр Windows представляет собой базу данных различных настроек и параметров операционной системы, а также настроек программ, установленных на компьютере. Основным средством для просмотра и редактирования записей реестра служит встроенная в Windows утилита Regedit – Редактор реестра. Для ее запуска необходимо зайти в “Пуск” – “Выполнить” – набрать команду regedit и нажать “ОК”.
После этого откроется окно программы: слева отображается дерево реестра, а справа выводятся так называемые ключи, т.е. параметры реестра, содержащиеся в выбранном разделе.
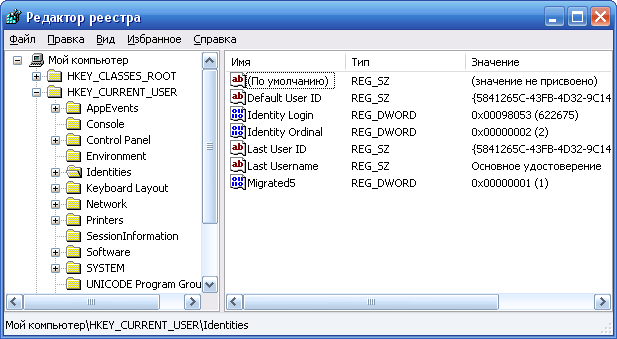
Стоит также отметить, что изменения внесенные вами в Редакторе реестра вступают в силу сразу после того, как вы их сделали – никакого подтверждения на сохранение, как во многих приложениях, здесь нет.
В Windows XP реестр хранится во многих файлах: эти файлы находятся в каталогах WINDOWS\system32\config и Documents and Settings\Имя пользователя (файлы Ntuser.dat и Ntuser.dat.log).
Реестр Windows состоит из нескольких основных разделов:
HKEY_CLASSES_ROOT – в разделе содержатся данные о расширениях типов файлов и приложениях, которые при их запуске будут открываться.
HKEY_CURRENT_USER – в разделе хранятся настройки пользователя, вошедшего в систему в данный момент. Здесь хранятся папки пользователя, цвета экрана и настройки панели управления. Эти данные называются профилем пользователя.
HKEY_LOCAL_MACHINE – здесь содержатся сведения о загрузке операционной системы, информация о драйверах устройств и аппаратном обеспечении компьютера. Хранящиеся здесь настройки относятся ко всем пользователям компьютера.
HKEY_USERS – раздел хранит индивидуальные настройки профиля каждого пользователя, зарегистрированного в системе. Здесь же хранится информация о профиле «по умолчанию» для создаваемых новых пользователей.
HKEY_CURRENT_CONFIG – в разделе находится вся информация об аппаратном профиле, который используется на локальной машине во время запуска системы.
В каждом из рассмотренных разделов реестра содержатся подразделы, которые хранят различные параметры системы. Например, настройки служб Windows хранятся в разделе: HKEY_LOCAL_MACHINE\SYSTEM\CurrentControlSet\Services. А стартовая страница браузера Internet Explorer хранится в параметре Start Page раздела HKEY_CURRENT_USER\Software\Microsoft\Internet Explorer\Main.
Параметры в реестре подобно файлам хранят в себе различную информацию. Каждый параметр имеет свои атрибуты: имя, тип данных и значение переменной. Есть параметры реестра, которые хранят текстовые строки подобно обычным текстовым файлам. Есть параметры, в которых хранятся бинарные данные, есть параметры для хранения чисел.
Редактирование реестра
Основные операции, которые можно выполнить в Редакторе реестра, это:
Поиск раздела реестра, строк или параметра. Для этого в строке меню выберите “Правка” – “Найти” (“Найти далее”).
Добавление раздела или параметра реестра. В левой части редактора реестра выделите раздел, в который необходимо добавить подраздел. В меню “Правка” выберите команду “Создать” – “Раздел” – введите имя нового раздела и нажмите Enter.
Для создания нового параметра выберите в меню “Правка” один из типов параметров: Строковый, Двоичный, Параметр DWORD, Мультистроковый, либо Расширяемый строковый параметр. Затем введите имя параметра и нажмите Enter.
Удаление раздела или параметра. Выделите удаляемый раздел или параметр – в меню “Правка” выберите “Удалить” (либо нажмите на клавиатуре Delete).
Изменения значения параметра. Выделите параметр, значение которого требуется изменить. В меню “Правка” выберите команду “Изменить”. В поле “Значение” введите новое значение параметра и нажмите кнопку “ОК”.
Переименование раздела или параметра реестра. Выберите раздел или параметр, который требуется переименовать. В меню “Правка” выберите команду “Переименовать”. Введите новое имя и нажмите клавишу Enter.
Кстати, корневые разделы и параметры по умолчанию переименовывать нельзя. Также как и разделы нельзя удалить.
Редактирование реестра на удаленном компьютере
Утилита Regedit позволяет редактировать реестр не только на данном локальном компьютере. Она может подключиться к удаленному компьютеру и производить с его реестром различные операции. Однако для этого необходимо выполнить ряд условий:
— оба компьютера должны быть подключены к сети;
— на компьютере должно быть разрешено удаленное управление;
— на удаленном компьютере должна быть запущена служба “Удаленный реестр”;
— вы должны обладать правами Администратора на обоих компьютерах.
Для редактирования реестра на удаленном компьютере вам необходимо:
1. Запустить на своем компьютере Regedit.
2. В меню “Файл” выбрать пункт “Подключить сетевой реестр”.
3. В диалоговом окне “Подключение сетевого реестра” ввести имя компьютера, реестр которого требуется подключить и нажать “ОК”.
При осуществлении доступа к реестру удаленного компьютера отображаются только два раздела HKEY_USERS и HKEY_LOCAL_MACHINE. Теперь вы можете производить различные манипуляции с реестром удаленного компьютера, добавлять и удалять разделы, изменять значения параметров и т.п. Таким образом можно практически полностью управлять удаленным компьютером.
Когда вы сделали все необходимые действия с реестром удаленного компьютера, нужно отключиться от него. Для этого в меню “Файл” выберите пункт “Отключить сетевой реестр”. В списке компьютеров выделите имя ПК и нажмите “ОК”.
Изменение параметров cистемного реестра Windows
При настройке системы Windows могут возникать такие ситуации, когда тот или иной параметр невозможно изменить через пользовательский интерфейс.
Содержание статьи:
Определение и запуск системного реестра Windows
Определений термина реестр Windows можно дать множество, приведём относительно простое и доступное для понимания:
То есть, огромное количество пользовательских и системных настроек ОС отражаются в этой виртуальной среде.
Рассмотрим два основных способа запуска стандартной утилиты редактора реестра:
Запуск редактора реестра при помощи команды Выполнить
и жмём на клавишу Enter
Запуск редактора реестра из проводника
Перед нами откроется окно редактора реестра.
Структура реестра Windows
Разделы реестра
В каждом разделе реестра отображается заданная ему информация. В современных версиях ОС от компании Microsoft заложены пять разделов:
В ранних версиях ОС Windows присутствовал ещё один раздел:
Типы данных реестра
Ключи реестра в Windows могут быть различных типов, не станем углубляться в особенности каждого из них, рядовому пользователю это знать не обязательно, просто приведём их ниже:
— Строковый параметр
— Двоичный параметр
— Параметр DWORD (32 бита)
— Параметр QWORD (64 бита)
— Мультистроковый параметр
— Расширяемый строковый параметр
Изменить тип данных созданного ключа стандартными средствами нельзя, если ошиблись при создании, надо удалить некорректную запись и внести новый ключ.
Резервное копирование реестра
! Перед редактированием реестра всегда желательно создавать резервную копию изменяемой ветки или раздела
Создание бэкапа реестра

Для создания бэкапа раздела реестра мы воспользуемся функцией экспорта в стандартной утилите regedit.
Восстановление реестра из бэкапа
Удаление записей из системного реестра Windows
Отсюда можно сделать вывод, что процесс редактирования реестра делится на несколько типов:
Сразу пройдёмся по последнему пункту, касаемо удаления записей из реестра.
Чаще всего это бывает нужно после удаления софта для чистки хвостов. Дело в том, что некоторые программы, работающие в Windows среде, при установке и в процессе работы активно взаимодействуют с реестром системы, добавляя туда записи с технической информацией. Но при деинсталляции затираются в реестре далеко не все строки. Частично эту проблему решают программы uninstaller-ы от сторонних разработчиков, но встречаются и случаи, требующие ручного вмешательства.

Ответ прост: во-первых, иногда оставшиеся записи в реестре после удаления программы мешают повторной установке того же софта; во-вторых, записи реестра хранятся в файлах большого объёма, увеличение которого негативно сказывается на фрагментации жесткого диска и отзывчивости системы.
Ещё одной причиной для чистки реестра может послужить обнаружение в нём записей о вредоносных программах. Такими зловредами могут быть и баннерные вирусы, и трояны, и рекламные ссылки, терроризирующие пользователя постоянным запуском заданных web-страниц в браузере. О способах избавления от последних, кстати говоря, мы писали в соответствующей статье: Стартовая страница браузера. Решение проблем
Добавление и изменение параметров ключей в реестре Windows
Мы уже рассматривали пример настроек параметров Windows через добавление записей реестра в статьях Открытие проводника Windows 10 на закладке Этот компьютер и Автозагрузка. Добавление приложений в автозагрузку Windows.
Запускаем редактор реестра Windows.
Далее, в левой части окна переходим к ветке
Теперь в правой части окна находим ключ EnableLUA и кликаем по нему двойным щелчком мышки.
В поле Значение меня 1 на 0 и нажимаем кнопку OK
Теперь при запуске программ, требующих дополнительные разрешения, окно контроля учётных записей UAC появляться не будет.
На этом закончим знакомство с системным реестром Windows.
В статье Создание reg-файлов. Синтаксис записей реестра мы подробнее рассмотрим тему о том, как создавать reg-файлы для автоматизации работы с реестром, чтобы не править нужные параметры вручную. О том же, как работать с реестром из командной строки, мы поговорим в рамках отдельной публикации Редактирование реестра Windows из командной строки, bat-файлы
Эта статья предназначена для продвинутых пользователей, администраторов и ИТ-специалистов.
Импорт регистрационных записей (.reg) файлов является особенностью Regedit.exe и не поддерживается Regedt32.exe. Вы можете использовать Regedit.exe для внесения некоторых изменений в реестр на Windows NT 4.0 или Windows 2000 основе компьютера, но некоторые изменения требуют Regedt32.exe. Например, нельзя добавлять или изменять REG_EXPAND_SZ или REG_MULTI_SZ значения с помощью Regedit.exe на windows NT 4.0 или windows 2000-компьютер. Regedt32.exe является основным редактором реестра для Windows NT 4.0 и Windows 2000. Если необходимо использовать Regedt32.exe, вы не можете использовать файлы регистрационных записей (.reg) для изменения реестра. Для получения дополнительной информации о различиях между Regedit.exe и Regedt32.exe, нажмите следующий номер статьи, чтобы просмотреть статью в базе знаний Microsoft:
141377 Различия между Regedit.exe и Regedt32.exe
Содержание
Аннотация
Внимание! В этом разделе, описании способа или задачи содержатся сведения об изменении реестра. Но неправильное изменение параметров реестра может привести к возникновению серьезных проблем. Поэтому такие действия следует выполнять очень внимательно. Чтобы обеспечить дополнительную защиту, создайте резервную копию реестра перед его изменением. Это позволит восстановить реестр при возникновении неполадок. Дополнительные сведения о создании резервной копии и восстановлении реестра см. в следующей статье базы знаний Майкрософт:
Как редактировать реестр Windows
Многим известно, что системный реестр Windows предоставляет широкие возможности по настройке этой операционной системы.
В этой статье, ориентированной на неопытных пользователей, речь пойдет о том, как и что именно можно настроить с его помощью.
Что такое реестр Windows. Структура реестра Windows
Читатели, имеющие опыт редактирования реестра Windows, могут сразу перейти к просмотру описания конкретных параметров системы и ключей системного реестра, с помощью которых их можно изменить (внизу страницы). Если такого опыта у Вас нет, читайте все попорядку.
Windows автоматически присваивает всем создаваемым ярлыкам название «Ярлык для + имя файла-оригинала». А если в реестре найти двоичный параметр с названием «link», (в разделе «HKEY_CURRENT_USER\Software\Microsoft \Windows\CurrentVersion\Explorer»), и изменить его значение с «1b 00 00 00» на «00 00 00 00», приставка «Ярлык для» к названию ярлыков больше додаваться не будет.
Неопытным пользователям этот пример, наверное, покажется чем-то сложным и непонятным. Но это только на первый взгляд. На самом деле, РЕДАКТИРОВАТЬ РЕЕСТР WINDOWS ОЧЕНЬ ЛЕГКО. Просто, внимательно прочтите эту статью. Уверен, правильно редактировать реестр может любой пользователь.
Структура реестра Windows строго иерархична и имеет четкое построение. Основная его составная часть – это ключи (или параметры), в которых и хранится вся информация (в нашем примере это ключ с названием «link»). Каждый параметр реестра Windows отвечает за определенное свойство системы. Ключи с данными о смежных настройках компьютера объединены в разделы, которые, в свою очередь, являются подразделами более крупных разделов и т.д. Параметры (ключи) реестра бывают нескольких видов (параметры DWORD, QWORD, двоичные, строковые и многострочные параметры и др.) в зависимости от сведений, которые в них содержатся. Информацию с этих ключей Windows считывает главным образом во время запуска, поэтому для того чтобы внесенные в реестр Windows изменения вступили в силу, нужно перезагрузить компьютер.
Редактировать реестр можно через редактор реестра или при помощи твиков реестра.
Как работать в редакторе реестра Windows
Чтобы открыть редактор реестра Windows нужно нажать на клавиатуре кнопку «Windows» (обычно с изображением окошка, находится в нижнем ряду, слева, между кнопками Ctrl и Alt) и, удерживая ее, нажать кнопку «R» («К» в русской раскладке). Появится окно запуска программ. В нем нужно написать regedit и нажать кнопку «ОК».
Навигация в редакторе реестра Windows. Редактор реестра Windows состоит из двух окон. В левом окне отображается структура разделов реестра (проводник), в правом – параметры (ключи) реестра, содержащиеся в просматриваемом разделе. Если в левом окне редактора выделить определенный раздел (щелкнуть по нему мышкой), в правом окне будет отображаться список параметров, которые в нем содержатся.
Чтобы изменить значение параметра реестра Windows, нужно дважды щелкнуть по нему левой кнопкой мыши. Откроется окошко изменения параметра. В нем в поле «значение» нужно внести необходимые коррективы и нажать кнопку «ОК».
Создание нового параметра в реестре Windows. Сначала в левом окне редактора (проводнике) проходим к разделу, в котором нужно создать параметр, и выделяем его. Затем в правом окне щелкаем правой кнопкой мыши по пустому месту (не по параметрам, которые там есть) и в появившемся меню «создать» выбираем соответствующий вид создаваемого параметра. В списке появится новый параметр. Щелкаем по нему правой кнопкой мыши, выбираем «Переименовать», даем ему нужное название. Затем указанным в предыдущем пункте способом задаем ему необходимое значение.
Чтобы удалить параметр из реестра Windows, нужно щелкнуть по нему правой кнопкой мыши и выбрать «удалить».
Твики реестра Windows
Имя файла может быть любым, название 1111 взято только для примера. Главное, чтобы расширение было reg и обязательно через точку от названия (без пробелов). Теперь если сделать двойной щелчек мышки по сохраненному файлу, компьютер «спросит», действительно ли нужно добавить информацию из него в реестр. Если даже нажать на кнопку «да», никакие данные в реестр Windows добавлены не будут, поскольку наш REG-файл пока не содержит никакой информации. Для того, чтобы файл действительно работал, перед сохранением в него нужно внести определенные данные. Обратите внимание, что данные эти должны иметь строго определенную структуру. В противном случае, REG-файл по-прежнему работать не будет.
Если взять наш пример, то REG-файл, отключающий приставку «Ярлык для» в названии ярлыков, будет иметь следующий вид:
Windows Registry Editor Version 5.00
Давайте разберемся, что к чему.
Вторая строка обязательно должна быть пустой.
В третьей строке в квадратных скобках […] прописывается ветка (раздел) реестра, в которой находятся изменяемые параметры.
В четвертой и последующих строках прописываются изменяемые ключи, которые находятся в указанном разделе, а также проводимые с ними действия (каждый изменяемый параметр в отдельной строке).
Формат этих строк зависит от вида изменяемых ключей:
5 способов открыть редактор реестра windows
Довольно часто в своих статьях я ссылаюсь на то, что вот это и вот то нужно изменить в реестре, один параметр отредактировать, другой уточнить и пр.
Между тем, многие пользователи не представляют, как его открыть (да и не всегда получается это просто сделать, особенно в случаях вирусного заражения).
Вообще, системный реестр в Windows — это большая база данных с различными параметрами, которые отвечают за работу системы.
Для его редактирования в системе есть специальный редактор, при запуске которого, на первый взгляд, Вы увидите обычный проводник: также слева каталоги, выбрав которые, можно увидеть, что в них находится…
Редактор реестра (Windows 10). Пример
Таким образом, найдя нужный каталог и отредактировав определенные параметры в нем — можно изменить такие настройки системы, которых нет в открытом доступе, и к которым другим способом просто не добраться!
Как очистить реестр от мусора, читайте в этой статье
Открываем редактор реестра
Способ 1: через окно выполнить
Наверное, это один из самых простых и универсальных способов открыть редактор реестра (работает в Windows XP/7/8/10). Распишу все действия по шагам:
Способ 2: через командную строку
Способ 3: через системную папку
В зависимости от вашей версии Windows и ее настроек, файл regedit может находиться в различных папках:
Дальше всё просто: открываем проводник (либо другой коммандер), переходим в системную папку, находим файл regedit и открываем его как обычную программу. Пример представлен на скрине ниже.

Способ 4: через поиск в Windows
В Windows 10 можно нажать на значок с лупой возле меню ПУСК и ввести в поисковую строку regedit — среди найденных результатов увидите ярлык для запуска редактора (см. пример ниже).

Кроме этого, можно запустить проводник (клавиши Win+E), затем открыть системный диск с Windows (обычно C:\) и в строке поиска также ввести regedit — через некоторое время увидите ссылку на запуск редактора реестра (пример ниже).

Способ 5: с помощью спец. утилит
Утилит для работы с реестром — сотни! В этой статье предлагаю вашему вниманию одну из лучших (на свой скромный взгляд).
Reg Organizer
Очень удобная утилита для наведения порядка в системном реестре. Позволяет удалить мусорные и ошибочные данные из него, дефрагментировать и сжать, сделать снимки (чтобы сравнивать изменения в реестре ДО и ПОСЛЕ установки какой-либо программы) и пр.
Также позволяет редактировать реестр, не открывая встроенный в Windows редактор. Утилита полностью переведена на русский язык, поддерживает Windows 7/8/10 (32/64 bits).
После установки и запуска Reg Organizer, откройте меню «Инструменты» и нажмите по ссылке «Редактор реестра» (см. скриншот ниже).

Собственно, далее можно работать с параметрами реестра как в классическом редакторе. Также добавьте сюда то, что в Reg Organizer есть дополнительные инструменты: более удобный поиск, возможность делать снимки, есть избранное и пр.

Что делать, если реестр заблокирован и не открывается
Во-вторых, попробуйте открыть реестр через утилиту Reg Organizer (которую я советовал в 5 способе, парой строк выше).
В-третьих, скачайте антивирусную утилиту AVZ к себе на компьютер (она поможет восстановить систему в нормальный рабочий лад).
Далее запустите AVZ и откройте меню «Сервис/Системные ресурсы» — в этом меню будет ссылка на запуск редактора реестра. Попробуйте открыть его (пример показан на скриншоте ниже).

Если открыть не получилось, войдите в меню «Файл» и нажмите по ссылке «Восстановление системы» (см. скрин ниже).
Файл — восстановление системы / AVZ
Далее необходимо отметить галочками все те параметры, которые вы хотите восстановить (среди них есть и нужный нам, а именно «Разблокировка реактора реестра», см. на скрине ниже — помечен желтым цветом).
Кстати, AVZ выручает во многих случаях, поэтому рекомендую вам не ограничиваться одним пунктом…

Собственно, после процедуры восстановления и перезагрузки компьютера, рекомендую вам проверить его на вирусы всё в той же утилите AVZ (причем, даже несмотря на наличие у вас в системе антивируса).
Для антивирусной проверки в AVZ необходимо указать диски, указать методы лечения найденных вирусов, и нажать кнопку ПУСК. Пример представлен на скрине ниже.

Собственно, после подобной процедуры восстановления — редактор реестра начинает открываться в нормальном режиме.
Также, как вариант, можно попробовать запустить систему в безопасном режиме и открыть редактор из-под него.