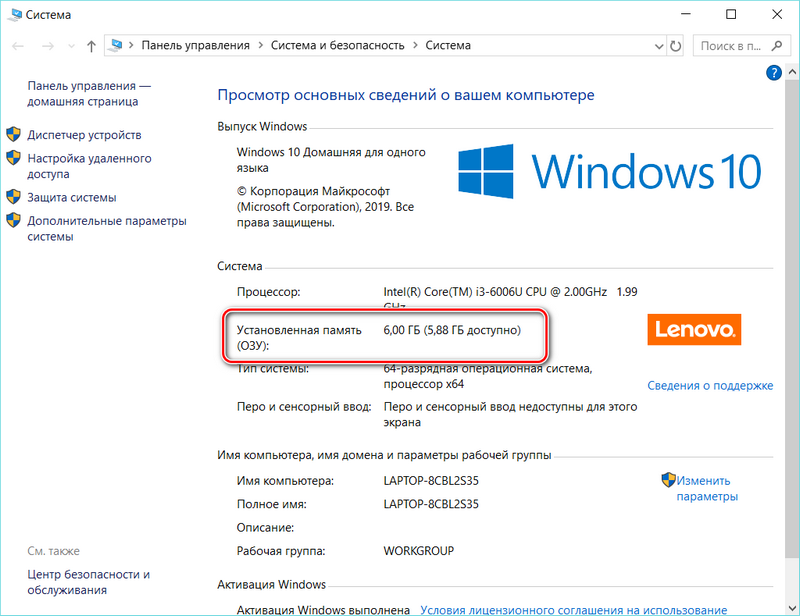Как можно проверить оперативную память
Тестируем оперативную память на работоспособность
Сбои в работе компьютера происходят по многим причинам. Виноват может быть любой компонент системы, в том числе и ОЗУ. Расскажем в этой статье, как проверить оперативную память на ошибки.
Что собой представляет оперативная память и для чего она предназначена
Оперативная память сокращенно называется ОЗУ (оперативное запоминающее устройство) либо RAM — по-английски память произвольного (случайного) доступа, на сленге ее часто именуют «оперативка». Ниже представлен один из вариантов ее исполнения.
Процессор выполняет вычисления, но нужно сохранять промежуточные результаты. Кто помнит начальные классы в школе: «семь пишем, два в уме». Для этого и служит ОЗУ. Это обязательный элемент любой вычислительной машины. Первоначально RAM собирали на магнитных сердечниках и тому подобное, а объем записываемой в нее информации был минимален. Сейчас оперативная память представляет собой набор микросхем с довольно большой емкостью. В компьютерах существует еще один тип памяти — ПЗУ (постоянное запоминающее устройство), на нем хранится прошивка БИОС.
ОЗУ отличается от него тем, что зависит от напряжения питания, при выключении ПК все записанные байты стираются. Емкость оперативки для современных вычислений нужна относительно большая, несколько Гб, также немаловажна скорость обмена данными. Различают два типа ОЗУ — SRAM и DRAM, со статическим и динамическим доступом соответственно. Первый тип основывается на том, что каждый бит хранится в отдельном триггере — ячейке из двух транзисторов. Данный вид памяти компьютера размещает гораздо меньше информации на единице площади кристалла, зато меньше подвержен повреждениям, и записанные данные остаются неизменными без дополнительных операций до снятия питания со схемы. Используется он больше всего во внутренней памяти процессора, называемой кэшем и располагается на его кристаллах. Нас же интересует непосредственно ОЗУ компьютера. Работает она с использованием динамического доступа (DRAM), а для хранения информации используются конденсаторы. Такой подход позволяет значительно увеличить емкость на единицу площади, но несколько увеличивает вероятность выхода некоторого количества ячеек хранения из строя при нештатных ситуациях, таких как «стресс» в виде перенапряжения, перегрева и тому подобное.
Симптомы повреждения ОЗУ
Признаками того, что возможно возникли проблемы с оперативной памятью, являются частые вылеты компьютера в синий экран смерти для XP, для Windows 8, 10 он может быть и черным.
Причем, наиболее часто сбои происходят при работе с ресурсоемкими приложениями, которыми являются игры, графические редакторы. Коды ошибки при этом все время меняются. Также может наблюдаться нечеткое мерцающее изображение на экране. Компьютер может вообще не загружаться, подавая звуковые сигналы, их можно расшифровать согласно инструкции к материнской плате. Но все эти признаки не обязательно указывают на оперативную память, может быть виновата видеокарта или процессор, маломощный блок питания. Стоит провести тест оперативной памяти Windows, он поможет локализовать причину неисправности. К тому же, зная что виновата ОЗУ, можно легко провести ремонт самостоятельно. Иногда причина сбоя даже не в самом блоке микросхем очистки памяти, а в плохом контакте на разъеме.
Тест оперативной памяти на компьютерах с Windows 7 и выше
Эта операционная система имеет встроенные средства, которыми проводится проверка оперативной памяти на ошибки. Поэтому необязательно искать и устанавливать сторонний софт. Сам процесс занимает немного времени. Еще стоит отметить такую особенность Windows 7 (64- или 32-битные) и более новых версий, как самодиагностика, то есть, обнаружив неполадки в системе, она сама предложит протестировать оперативную память. Если увидите такое сообщение, то не стоит отказываться.
Также можно проверить работоспособность оперативной памяти вручную, для этого используем один из способов:
Программа спрашивает о том, когда провести проверку, сейчас или при следующем включении компьютера. Выбираем нужный вариант. При этом не забываем, что при перезагрузке рискуем потерять все несохраненные файлы. Программа автоматически включает принудительное закрытие приложений, не давая времени на отмену решения. Поэтому страхуемся и корректно закрываем все работающие программы. Windows закрывается и начинается процедура проверки.
Нажав на клавишу F1 можно выбрать дополнительные параметры проверки:
По окончании работы программы компьютер начнет автоматически запускать операционную систему. Причем ей на это требуется больше времени, чем при штатной процедуре. После загрузки ПК, на Панели задач появится уведомление о результатах проверки. Но стоит обратить внимание на то, что оно может не появиться вообще, если проблем не обнаружено, а вывешивается всего на пару минут. Если запустили проверку и пошли пить чай на кухню, то можно прозевать. В этом случае поможет «Просмотр событий» в меню Панели управления в разделе «Администрирование». Находим там «Журналы Windows» среди них «Система» и в списке сведений «MemoryDiagnostics-Result».
Как проверить ОЗУ с помощью утилит
Чтобы проверить оперативную память на работоспособность на ПК или на ноутбуке с ОС Windows XP и более ранней версией (такие еще встречаются), необходимо воспользоваться специальными программами. Кроме того, многие из этих программ предлагают более широкий набор тестов, чем стандартное средство Майкрософт. В интернете большинство их можно скачать быстро и бесплатно. При выборе нужно учитывать следующие факторы:
Для примера рассмотрим, как работать с одной из распространенных бесплатных утилит Memtest86+ или ей подобными программами. Необходимо выполнить последовательность действий:
Оформление окна, в котором выводятся результаты проверки, может быть другим, но все должно быть понятно интуитивно.
Если проблемы обнаружены
Небольшие повреждения ОЗУ могут не влиять на работу компьютера, просто уменьшится объем памяти, и несколько снизится производительность. Но если проблемы уже возникли, и тест памяти показал неисправность, необходим ремонт. Конечно, если компьютер на гарантии и опломбирован, то обращаемся в сервисный центр или к продавцу. Если же нет и вы уверены в своих возможностях, то можно произвести ремонт самостоятельно. Выполняем следующие действия:
Заключение
Будем рады, если наша небольшая статья помогла проверить оперативную память компьютера и решить возникшие с ней проблемы. Мы рассказали, как проверить оперативную память компьютера встроенными в операционную систему методами. Также рассмотрели, что для проверки оперативной памяти устаревших версий Windows необходимо воспользоваться специальным ПО, которое имеет множество дополнительных возможностей и может быть применено на более новых версиях. Для примера была взята программа проверки оперативной памяти Memtest86+.
Видео по теме
Тест ОЗУ (RAM): проверка оперативной памяти на ошибки

Вообще, привести диагностику памяти можно разными путями:
В этой статье рассмотрю оба эти варианта (вообще, конечно, второй вариант более предпочтителен!).
Проверка ОЗУ (RAM) на ошибки
Средство диагностики памяти Windows
И тем не менее, как запустить проверку планок ОЗУ в Windows (актуально для Windows 7, 8, 10) :
mdsched — команда для проверки ОЗУ (Win+R)
Далее должно появиться окно, в котором вам предложат на выбор два варианта проверки:
Средство проверки памяти Windows
Если с диагностикой все «OK» — увидите сообщение, что тест памяти был успешно запланирован.
Тест памяти запланирован
После перезагрузки компьютера/ноутбука увидите окно, как на фото ниже. Будет выполнено 2 прохода, в нижней части окна показывается состояние операции. Если с вашей памятью все хорошо — то состояние будет в статусе «Неполадки пока не обнаружены».
Средство диагностики памяти Windows
Если будут найдены неполадки
Рекомендую прогнать еще раз утилитой Memtest 86+. Если ошибки подтвердятся и в этой утилите — то см. конец этой статьи, там привел несколько советов.
Тестирование оперативной памяти в Memtest 86+
Memtest 86+
Memtest 86+ — одна из лучших утилит, предназначенных для тестирования оперативной памяти. Утилита может запускаться с помощью собственного загрузчика, поэтому для нее операционная система, в принципе, не нужна.
Программа поддерживает современные многоядерные процессоры, большинство чипсетов материнских плат. Memtest 86+ доступна для скачивания на официальном сайте (ссылка выше), в виде нескольких версий. О них пару слов ниже.
Про версии программы Memtest 86+ (V5.01):
Создание загрузочной флешки с Memtest86+
Создание загрузочной флешки в Memtest 86+
Загрузка с флешки и запуск теста в Memtest 86+
Я воспользовался вызовом Boot Menu, указал с чего загружаться (USB-флешки) и нажал Enter (скрин ниже).
Загрузка с USB-флешки
Далее, если ваша флешка правильно записана, утилита Memtest 86+ автоматически запуститься и начнет тестировать оперативную память. От вас ничего не требуется нажимать. Красной стрелкой на фото ниже показан ход тестирования (сколько процентов проверено).
Тестирование в Memtest 86+ // запускается автоматически
Примечание! На всякий случай приведу клавиши управления (хотя они в большинстве случаев не нужны).
Esc – закрыть программу и перезагрузить ПК;
C – задание параметров в ручном режиме (для опытных пользователей);
F1 — Enhanced Fail Safe Mode (расширенная Fail Safe Mode).
F2 — Experimental SMT support up to 32 cores (экспериментальная SMT поддержка до 32 ядер).
При запуске производится анализ компонентов компьютера, затем начинается тестирование оперативной памяти.
Если тест не запускается в авто-режиме — запустите его при помои кнопок F1, либо F2.
Вообще, рекомендую оставить вот так тестировать ПК на несколько часов, чтобы утилита прогнала память несколько раз. Если с памятью все в порядке — вы должны увидеть внизу окна сообщение «Pass complete, no errors, press Esc to exit» (как на фото ниже).
Все хорошо с памятью // прошла тест
Если же в процессе тестирования будут найдены ошибки — вы увидите красные строки (это в любом случае не хорошо (как минимум) ).
С памятью есть проблемы.
Что делать, если были найдены ошибки
Довольно популярный вопрос, наряду с вопросами по тестированию памяти.
Далее проверьте сами планки: нет ли на них сколов, царапин, чистые ли они. Если есть признаки механического повреждения, то наверняка потребуется замена памяти на новую.
Чистка контактов памяти резинкой и кисточкой
Примечание. Процедуру нужно проводить крайне аккуратно, на чистой, сухой, ровной поверхности. Резинка лучше та, у которой две стороны: одна синяя, другая розовая. Тереть рекомендуется синей. В некоторых случаях, желтые контакты меняют цвет на более светлый.
После чистки памяти, вставьте ее вновь в слот и включите ПК (кстати, попробуйте вставить память в другие слоты, или поменять планки местами, если у вас все слоты заняты).
Далее проведите тестирование еще раз. В некоторых случаях, такая простая процедура, позволяет избавиться от ошибок, связанных с памятью, компьютер перестает зависать, перезагружаться и выдавать синий экран (тем самым, экономя ваши средства).
На этом у меня пока всё. Дополнения приветствуются.
Удачи и хороших тестов!
Статья откорректирована: 25.02.2019
Тест оперативной памяти в AIDA64 — как протестировать
Тест оперативной памяти в AIDA64 позволяет узнать об ее параметрах и возможностях. Это помогает выявить проблемы, а также узнать, какой модуль подойдет для определенной материнской платы при замене. Рассмотрим, какие эксплуатационные характеристики у оперативной памяти есть и как их протестировать.
Параметры оперативной памяти
Перед тем, как проверить оперативную память через AIDA64, следует знать следующее о ней:
Как узнать параметры оперативной памяти через средства AIDA64
С помощью AIDA64 возможно узнать о характеристиках оперативной памяти. Чтобы их проверить, следуйте инструкции:
После этого проще подобрать новую плашку так, чтобы она была совместима с материнской платой и другими компонентами ПК или ноутбука.
Чтобы узнать максимальный размер объема оперативной памяти, который будет поддерживаться материнской платой, в списке «Системная плата» выберите пункт «Чипсет». В свойствах северного моста отображается это значение.
Увидеть объем установленного ОЗУ также можно в свойствах операционной системы. Для этого достаточно щелкнуть правой кнопкой мыши по иконке «Мой компьютер» на рабочем столе и перейти в пункт «Свойства».
Но здесь слишком мало информации об оперативной памяти, поэтому лучше воспользоваться AIDA64.
Тестирование оперативной памяти
Тестирование оперативной памяти необходимо, если возникают сбои в ее работе или есть подозрение, что существуют неполадки с кешем.
Чтобы проверить это, действуйте следующим образом:
Проверка может занять продолжительное время, в зависимости от ее объема и типа. Она осуществляется по нескольким параметрам: скорость записи, чтения, копирования и задержки. Если результат проверки не сообщат о наличии ошибок, то оперативная память работает нормально.
Стресс-тест в AIDA64
Чтобы проверить стабильность работы ПК, необходимо протестировать все его комплектующие на работоспособность. Встроенные средства AIDA64 также позволяют сделать это. Обычно функцию применяют после разгона процессора или видеокарты, поэтому обычным пользователям она не требуется. Но в некоторых случаях, нужно протестировать оборудование. Например, чтобы выявить проблему в работе материнской платы и ее компонентов.
Чтобы запустить стресс-тест в АИДА64, сделайте следующее:
После этого запустится стресс-тест производительности. Если во время проверки, приложение выдаст ошибку о том, что есть перегрев устройства, необходимо отключить ПК или ноутбук до выяснения обстоятельств и причин перегрева.
| Рекомендуем! InstallPack | Стандартный установщик |
Официальный дистрибутив Aida64 | Тихая установка без диалоговых окон | Рекомендации по установке необходимых программ | Пакетная установка нескольких программ |
|---|
рекомендует InstallPack, с его помощью вы сможете быстро установить программы на компьютер, подробнее на сайте.
Функционал AIDA64 позволяет узнать необходимую информацию об устройствах и компонентах ПК или ноутбука, что нельзя сделать через саму систему. С ее помощью можно посмотреть, какая оперативная память установлена, ее тип, тайминг, объем и другие характеристики. При сбое в работе памяти или кеша пользователь может запустить проверку ОЗУ или производительности всей системы, чтобы выявить проблему и в дальнейшем решить ее с минимальными затратами.
Как проверить оперативную память после покупки
Содержание
Содержание
Новая техника ломается чаще старой и это не парадокс. Не зря говорят — если сразу не сгорело, будет работать сто лет. В сложной технике поломки редко сопровождаются дымом и искрами, из-за чего неисправности будет сложно найти. Оперативная память в компьютере как раз из таких. Эта нахалка будет сыпать ошибками в нагрузке, перезагружать систему или подглючивать в браузере, но никогда не выдаст себя фейверком. Поэтому есть железные правила, которые помогут понять, почему память работает плохо и как это исправить.
Положить систему на лопатки могут старые комплектующие, сыплющиеся диски или перегретые видеокарты. Но даже техника из магазина попадается с недостатками. Улучшение техпроцесса и качества материалов снижает количество отбраковки, и то, что раньше считалось браком, теперь называется «неудачными» образцами и работает на пониженных частотах.
Тем не менее, иногда и полностью нерабочие экземпляры умудряются пройти контроль качества и попасть в руки покупателю. Это не проблема: производитель заменит неработающее устройство по гарантии. Но испорченные видеофайлы семейного праздника, проигранный бой в сетевом шутере и кракозябры в дипломной работе сервисный центр не обменяет. Поэтому проверять оперативную память — занятие не постыдное.
Менять или настраивать
Будут ошибки в работе или нет — зависит не только от качества ОЗУ, но и от совместимости. Производители сильно упростили сборку и настройку ПК, поэтому вряд ли материнская плата будет конфликтовать с памятью. Тем не менее, каждая модель тестируется на совместимость с большинством модулей памяти. Например, вот часть 100% поддерживаемых комплектов памяти для Asus Maximus XII Hero:
Однако список совместимости не панацея. Современные платы переваривают всевозможные комплекты памяти. Главное, соблюдать эти пункты:
Поддержка частот самой памятью зависит от модели. Например, на официальном сайте Crucial можно проверить поддержку для каждой планки Ballistix:
Сильно тереть вредно
Народный метод, предлагающий протереть контакты ОЗУ ластиком, — заблуждение и самообман. Вот почему:
Чистить контакты нужно, только если они в таком состоянии, как на фото выше. Если они и так в порядке, ничего протирать не нужно. На новых комплектах из магазина — и подавно. Рядом с контактами на текстолите находятся конденсаторы, которые легко сбить неаккуратными движениями. После такого память даже не придется проверять на ошибки.
Тем не менее, сторонники протирки отмечают, что она частенько решает некоторые проблемы. И дело не в чистоте контактов:
«Чтобы протереть контакты, надо достать планки из разъемов. После протирки вставляем их обратно. В это время в компьютере происходит волшебство: при первом включении новое оборудование вызывает инициализацию, чтобы материнская плата узнала уникальные данные о работе планок памяти. Для ускорения последующих загрузок компьютера они записываются в постоянную память и используются при каждом включении. Так происходит с каждым подключенным к ПК устройством. Следовательно, вытаскивая планки на «протирку», мы обновляем информацию об ОЗУ. Другими словами, материнка заново «тренирует» память. Некоторые программные сбои исчезают как по волшебству».
Тестируем на ошибки
Стресс-тесты
Проверка памяти на ошибки — затяжное удовольствие. Поэтому перед поиском лучше удостовериться, что проблема в ОЗУ, а не других компонентах. Для этого используют стресс-тесты, которые умеют нагружать железо точечно.
Наиболее популярная программа для тестов — AIDA64:
Аида тестирует процессор, кэш-память процессора, оперативную память, диски и видеокарты. Кремниевая техника привередлива к температурным условиям. Поэтому, чтобы определить, какой элемент в сборке дает сбой, проводится тестирование на рабочей температуре. Тем более, что память подвержена дестабилизации из-за завышенной температуры чипов.
Для прогрева и комплексного тестирования системы на стабильность можно включить OCCT:
Хотя тест написан для проверки стабильности процессора в разгоне, для наших нужд он тоже подойдет. Для создания нагрузки программа использует большой объем оперативной памяти, поэтому если проблемы с ОЗУ есть, в этом стресс-тесте они, скорее всего, проявятся.
Самый надежный и подробный тест стабильности системы — это Prime95:
В автоматическом режиме программа проверяет систему комплексно, нагружая задачами разного объема. Поэтому для точечного тестирования есть шпаргалка. Свой объем задачи для разных узлов:
Поиск ошибок
Закончив с поиском неисправного компонента и разобравшись, что в некорректной работе компьютера замешана связка процессор + оперативная память, переходим к поиску ошибок. Для этого существует несколько программ, которыми пользуются и обычные пользователи, и специалисты в сервисных центрах.
MemTest86 — древнейший инструмент для проверки памяти, работает с загрузочной флешки через DOS.
Утилита появилась в 90-х годах, и до сих пор поддерживается разработчиками. Идеальный и единственный вариант для тех, у кого нет операционной системы или она не загружается.
Установка на флешку:
TestMem5 — утилита пришла из мира оверклокинга и пока держится в топе проверялок памяти.
Силами и умами энтузиастов удалось создать такие конфигурационные файлы, что даже бесконечная проверка с помощью MemTest86 не сравнится с часовым прогоном этой утилиты.
Настройка программы:
RAM Test Karhu — популярный среди зарубежных оверклокеров тест памяти.
Эта программа быстрее всех тестирует память на ошибки. Показатель стабильности памяти — если Coverage перевалил за 200% с нулем в Error Count. Качество подтверждается лицензией, но истоимость программы составляет почти 10 евро.
Есть также десятки других утилит: Это HCI MemTest, MemTest64, AIDA Memory Test и другие. Но качество их работы не гарантируется.
Ошибка одна — планок две
В современных сборках память комплектуется минимум двумя планками для включения двухканального режима. Поэтому для поиска конкретной планки, которая дает ошибки, придется тестировать каждую поочередно в первом слоте материнской платы. Если ошибок нет — убираем. Затем вставляем другую планку и тестируем ее аналогичным образом.