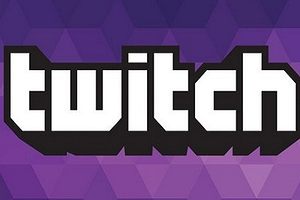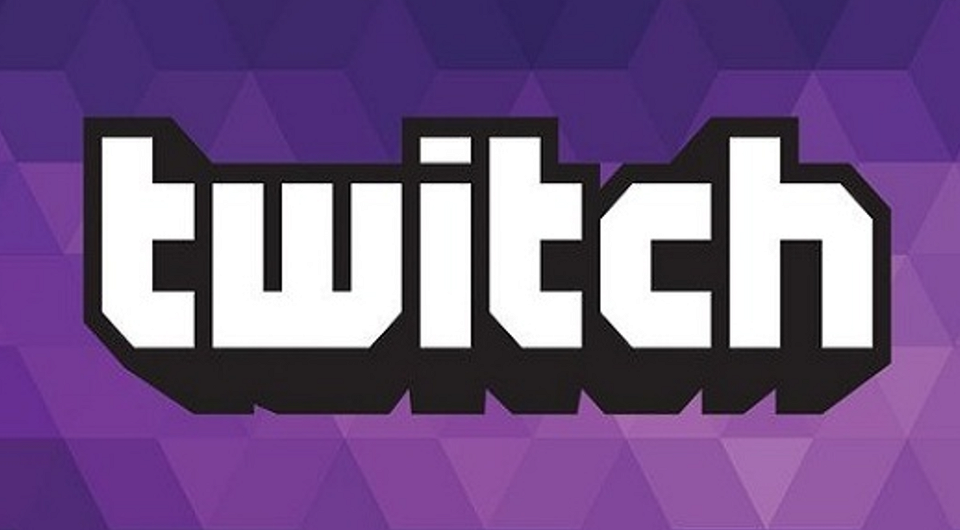Как мотать стрим в twitch
Как перемотать стрим на Твиче назад: возможно ли это?
Вы знаете, как перемотать стрим на Твиче назад или не пытались прибегнуть к такой возможности? Попробуем разобраться в тонкостях работы стримингового сервиса вместе – уже подготовили подробные инструкции и ответы на распространенные вопросы.
Как перемотать стрим на Твиче назад
Активные пользователи Ютуба знают: подключились к трансляции позже запланированного – не беда, можно отмотать видео до нужного момента назад и начать смотреть ролик. Отличная, удобная функция, позволяющая получить доступ к контенту в любое время.
На Твиче отмотать стрим назад нельзя – такой опции разработчики платформы не предусмотрели. Если вы не успели/не смогли подключиться к началу лайва, придется смириться. Впрочем, выход есть!
Встроенной возможности перемотать стрим нет – рано грустить. Сначала расскажем, как не пропускать видео от любимого стримера:
Теперь канал появится на панели избранного слева – вы будете получать уведомление, когда начинаются стримы. Не придется думать о том, как на Твиче перемотать трансляцию назад: успеете к началу!
Обязательно проверьте в настройках, включены ли уведомления:
Не забудьте проверить и другие параметры, по желанию. Готово, разобрались в этом вопросе – следуем дальше. Перемотать трансляцию на Твиче назад нельзя, но можно дождаться окончания и посмотреть видео в записи целиком – с нужного момента!
Откройте любой ролик – его можно перемотать назад!
Перематывать стрим на Твиче в эфире нельзя – для этого нужен специальный таймлайн, который находится под роликом. Если присмотритесь, поймете, что на стриминговой платформе таймлайны не поддерживаются.
Другие полезные статьи на нашем сайте:
Вместе нашли ответ на вопрос, как отмотать стрим на Твиче – пусть возможности нет, есть небольшие лайфхаки, которыми можно воспользоваться. Кто хочет – тот сможет насладиться стримом любимого блогера в любой момент! Сохраняйте обзор в закладки: наши полезные советы пригодятся.
Как на Твиче отмотать трансляцию
Как перемотать стрим на “Твиче” назад – важный вопрос для зрителей, которые любят отходить от компьютера во время трансляции и не желают пропускать интересные моменты онлайн-эфира.
.jpg)
Как отмотать стрим на Твиче назад
Такая возможность проектом Twitch в режиме прямой трансляции не предусмотрена. У зрителей отсутствует тайм-бар, как на Youtube, который позволил бы отмотать эфир назад на установленное пользователем время.
Если речь идет о записи предыдущей трансляции, то на главной странице канала стримера необходимо нажать три горизонтальные точки справа от иконки и никнейма. В списке следует выбрать верхний пункт “Видеоматериалы” и затем нужный прошедший эфир из первого выпадающего списка. Далее под выбранным видео в плеере появится таймлайн, в котором можно указать пропущенный зрителем отрезок.
Доступ к “Видеоматериалам” может быть разрешен только подписчику канала.
Как перемотать live трансляцию
Если владелец канала установил автоматическую загрузку записываемого материала на платформу, для перемотки можно воспользоваться записью онлайн-эфира. Она также находится в “Видеоматериалах” и является крайней слева в списке “Последние трансляции”. Видео состоит из прошедшей части стрима.
Что делать, если не получается перемотать видео на Twitch
Если проблема заключается в отсутствие тайм-бара под видео, следует обратиться в службу поддержки Twitch. Чтобы это сделать, необходимо в верхнем вертикальном меню нажать три точки и выбрать предпоследний пункт “Справка”. Затем перейти в “Каталог тем” и, прокрутив страницу вниз, выбрать пункт “Обратиться в службу поддержки”. Далее необходимо выполнить следующие действия:
Запрос в тех.поддержку может быть написан на русском или английском языке. Однако на во втором случае ответ будет предоставлен быстрее, так как в компании работает не так много русскоговорящих сотрудников.
Далее необходимо заполнить поля “Тема” и “Описание” проблемы, указать операционную систему и по возможности предоставить скриншот с отсутствием таймлайна. Подтвердить, что вы не робот, с помощью капчи и отправить запрос.
Как начать стримить на Twitch: пошаговая инструкция
Если вы любите компьютерные игры, то почему бы не попробовать запустить трансляцию своего геймплея?
Пожалуй, каждый из нас хочет зарабатывать любимым делом. В современном мире это удается не всем, но такая возможность есть, даже если вы всё время проводите за компьютером. Видео-трансляции с каждым годом становятся всё популярнее и доступнее. Мощное железо, необходимое для качественной передачи данных стало относительно недорогим. А интересных игр насчитывается огромное множество, что позволяет новичкам найти свою нишу и зрителей. Быть может и у вас получится? Попробовать никогда не поздно.
Подбираем производительное железо
Онлайн-трансляция — серьезное испытание для компьютера. Безусловно, можно запустить стрим и без игры, но большую часть пользователей интересует именно геймплей. Если помимо потока зайти в ААА-проект, то будьте уверены, такая нагрузка окажется непростой задачей даже для мощного ПК.
Если вы собираетесь транслировать простенькие игры, например, Heartstone, Dota 2, Among Us, то с конфигурацией железа можно не заморачиваться: стрим не будет тормозить даже на среднестатистическом компьютере. Но для более требовательных приложений, мы рекомендуем обновить начинку. Если бюджет ограничен, то в компьютере следует сделать упор на одной из двух основных комплектущих: процессор или видеокарта. Связано это с выбором кодировщика в программе для стриминга. Один задействует мощность видеокарты, другой — процессора. В целом для трансляции топовых игр можно выделить следующие рекомендации:
Выбираем программу для стримов
Следующий шаг — определиться с софтом, который позволяет вести трансляцию. Существует много аналогов с похожим функционалом, но большинство пользователей выбирает StreamLabs OBS. Она полностью бесплатна, имеет автоматическую первоначальную настройку (что очень упрощает жизнь новичкам) и в нее встроено огромное количество плагинов и пресетов. Из альтернатив можно выбрать: OBS Studio, Xsplit Gamecaster, Nvidia Shadowplay и др.
Настройка ОБС для стрима на Твиче
После установки утилиты, вам потребуется создать акканут на любой платформе, которая позволяет вести трансляции. На данный момент выбирать приходится между: Twitch, Youtube и Mixer. У каждой площадки есть свои плюсы и минусы, можно выбрать любую, а впоследствии поменять.
Как начать стримить на Twitch и настроить OBS, выбрать камеру, музыку, создать сцену и набрать популярность
Хотите вещать на весь мир? В этом руководстве мы расскажем, как создать свой собственный канал на Twitch.tv, какие программы и оборудование использовать, как настроить сцену и многое другое.
Проведение онлайн-трансляций с каждым годом становится все доступнее, поэтому нет ничего удивительного, что все больше людей хотят стать стримерами на самой крупной платформе — Twitch. Популярные кастеры собирают на своих каналах десятки тысяч зрителей, а также хорошо зарабатывают на любимом деле.
Но смысл стриминга не только в славе и достатке. Все популярные стримеры стараются прежде всего поделиться своим игровым опытом с дружелюбным сообществом. Это отличный способ социализироваться и завести друзей, даже если вы привыкли проводить время в гордом одиночестве, сутками сидя за компьютером в самом дальнем углу дома.
Выберите программу для стримов
Чтобы начать свою карьеру стримера, вам нужно определиться, через какую программу проводить онлайн-трансляции. По мнению многих самая лучшая и доступная из всех — это Streamlabs OBS. Она полностью бесплатная, умеет сохранять настройки и оформление сцен в облаке и имеет множество полезных встроенных функций, которыми пользуется большая часть ваших коллег по цеху.
Еще один неоспоримый плюс Streamlabs OBS — простота освоения. При первом запуске вам нужно уделить буквально несколько минут техническим моментам, дальше программа все сделает сама. А вы сразу сможете приступить к оформлению и собственно трансляции.
В качестве альтернативы также можно посоветовать инструмент от владельцев «Твича». В данный момент она находится на стадии бета-тестирования и называется Twitch Studio. Запросить доступ к ней можно на официальном сайте сервиса.
В данный момент советовать эту программу всем и каждому пока рано, но уже сейчас в ней довольно хороший интерфейс и любопытные возможности, созданные специально для Twitch. Например, интеграция чата с сайта прямо в оформление сцены. Но так как доступ к Studio не открытый, далее мы рассмотрим настройку в Streamlabs OBS.
Как настроить стрим?
Первым делом нужно зарегистрироваться на сайте Twitch.tv. Конечно, есть и другие сервисы для проведения трансляций, но «Твич» самый популярный и понятный для новичков. Здесь банально больше потенциальных зрителей, чем где-либо еще. И он отлично работает с Streamlabs OBS, что тоже важно для начинающего стримера, который еще не готов знакомиться с более сложными программами.
После регистрации на Twitch установите Streamlabs OBS и смело запускайте. Сразу начнется процедура автоматической настройки, в ходе которой нужно выбрать качество стрима в зависимости от мощности вашего «железа» и скорости интернет-соединения.
Если не знаете, от чего отталкиваться, а скорость сети для вас — просто случайная цифра, то попробуйте начать с качества — [email protected] Это значит, что ваш стрим будет идти в разрешении 1920×1080, а частота смены кадров в секунду составит 30. Скорее всего, именно такое качество Streamlabs OBS выставит после тестов. Конечно, позже можно будет все поменять, но на первых порах положитесь на автоматику.
Найдите веб-камеру
Люди в чате на Twitch обожают, когда кастер открыт для общения и взаимодействия, и вебкамера — это такой мостик между вами и аудиторией. Благодаря ей вы сможете привлечь больше людей, если ваша личность покажется им интересной. Но она также может стать причиной ухода зрителей со стрима, поэтому старайтесь быть вежливым, опрятным и приветливым. Ведь именно с такими людьми приятнее всего общаться.
Все это вовсе не означает, что вам нужна самая дорогая веб-камера. Куда важнее, как вы ее будете использовать. Самое главное — выставить хороший свет, чтобы кадр был чистым и различимым. Также следует попробовать разные места крепления. Вам нужно подобрать такой ракурс, при котором и вы, и фон за вами будут выглядеть как можно лучше.
Фон лучше подбирать статичный, потому что если за вашей спиной будет происходить какое-нибудь непотребство, то внимание с вашей персоны быстро перейдет именно туда. Лучше всего подойдет чистая стена или шкаф с вашими любимыми вещами, желательно геймерского толка — ретро-консолями, дисками с играми, различным коллекционным мерчейндайзом.
Если все сделаете правильно, это прибавит вашей трансляции более профессиональный вид. Но если хотите сразу позиционировать себя как настоящий «про», то купите зеленую ткань, чтобы с помощью «хромакея» убрать фон полностью, оставив только себя-любимого.
Купите хороший микрофон
Микрофон выполняет примерно ту же функцию, что и веб-камера, то есть добавить в стрим изюминку — вашу индивидуальность. Но стоит понимать, что он может не только сделать стрим лучше, но и испортить его. Фонящий, скрипящий или издающий эхо микрофон — это одна из самых неприятных вещей для уха среднестатистического зрителя.
Если вы используете стационарный «мик» или тот, что встроен в вашу веб-камеру, то вам просто необходимо играть с наушниками. Иначе звук из колонок будет проходить через микрофон и создавать неприятный эффект эхо. Также вам следует определиться, какой именно устройство для передачи голоса использовать, потому что большинство игровых наушников имеют встроенный микрофон.
Все эти микрофоны на момент написания статьи стоят в пределах 100-150 долларов. Для качественного стрима подойдет любой, но подбирать нужно исходя из собственных предпочтений и опыта использования звукового оборудования.
Подберите музыку для стрима
Неотъемлемая часть любой качественной трансляции — фоновая музыка. Чаще всего она играет прямо поверх игры, привнося в нее особое настроение и некоторую уникальность.
Но есть и подводные камни. Twitch имеет автоматическую систему, которая выключает звук на стриме, когда играет музыка, подпадающая под авторские права. Стрим, конечно, из-за этого не прекратится, но вряд ли вашим зрителям понравится получасовая тишина, когда не слышно ни музыки, ни игры, ни даже вас.
Чтобы избежать этого, нужно подбирать музыку из категории Royalty Free, то есть без копирайтов. В сети можно найти множество подборок и библиотек с такими композициями. Например, есть плейлисты на Spotify и YouTube. Также обладатели «партнерки» Twitch имеют доступ к библиотеки официально разрешенной музыки, в которой более 1500 треков.
Если у вас нет времени искать все это и подбирать музыку, то просто включите музыку из игры — это простое, но вполне приемлемое решение проблемы. И ее «глушить» уж точно не будут.
Еще один важный момент — балансировка звука из разных источников. Вам нужно настроить громкость музыки, игры и дорожки микрофона таким образом, чтобы вы всегда были на первом плане. Дальше по приоритету идет игра, ее должно быть хорошо слышно. Музыка должна быть фоном, а не выпирать вперед вас и игры. Но и она должна быть слышна!
Чтобы настроить все как следует, воспользуйтесь функцией локальной записи трансляций в Streamlabs OBS. Запустите игру, включите музыку и скажите пару слов, после чего сохраните запись и послушайте ее. Может показаться, что это мелочь, но если вы хотите стать мастером, то вам нужно сделать свои трансляции максимально приятными для зрителей.
Настройте сцену
На этом этапе вы уже почти готовы к запуску своей первой трансляции. Но не торопитесь: вам еще нужно настроить сцену в Streamlabs OBS. Откройте вкладку «Редактор» (Editor). Там уже должна быть пуста сцена. Вам нужно добавить на нее игровой процесс.
Для этого запустите игру, которую хотите стримить, а затем нажмите Alt + Tab, чтобы вернуться в Streamlabs, и добавьте новый источник на сцену. Лучше всего подойдет «Захват игры» (Game Capture). Придумайте источнику название, например «Game», и выберите из списка открытых приложений запущенную игру.
Чтобы добавить видео с веб-камеры, убедитесь, что она подключена, а затем снова перейдите в меню добавления новых источников. Выберите «Устройство видеозахвата». Снова вбейте имя, выберите вашу веб-камеру и нажмите «OK».
Важный момент: чтобы уменьшить нагрузку на компьютер, откройте настройки источника веб-камеры и поставьте разрешении поменьше. Почти наверняка видео с «вебки» будет занимать от силы пятую часть экрана, поэтому 640×480 вполне хватит. Вы также можете снизить частоту кадров. Например, если ваш стрим идет в 30 FPS, то нет никакого смысла писать видео с камеры в 60 FPS.
Теперь вам нужно подобрать расположение для видео с веб-камеры. Оно не должно перекрывать важные элементы игры, такие как счетчик здоровья. Крайне желательно, чтобы камера располагалась ближе к краю экрана. Вы также можете уменьшить или увеличить источник, чтобы лучше вписать его в сцену, а также сделать специальную рамку для нее.
Многие популярные стримеры используют оверлеи (Overlay) — особенное графическое оформление для стримов. Они добавляются как источники-картинки. Это всякие красивые рамочки для камеры и чата, а также логотипы, плашки с лучшими «донатерами» и другие декоративные вещи. Для этого лучше использовать изображения в формате PNG с прозрачными элементами.
Все это опционально: никто не будет критиковать вас за отсутствие оверлея. Но если у вашего стрима будет крутой дизайн, то это выделит вас на фоне других начинающих кастеров.
Еще один совет: если вы планируете стримить разные игры, то для каждой создавайте отдельную сцену. Так вам не придется каждый раз переставлять элементы, чтобы они не закрывали игру. Помните, что функционал сцен сделан специально для переключения между разными играми на лету.
Полезные привычки стримера
Итак, теперь вам стрим настроен и оформлен. Но это не значит, что все сразу побегут его смотреть. Как же новичку получить своих первых зрителей? Даже если вы хотите стримить ради удовольствия и не метите на главную страницу «Твича», то вам следует подойти к делу с умом.
Есть много разных трюков привлечь внимание потенциальных зрителей, но самый верный способ — быть постоянным. Как можно скорее выработайте в себе привычку проводить трансляции примерно в одно и то же время, так вы сможете быстрее найти свою постоянную аудиторию.
Просто скажите зрителям, когда вы обычно проводите стримы. Если они будут знать это, то с большей вероятностью посетят вас снова. Вы можете составить расписание и вывесить его в специальной секции, а также уведомлять своих подписчиков в Twitter, Facebook и других социальных сетях. Не стесняйтесь, пусть все знают, что «батя в здании».
Разумеется, на первых порах ваше сообщество будет совсем крохотным. Вполне возможно, что вашими первыми зрителями станут несколько ваших друзей из реальной жизни.
Единственный способ расширить аудиторию — регулярно стримить и рассказывать об этом. Постепенно зрителей будет становиться все больше, и ваша популярность будет расти. Если повезет, аудитория будет расти как снежный ком: люди, которым понравился ваш стрим, будут приводить на него своих друзей.
Также вам следует обратить пристальное внимание к описанию стрима. Каждый канал на Twitch может иметь несколько панелей с различной информацией. На них можно добавить вашу краткую биографию, конфигурацию компьютера, никнеймы в популярных играх, заслуги и награды, связанные с играми. Туда же можно вписать расписание трансляций, которое уже было упомянуто выше.
И последнее, но, пожалуй, самое важное: читайте чат и отвечайте людям. На Twitch есть задержка в 15-20 секунд, так что на первых порах общаться может быть неудобно. Но зрители обожают, когда их слышат. И еще больше любят, когда стример активно общается с чатом. Помните, что если кто-то пишет в ваш чат, значит вы ему интересны.
Советы и продвинутые инструменты
Если вы хотите сделать свои трансляции еще лучше, то можете воспользоваться дополнительными «фишками». Прежде всего это чат-боты. Зачем они нужны? Когда количество зрителей на стриме перевалит за сотню, вы начнете чувствовать, что не успеваете реагировать на чат. Когда большая часть зрителей «спамит» смайлы, вы можете пропустить важные сообщения.
К счастью, в Streamlabs OBS есть встроенная поддержка ботов, поэтому если вы используете эту программу, сначала зайдите на официальный сайт и почитайте документацию. Если встроенных функций мало, то воспользуйтесь сторонними чат-ботами, такими как Moobot и Nightbot. Они бесплатные и удобные, но в них нужно разбираться — настраивать, тестировать и так далее.
Также в определенный момент вы наверняка захотите украсить свой стрим красивыми всплывающими уведомлениями, сигнализирующими о новом подписчике или донатере. Люди любят, когда их имя появляется на стриме, так что могут подписаться просто чтобы потешить свое самолюбие. И этим нужно пользоваться, настроив специальные виджеты.
Они есть прямо в интерфейсе Streamlabs OBS, поэтому мы ее и выбрали в качестве предпочтительной для начинающих кастеров. Так что перед тем, как пробовать сторонние решения, воспользуйтесь уже готовыми виджетами. Скорее всего, они полностью удовлетворят вас. Если хотите большего — добро пожаловать в Google или в магазин виджетов в Streamlabs OBS.
Если у вас есть второй монитор, то он может помочь вам в нелегком теле стриминга. На нем можно держать окно Streamlabs OBS, а также чат, ленту уведомлений и все остальное. Это гораздо удобнее, чем постоянно сворачиваться или заглядывать в смартфон или планшет, чтобы прочитать чат или посмотреть уведомления.
Еще одна интересная «фишка» Twitch — это так называемые командные стримы. С их помощью вы можете кооперироваться с тремя другими стримерами, чтобы проводить единую трансляцию с четырьмя разделенными экранами. Это отлично работает с играми, в которых делается упор на команду, таких как Fortnite или Apex Legends. Но эта функция доступна только партнерам «Твича», поэтому на первых порах у вас ее не будет. Впрочем, руководство сервиса планирует открыть доступ всем желающим, но когда-нибудь потом.
Все это может показаться сложным и непонятным, но помните, что начало — это самая сложная часть. Потом вам будет проще, просто проводите регулярные стримы и набирайтесь опыта. Не пугайтесь ошибок и принимайте критику и советы от других людей, будьте открыты к диалогу со своим сообществом и общайтесь со зрителями.
И да, если у вас есть кот, обязательно возьмите его на стрим качестве гостя. Все любят котов.
Как во время стрима на Твиче перемотать назад?
Как перемотать стрим на Твиче на телефоне?
Встроенной возможности перемотать стрим нет – рано грустить.
…
Обязательно проверьте в настройках, включены ли уведомления:
Как перемотать стрим на ютубе?
More videos on YouTube
В новой версии появилась очень удобная возможность: теперь перематывать ролики можно по двойному тапу на экране устройства. Касаясь дважды правого или левого края экрана, можно будет осуществлять перемотку видео на 10 секунд вперед или назад.
Как убрать задержку на Твиче на телефоне?
В меню «Настройки» выберите «Канал». Там вы увидите опцию настроек оптимизации – выберите низкую задержку. После включения изменения будут применены при начале следующей трансляции. Они не будут применены задним числом к текущему потоку.
Почему зависает Твич на телефоне?
Первый и основной ответ на вопрос, почему лагает Твич при просмотре стрима – неполадки с интернет-соединением. Нормальная работа платформы обеспечена пользователям, чье подключение происходит на скорости до пяти мегабит в секунду – если показатель падает ниже уровня в три мегабит, могут возникнуть сложности.
Можно ли перемотать трансляцию на Твиче?
Как перематывать стрим на Твиче назад
Как смотреть трансляции на Твиче?
Как посмотреть запись стрима
Как перемотать прямой эфир?
Коснитесь записи включения в ленте сторис – она помечена значком плей внизу.
Как сделать прямую трансляцию с телефона на YouTube?
Загрузите приложение YouTube из App Store (iOS) или Google Play (Android). Откройте приложение и нажмите на значок камеры в правом верхнем углу. Предоставьте все разрешения на доступ, необходимые для прямой трансляции (камера, микрофон, фотографии, хранилище). Выберите «Начать трансляцию».
Как избавится от задержки стрима?
откройте настройки программы перейдите в раздел «расширенные» переходим на подраздел “задержка потока” по необходимости ставим или убираем галочку со значения «включить»
Как убрать задержку на Твиче OBS?
Как убрать задержку времени в КС?
Итак, чтобы убрать задержку в CS: GO, пишите в консоли mp_freezetime 0. Если вместо нуля написать другую цифру, это будет количество секунд той самой задержки. То есть напишете 1 — получите одну секунду задержки, 2 — две секунды и так далее.
Что делать если не грузит Твич?
Не грузит Твич на компьютере при хорошем интернете?
Что делать если лагает стрим на Твиче?
Так что лагает и фризит стрим на ютубе/твиче чаще всего по трем основным причинам: Из-за неправильно выбранных настроек; Из-за стандарта HTML5, на основе которого сейчас работает youtube, но не работают все браузеры; Из-за слабого интернет-соединения у вас или у смотрящих.
Как смотреть Твич с телефона на телевизоре?
Как смотреть Твич на телевизоре через телефон
предварительно скачав с официального сайта приложение и загрузив на карту памяти; установив соединение через дополнительный адаптер Chromecast, он позволит пользоваться всеми опциями телефона, смотреть трансляции, в том числе.