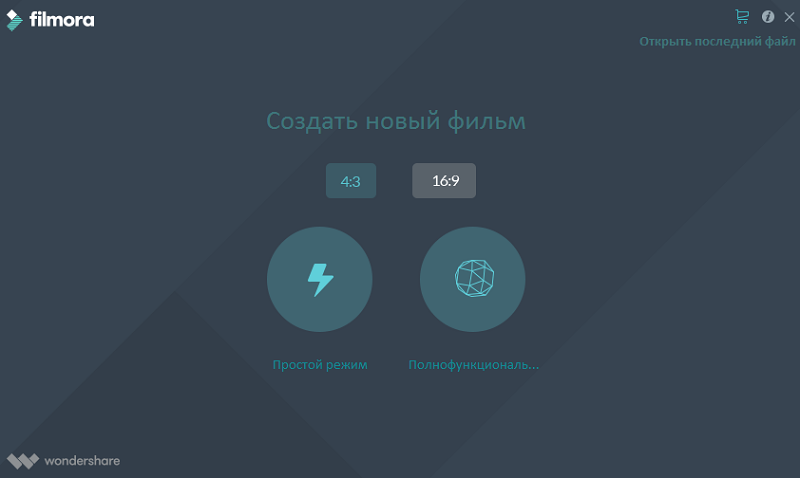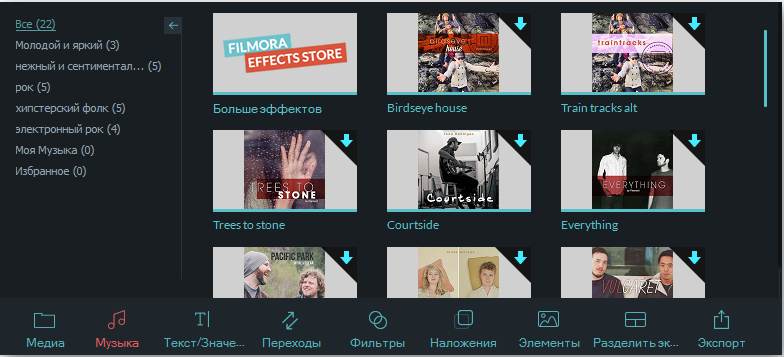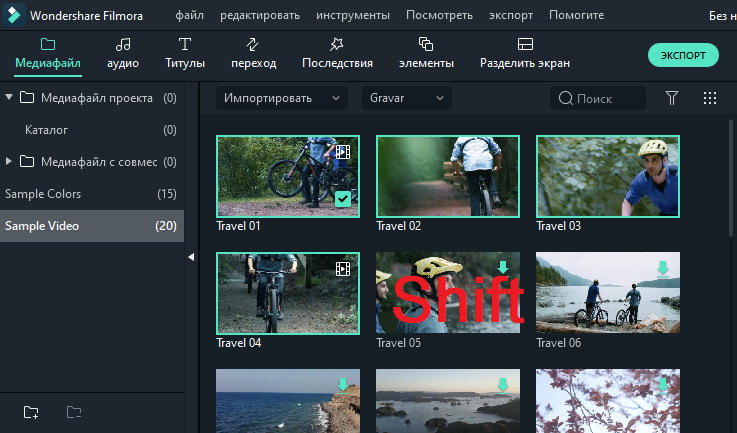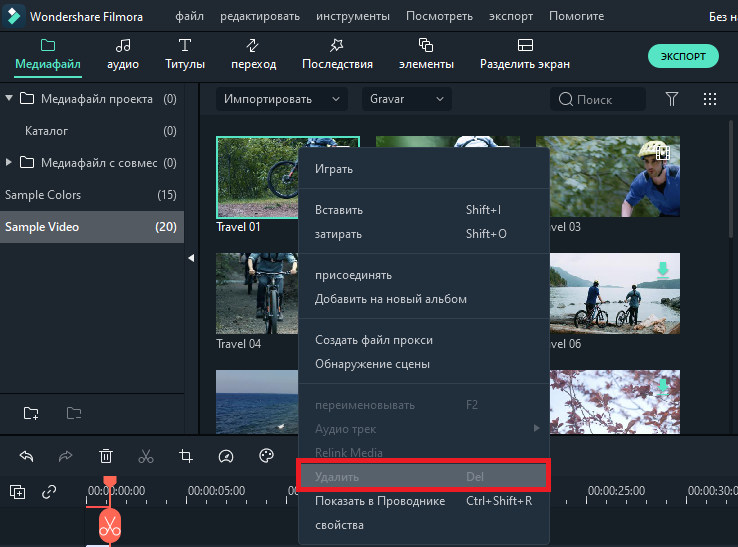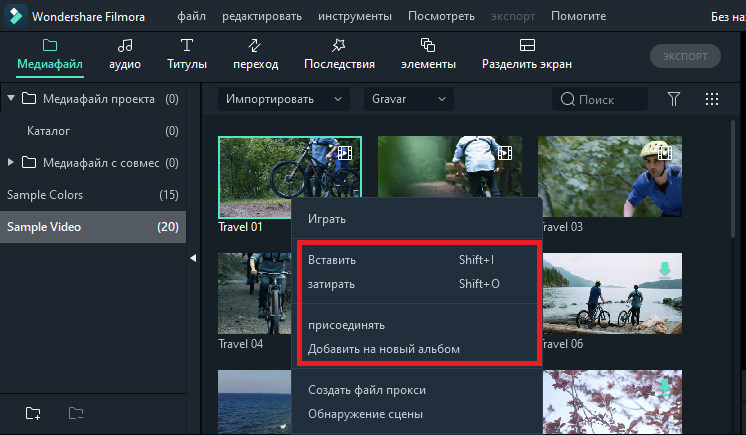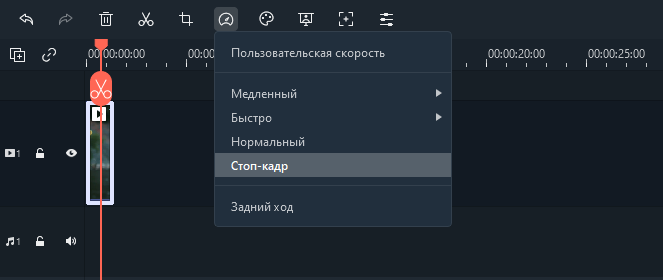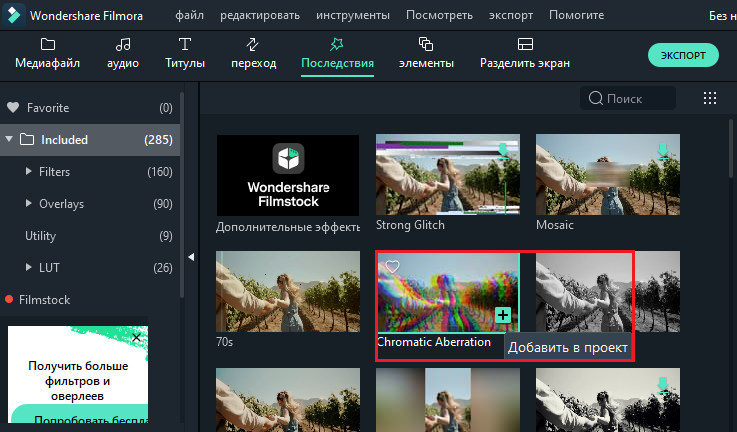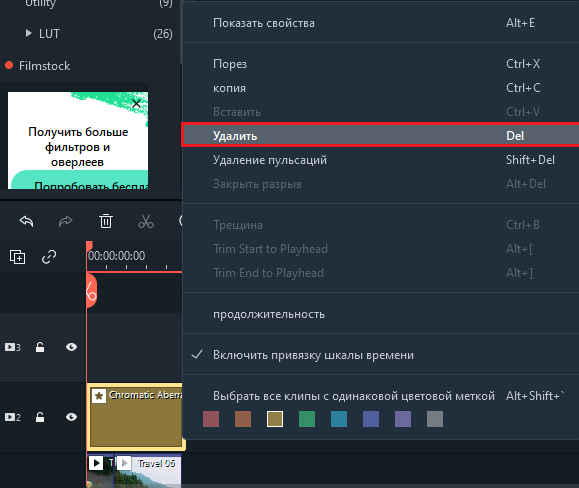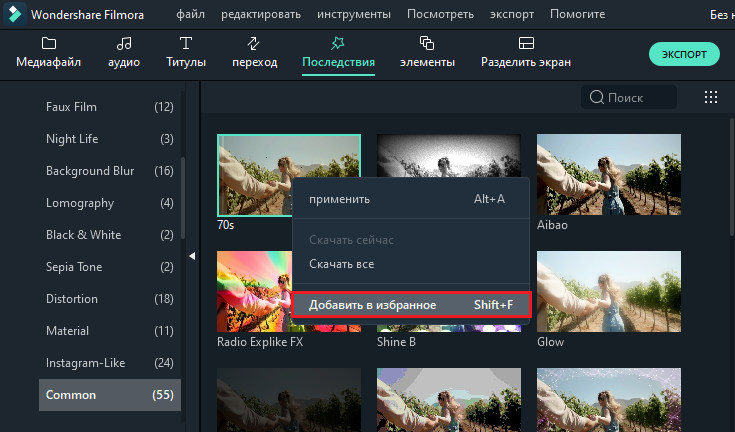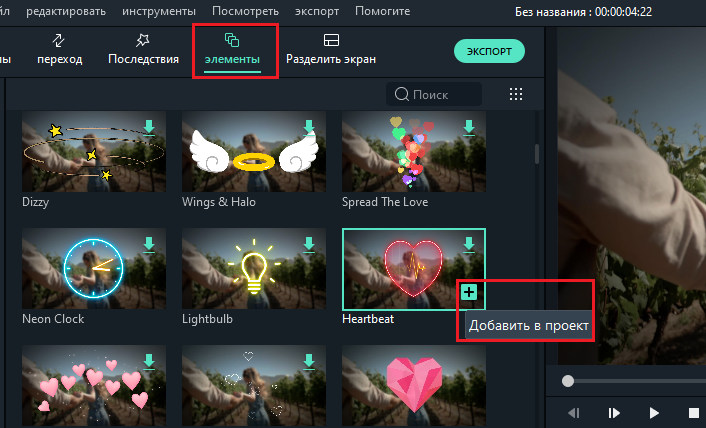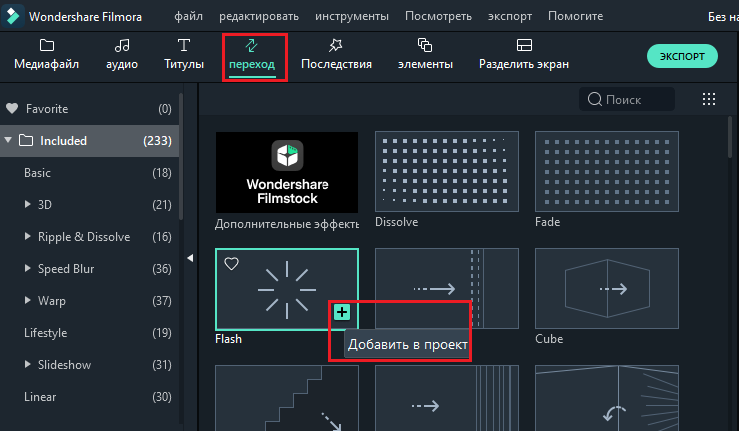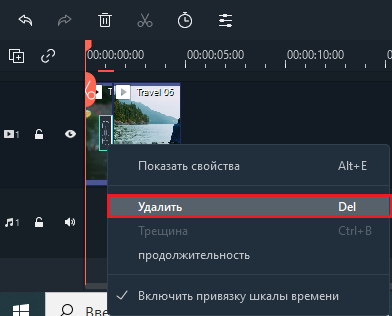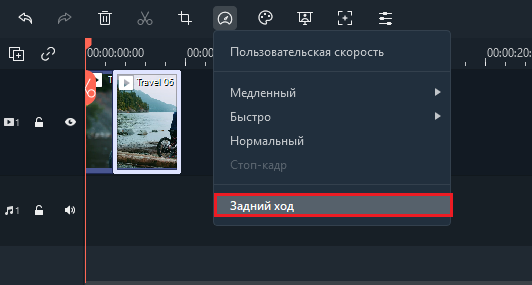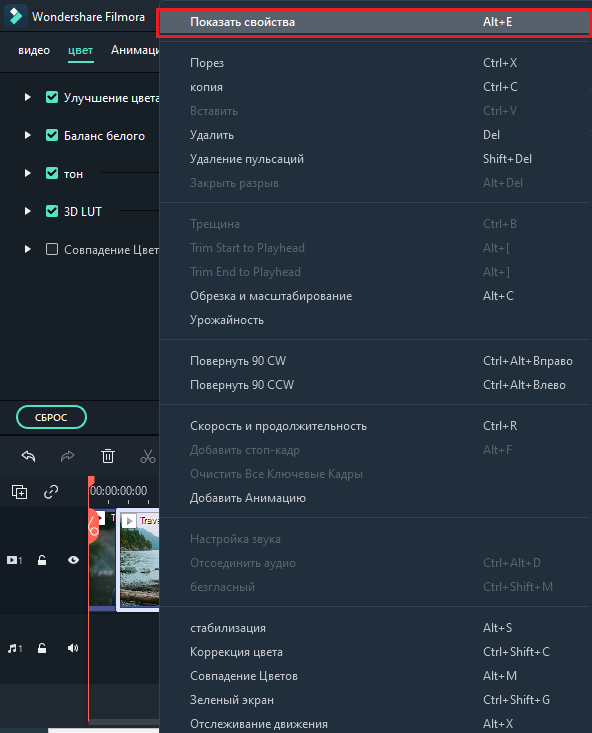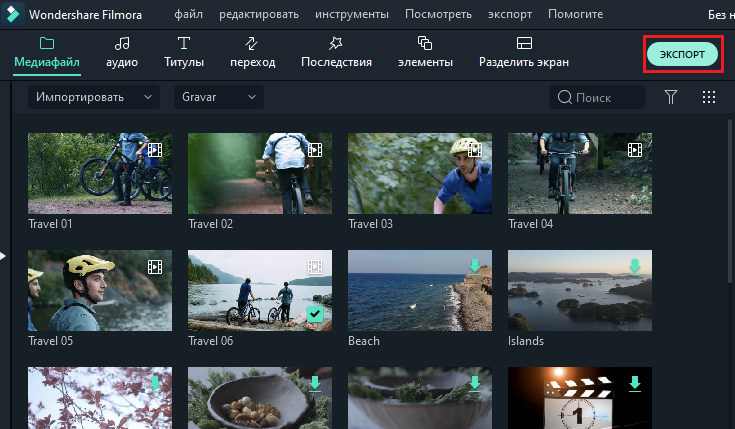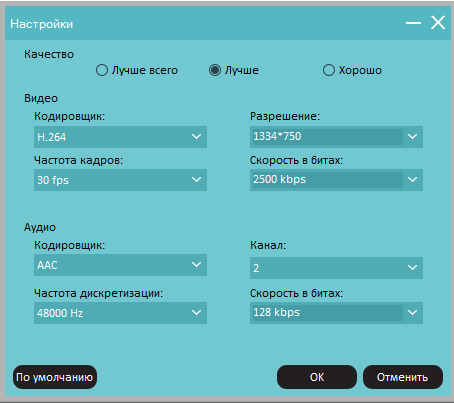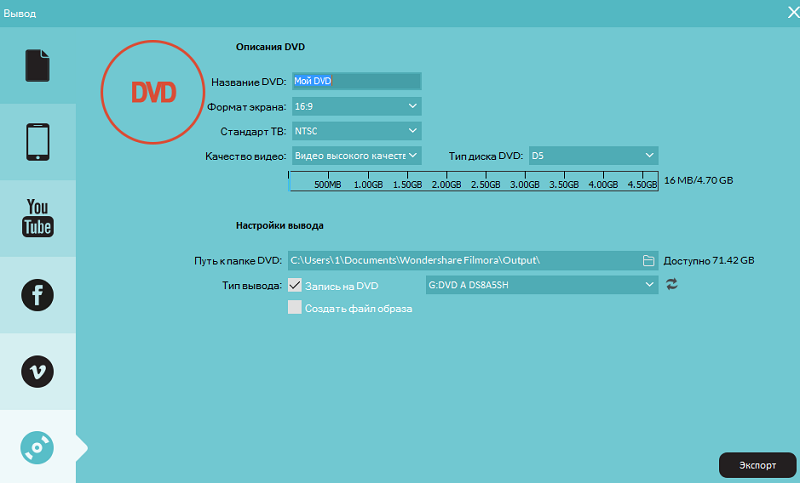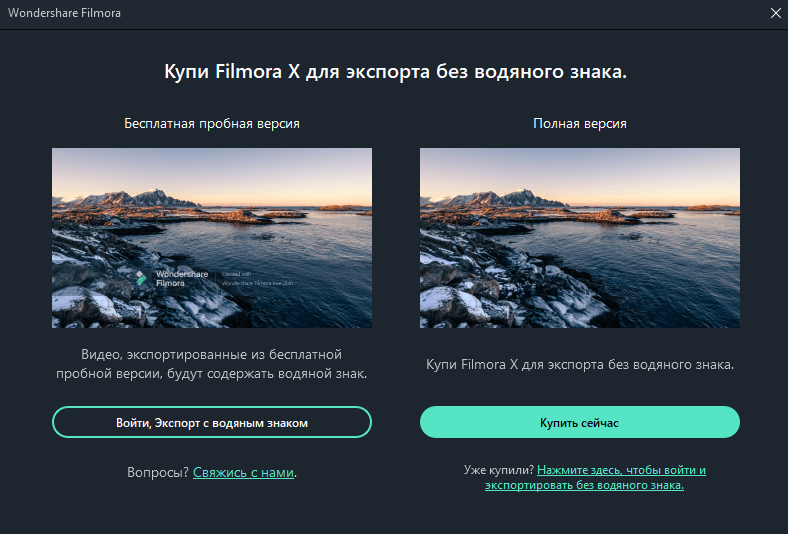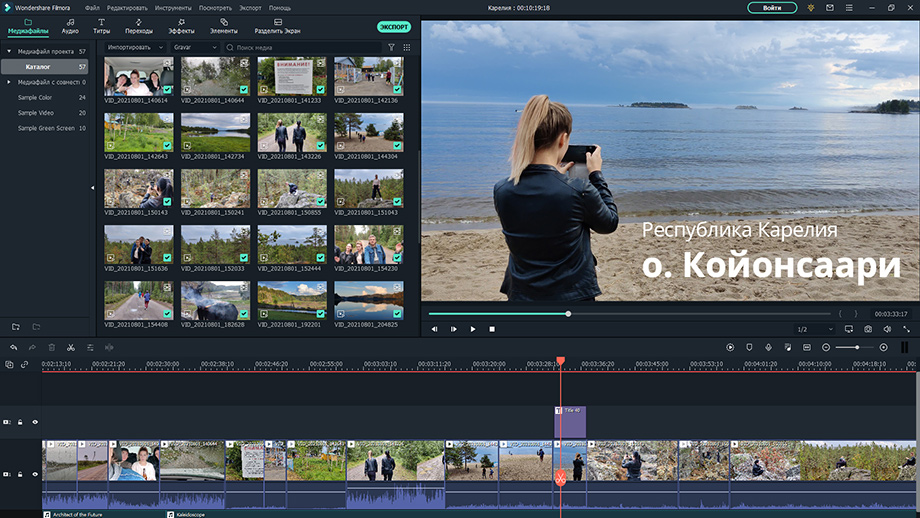Как монтировать в wondershare filmora
Wondershare Filmora – универсальный комбайн для редактирования видео
Wondershare Filmora – одна из лучших утилит для редактирования видео, предназначенная для начинающих и обычных пользователей. В ней есть всё необходимое для создания высококачественных видеороликов.
Начало работы
Интерфейс редактирования
Независимо от того, какие параметры вы выберете в «Приступая к работе», программа откроет интерфейс редактирования:
Базовое редактирование
После того, как ваши медиа-файлы (видео, изображения и т. д.) будут импортированы, можно приступать непосредственно к использованию Wondershare Filmora.
Выбор клипов в библиотеке мультимедиа:
Определённые мультимедийные файлы можно найти с помощью панели поиска.
Удаление мультимедиа из библиотеки мультимедиа:
При удалении видеоклипа или другого фрагмента мультимедиа из библиотеки вы удаляете его только из Filmora, но не удаляете с ПК.
Добавление видео и других медиафайлов на временную шкалу:
Нельзя добавлять медиафайлы к дорожкам с включённой блокировкой. Аналогично проводится обрезка видеороликов.
Присоединение к видео
Функция объединения предназначена для случаев, когда у вас есть несколько видеоклипов и вы хотите объединить их в один. Чтобы объединить видео, разместите их на временной шкале в нужном порядке, и экспортируйте их как одно видео. Улучшение видеоклипов – совершенствуйте свои проекты, регулируя баланс белого, тон, цвет, свет, HSL и добавляя виньетки:
Стоп-кадр – это неподвижное изображение, представляющее один кадр вашего видеоклипа. Обычно стоп-кадры используются, чтобы создать впечатление, что время остановилось в определённый момент в вашем видео. Вот как создать стоп-кадр в Filmora:
Изменение размера видеоклипов:
Применение эффектов
С фильтрами и наложениями ваши творческие возможности станут безграничны. Вы можете кардинально изменить внешний вид вашего видео всего за пару кликов. Wondershare Filmora9 позволяет добавлять столько эффектов и оверлеев, сколько вы хотите. Есть три способа это сделать:
Если вы редактируете «портретный» (9:16) клип в видео 16:9, вы можете добавить фильтры размытия фона, чтобы заменить чёрные полосы.
Чтобы удалить фильтры/оверлеи, воспользуйтесь одним из двух способов:
Настройка фильтров
Все фильтры и наложения отсортированы по тематическим категориям (например, Faux Film или Bokeh Blurs), чтобы их было легко найти. Перейдите в меню «Эффекты» и посмотрите на левую часть экрана, чтобы увидеть категории и начать просмотр. Wondershare Filmora позволяет вам изменять длительность или непрозрачность эффектов фильтра:
Элементы
Элементы – это движущаяся графика, которую вы можете использовать для украшения своего видео. Они могут быть добавлены между вашими видеоклипами, чтобы улучшить поток видео или повысить его качество. Filmora включает в себя более 20 бесплатных звуков.
Чтобы добавить элемент в ваш проект:
Чтобы удалить элементы:
Чтобы сохранить элемент, щёлкните его правой кнопкой мыши в меню «Элементы» и выберите «Добавить в избранное». Чтобы добавить переход между видео или изображениями в вашем проекте:
Чтобы применить переход к отдельному видеоклипу или изображению:
Чтобы изменить продолжительность перехода, дважды щёлкните его на временной шкале, а затем введите новую продолжительность. Вы также можете нажать и перетащить начальную или конечную точку перехода вперёд или назад внутри видеоклипа или изображения. Продолжительность по умолчанию составляет 2 секунды.
Расширенное редактирование
Чтобы воспроизвести видео в обратном порядке, выполните следующие действия:
Чтобы стабилизировать видео:
Панорама и зум
Эффект панорамирования и масштабирования, также известный как эффект Кена Бернса, позволяет медленно увеличивать главные объекты, и панорамировать их от одного к другому:
Экспорт видео
Вот как можно сохранить, экспортировать и поделиться своими готовыми видео:
Чтобы экспортировать видео на компьютер, нажмите кнопку экспорта и выберите вкладку «Локальный». Затем выберите формат для экспорта. В настоящее время Filmora поддерживает следующие форматы: WMV, MP4, AVI, MOV, F4V, MKV, TS, 3GP, MPEG-2, WEBM, GIF и MP3.
После выбора выходного формата вы можете переименовать видео и изменить его местоположение на ПК. Вы также можете проверить выходное разрешение, частоту кадров, размер и продолжительность прямо в программе. Чтобы изменить настройки экспорта (например, разрешение, битрейт и частоту кадров), нажмите кнопку «Настройки». Лучше всего экспортировать видео с теми же настройками, что и исходное.
Когда вы закончите настройку параметров экспорта, нажмите OK, чтобы сохранить их. Затем, после того как вы закроете окно «Настройки», нажмите кнопку «Экспорт» в окне «Экспорт».
На вкладке «Устройство» в разделе «Формат» можно выбрать вывод видео в соответствии с идеальными настройками для различных типов устройств, таких как: iPhone, iPad, Apple TV, телефоны Samsung Galaxy, PlayStation 4s и другие. Вы также можете внести изменения в настройки вручную, нажав кнопку «Настройки». Нажмите экспорт, когда вы закончите.
Вы можете загружать свои видео, даже в 4k, прямо на YouTube или Vimeo. Вам нужно будет ввести данные своей учётной записи для сайта, на который вы хотите загрузить проект.
Вы можете записать видео на DVD. Выберите вкладку DVD и отметьте необходимые параметры, такие как соотношение сторон и тип диска.
Водяной знак
Существует только одно различие между бесплатной пробной версией Filmora9 и платной лицензией: видео, экспортированные из бесплатной версии, будут иметь водяной знак Filmora. Если вы использовали бесплатную версию и теперь хотите экспортировать видео без водяного знака, вот что нужно сделать:
Wondershare Filmora – хороший выбор для разовых и начинающих пользователей, но для большего контроля над своими проектами стоит обратить внимание на другие, более расширенные редакторы.
Wondershare Filmora – добро пожаловать в удивительный мир монтажа видео
Название программы видеомонтажа Wondershare Filmora произносится как “Уондэшэ Фильмора”, что при желании можно перевести как “С радостью покажу всем свои фильмы” или “Удивлю всех своими видео”. Словосочетание Уондэшэ Фильмора отлично подошло бы в качестве названия какой-нибудь скандинавской рок-группе, играющей симфо-дэт метал, с бородатыми гитаристами – викингами в шкурах мамонта и вокалисткой в чёрном латексе с мечом в одной руке и микрофоном в другой. Кстати, программа Filmora запросто позволит сверстать отличный клип, снятый на песню подобной рок-группы, со всеми спецэффектами, титрами и переходами.
Эта программа создана в первую очередь для начинающих и не особо требовательных пользователей, а также для тех, у кого нет желания вдаваться в тонкости профессиональных программ видеомонтажа, а кто хотел бы смонтировать ролик буквально в несколько кликов. К тому же обширная библиотека титров, заставок, переходов и эффектов и огромная коллекция фоновой музыки сильно упрощают работу, позволяя сделать ролик незабываемым.
С программой Filmora легко сможет разобраться каждый
Говоря по-научному, программа имеет очень низкий порог вхождения в плане опыта, или, попросту, с ней легко сможет разобраться каждый, кто в принципе умеет работать на компьютере, не имея навыков работы в программах видеомонтажа. Разумеется, программа сама по взмаху волшебной палочки ролик не сделает, и пользователю нужно иметь представление, что такое видео и аудио, и как один фрагмент видео соединить с другим. Однако сегодня вряд ли можно найти человека, который увлекался бы съёмкой видео и был бы при этом мало знаком с программами монтажа, так что пользоваться Filmora сможет каждый. Тем более, что интерфейс программы практически полностью переведён на русский язык, поэтому для решения большинства задач знания английского не требуется.
Работа с исходными материалом
Начать работу над роликом просто – прежде всего нужно импортировать в новый проект необходимые видеофайлы. Поддерживаются большинство популярных кодеков, так что можно импортировать видео со смартфона, беззеркалки или зеркальной камеры.
Галочка, которой в правом нижнем углу помечены некоторые миниатюры, означает, что клип используется в проекте на таймлайне. Правая кнопка мыши по миниатюре вызовет внушительный перечень различных опций для файла.
Работа с таймлайн
Таймлайн – особая область экрана, на которой и происходит вся магия вёрстки, и от того, насколько удобно манипулировать видео, тиграми, графикой, эффектами и музыкой, и зависит в конечном счёте продуктивность монтажа видео. Можно смело сказать, что 90% времени работа в видеоредакторе происходит именно с объектами на таймлайне.
Фрагмент таймлайна
Новичкам будет полезно изучить клавиатурные сокращения, которые сильно ускоряют работу с вёрсткой ролика. Автор этих строк имеет опыт работы в программах видеомонтажа, поэтому руки автоматически нажимают пробел для старта/стопа воспроизведения, клавишу M для вставки маркера, и так далее. Хорошо, что разработчики сохранили некоторые основные клавиатурные сокращения, принятые в других программах монтажа видео, и не стали изобретать велосипед.
Жаль, что для масштабирования таймлайна “+” и “-” не работают, тем не менее, масштабирование здесь реализовано довольно удобно – при наведении мышки на линейку курсор приобретает вид стрелочек, потянув за которые влево или вправо, можно быстро настроить нужный масштаб. Также можно использовать Ctrl+”-” и Ctrl+”=”, что не настолько удобно. Двигать таймлайн вправо и влево можно с нажатой правой кнопкой мыши. Из минусов можно отметить тот факт, что не понятно, как поместить курсор точно между сценами, привычный Shift, как и прочие клавиши, здесь для этой цели не работают.
Работа с переходами
Как известно, лучшая склейка – прямая склейка. Вряд ли кто-то с этим поспорит, тем не менее, по сложившейся традиции, любительские ролики в обязательном порядке должны содержать красивые переходы между сценами, иначе и быть не может. Переходы в программе Filmora имеются на любой вкус и стиль, остаётся только выбрать подходящий.
Добавляем классический переход Fade. Двойной щелчок по иконке перехода на таймлайне позволяет быстро отредактировать его продолжительность
Останавливаться подробнее на переходах нет смысла, так как их использование – дело вкуса режиссёра или заказчика, и каждый легко найдёт именно то, что нужно для реализации своей задумки. Удобная фишка Filmora – любой переход можно оценить в окне просмотра, не применяя его к видео, что сильно упрощает и ускоряет поиск наиболее подходящего.
Работа с эффектами
Те же слова, которые были сказаны про переходы, можно повторить и про эффекты. Программа предлагает обширную коллекцию эффектов, которые также имеют удобный предпросмотр. Внимание! Некоторые эффекты могут быть платными, они помечены специальной пиктограммой в левом верхнем углу. Для тех, кто хотел бы использовать встроенные в программу бесплатные эффекты, их здесь на самом деле много, и они удобно отсортированы по темам, также можно понравившиеся добавить в Favorites, то есть в избранное, просто нажав на пиктограмму сердечка.
Применяем к видео выбранный эффект
Применить любой выбранный эффект просто – достаточно перетащить его мышкой на клип. Может возникнуть вопрос, как его удалить, если передумали, для этого нужно дважды щёлкнуть на пиктограмму волшебной палочки на клипе, к которому применён эффект, и в диалоге редактирования нажать крестик. Эффект удалится. Там же можно временно отключить его или отредактировать степень воздействия, эта функция называется “Альфа”.
Работа с титрами и заставками
У любой компьютерной программы есть сильная сторона, то, что программа делает лучше всего. Для Wondershare Filmora это, безусловно, работа с титрами, заставками, перебивками, концовками и “открывашками” и прочей графикой. Кстати, на жаргоне начальная заставка называется “опенер”, от английского to open, открывать, или “открывашка”. Когда начинаешь изучать возможности программы, глаза разбегаются, можно сказать, что вариантов слишком много, и что-то подходящее сходу выбрать непросто. Для удобства поиска титры и заставки разбиты на тематические разделы, таким образом можно в едином стиле оформить и тревел блог, и интервью, и свадьбу, и лавстори, и вообще любое видео.
Настройки титров позволяют оформить различные надписи на любой вкус, цвет, размер, стиль и так далее и так далее
В программе Filmora есть большая коллекция анимированных титров с стиле “lower third”, нижняя треть, – это графический элемент, который размещается в безопасной нижней части экрана, чаще всего в левой, хотя это дело вкуса. Разумеется, текст и графика в этих титрах редактируются на монтаже согласно сценарию фильма. Разнообразию предлагаемых Filmora элементов может позавидовать любая программа, кроме того, можно запросто создать собственную анимированную надпись, если не получилось найти что-то подходящее по стилю.
Лайк и подписка – платные 🙂
Также, разумеется, здесь есть огромная коллекция всевозможных графических элементов, зазывающих в социальные сети. Здесь и ссылки на Инстаграм, и на YouTube, и подписка, и лайк, и колокольчик, и всё вместе сразу, так что современные блогеры, обожающие эти словечки, найдут целую россыпь этих самых колокольчиков, анимированных всевозможными способами. Правда, повторимся, многие из самых симпатичных элементов платные, программа предупредит, что выбранный элемент необходимо приобрести.
Разделённый экран
Разделение экрана на части для демонстрации одновременно нескольких видео на жаргоне видеомонтажёров звучит как “Сплит скрин”, от английского Split Screen. В профессиональных программах видеомонтажа этот приём как правило делается вручную, программа Filmora предлагает для этой цели довольно удобный инструмент. Здесь имеется большое количество шаблонов разделения экрана, в том числе и даже по диагонали, а не только по вертикали или на 4 прямоугольные области, как это делается обычно. В результате достаточно выбрать нужный шаблон и загрузить требуемые ролики в необходимые части экрана.
Для каждого фрагмента видео на разделённом экране можно настроить масштабирование и положение по горизонтали и вертикали, а также точку входа и точку выхода независимо друг от друга.
Работу с разделением экрана нельзя назвать особенно простой
Работу с разделением экрана нельзя назвать особенно простой, здесь нужен опыт подобной вёрстки. Новичкам можно посоветовать посмотреть парочку обучающих видео и уже сверстать ролик самостоятельно. Кстати, на сайте разработчиков выложен довольно подробный ролик о том, как работать с этой функцией.
Работа с зелёным фоном, или “Хромакей”
Какой современный видеоредактор не позволяет работать с “зелёнкой”? Wondershare Filmora – не исключение.

Настройка эффекта “Хромакей”
Отделение объекта от зелёного фона, что в программе называется “Хромакей”, делается по щелчку правой кнопки мыши на необходимом ролике или комбинацией Ctrl+Shift+G.
Трекинг объектов
Несмотря на то, что на первый взгляд, программа Filmora рассчитана для начинающих и не особо требовательных пользователей, тем не менее, в ней имеется такой профессиональный инструмент, как трекинг, или отслеживание движения. Эта функция позволяет отследить на экране движение какого-либо объекта и привязать к этому движению какую-либо графику. Это может быть поясняющая текстовая надпись, стрелка, баннер, смайлик или любой другой графический элемент.
Пример трекинга надписи
Трекинг можно использовать как для дела, например, закрыть табличкой номер автомобиля, так и для развлечения, например, многие любят закрывать лица людей масками и смайликами, можно надеть на человека очки, корону на голову и так далее, всё зависит только от фантазии пользователя. Разумеется, все эти смайлики, короны, таблички и сотни других подобных элементов содержатся в библиотеке программы, о чём уже было сказано выше.
Работа с аудио
В программе уже предустановлено большое количество музыкальных треков и звуковых эффектов, так что с музыкальным оформлением роликов проблем возникнуть не должно. Не будет проблем и с авторскими правами – музыка и эффекты свободные, и можно использовали любое аудио из программы в своих роликах, и загружать их на YouTube.
Выбор трека из фонотеки программы
На выбор предлагаются несколько жанров музыки, так что в какой-то степени библиотека этой программы может послужить неплохой альтернативой фонотеке YouTube, внутри которой уже становится тесно, так как одни и те же треки то и дело встречаются в роликах коллег. Однако и сильно обольщаться не стоит, так как, например, в категории “Рок” предлагаются всего несколько любопытных композиций, которые можно отнести к этому жанру, остальные звучат скорее как поп или электронная музыка.
Разработчикам можно порекомендовать сделать внутри программы некий фильтр наподобие того, который работает в фонотеке YouTube, чтобы он позволял бы выбирать музыку не только по жанру, но и настроению, темпу и длительности. Ведь зачастую мы не можем сказать точно, музыка какого жанра нам подойдёт для той или иной сцены, зато мы наверняка знаем, что именно в этом месте нам хотелось бы слышать спокойную воздушную мечтательную мажорную композицию, а вот для этой концовки подойдёт мрачный грустный минор с тяжёлыми гитарами с опущенным строем в Drop C.
Настройка параметров аудио для выбранного трека
Тем не менее, можно сказать, что для производства десятка роликов для домашней коллекции и личного блога музыки здесь достаточно, то же можно сказать и о звуковых эффектах.
Изменение соотношения сторон проекта
Согласитесь, очень часто приходится слышать от друзей и коллег фразу “сделай мне это видео вертикальным, для инстаграма”. В этом месте любой, кто провёл несколько бессонных ночей, аккуратно, кадр за кадром, слово за словом создавая из десятков отснятых фрагментов готовый видеоролик в широком полноэкранном формате FullHD или 4K, ощутит полную гамму эмоций.
Спокойствие, только спокойствие, как любил говорить в меру упитанный мужчина в самом расцвете сил. Силы нам ещё понадобятся, а переделку в вертикальный формат можно запросто доверить Filmora. В программе этот инструмент называется “Авто рефрейминг”.
“Авто рефрейминг” для соотношения сторон 4:5 в действии
Как правило, для инстаграма готовят либо квадратные файлы 1080×1080 пикселей, либо вертикальные с соотношением сторон 4:5, то есть 1080×1350, либо вертикальные с соотношением сторон 9:16 – 1080×1920, могут быть, конечно, и другие варианты, в зависимости от задачи.
Запись экрана ПК
Запись экрана используют, как правило, для создания различных обучающих роликов по работе в той или иной программе. Filmora позволяет производить запись экрана, для этого нужно выбрать Файл – Источник записи – Запись экрана ПК.

Параметры записи экрана
Все, кто даже никогда не сталкивался с записью экрана, без труда смогут сделать нужные настройки, после чего нажать большую кнопку старта записи.
Экспорт результата работы
Итак, мы плавно подошли к кульминации всей работы, а именно, к экспорту готового ролика в файл, иногда эту операцию называют “вывод”, хотя понятие “экспорт” более точно. Чаще всего мы имеем дело с популярной платформой YouTube и форматом Full HD или 4K.

Если при вёрстке ролика были использованы платные картинки или другие элементы, но они не были приобретены,
программа при экспорте предупредит об этом. К сожалению, не всё переведено на русский язык, но смысл понятен каждому
Настройка параметров экспорта. Выбран формат mp4 и разрешение 4K

За процессом экспорта можно наблюдать в отдельном окошке. Экспорт 10-минутного ролика в формате 4K занял около 5 минут.
Объём итогового файла на диске – 2,93 Гб
Варианты покупки
Персональное использование
Для школьников, студентов, стажёров и преподавателей
Пробная версия
На сайте разработчиков можно скачать демонстрационную версию программы, чтобы попробовать её в деле, именно это я и сделал. По словам разработчиков, пробная и платная версия не отличаются по функционалу, однако в пробной версии при экспорте по центру экрана добавляется водяной знак. Разумеется, после приобретения программы этот водяной знак при экспорте выводиться не будет.

Пробная версия программы добавляет при экспорте на весь ролик свой водяной знак
Мало того, при попытке повторного экспорта одного и того же проекта пробная версия не позволила этого сделать, потребовав пройти регистрацию или войти в систему. Этот факт ставит под сомнение заявление разработчиков о полнофункциональности пробной версии, хотя один раз экспортировать проект в полном разрешении, но с водяным знаком, она всё же позволила сделать.
Технические требования
Лицензии для PC (Windows) можно использовать только на компьютерах PC, а лицензии Mac можно использовать только на компьютерах Mac. При переходе с MacOS на Windows или с Windows на MacOS лицензия теряется. Необходимо заранее приобретать лицензию именно для той операционной системы, в которой будет вестись работа.
Также многих может заинтересовать вопрос – можно ли установить одну лицензию на два компьютера, например, на десктоп и ноутбук. Поддержка говорит, что можно, но осторожно: запускать программу одновременно и там и там нельзя. Мало того, если программа обнаружит факт одновременного запуска себя на нескольких компьютерах под одной лицензией более 5 раз подряд, она примет меры.