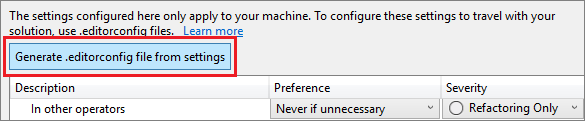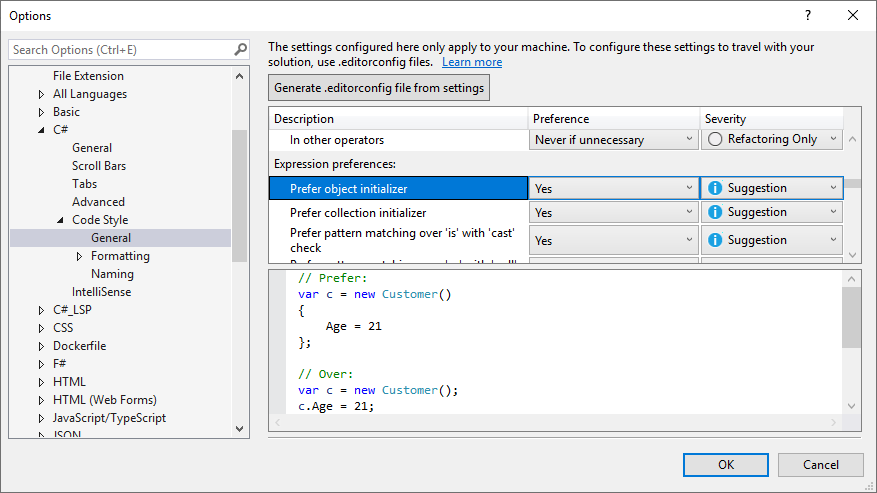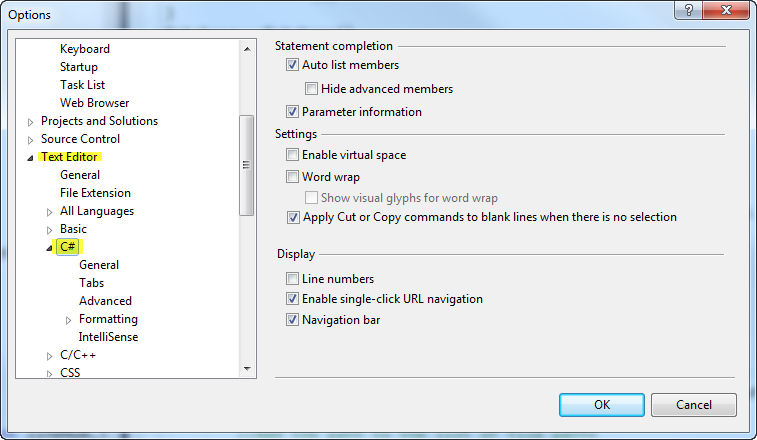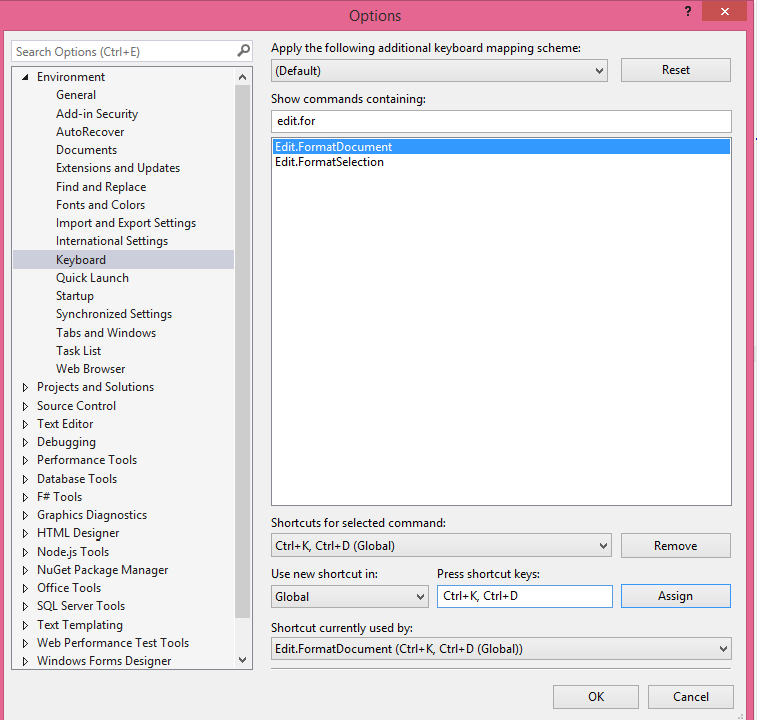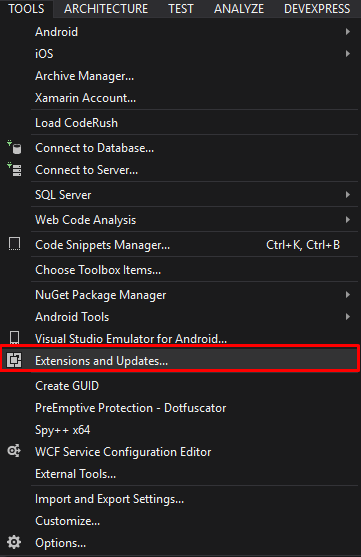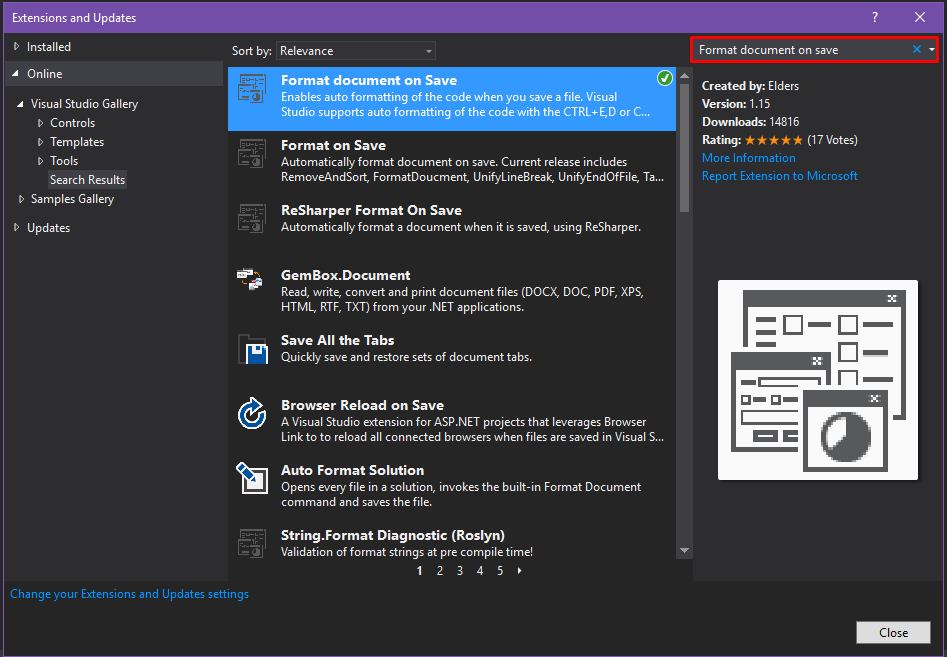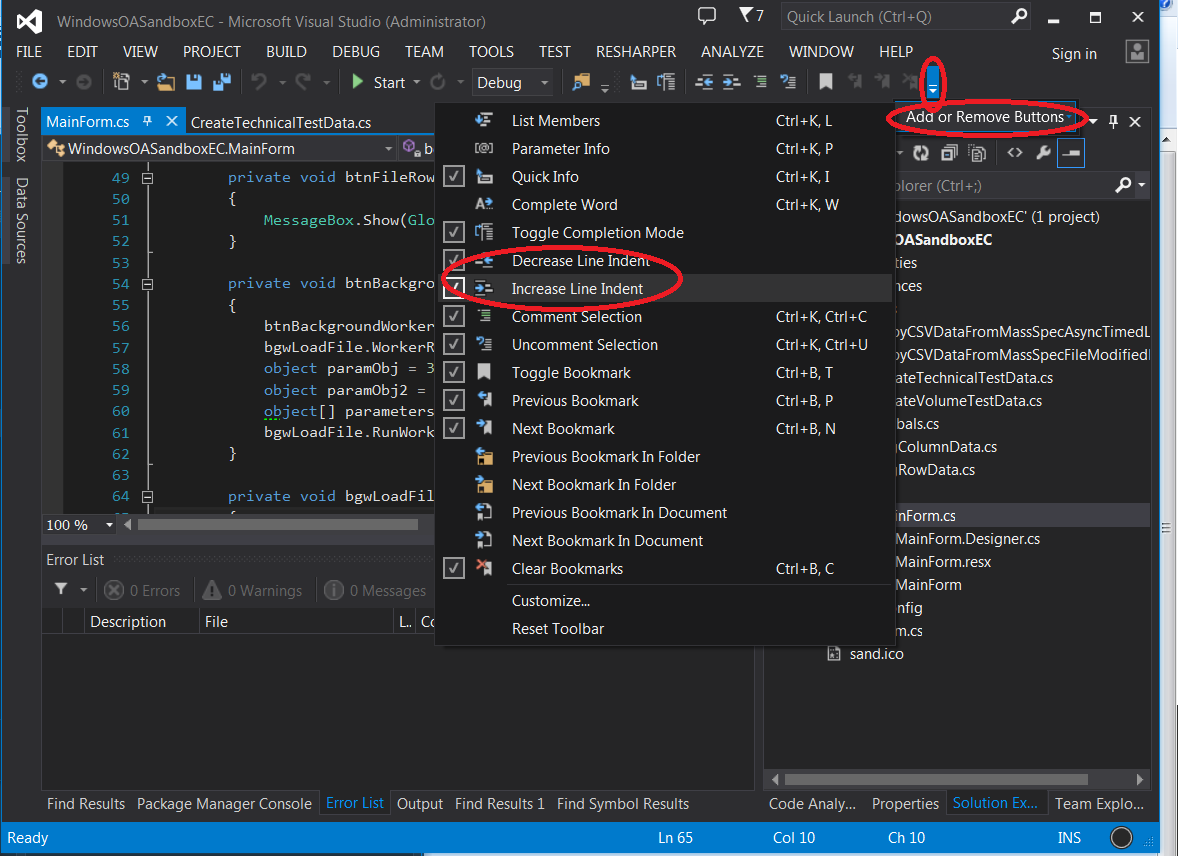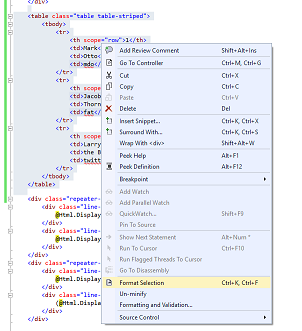как форматировать код в visual studio 2019
Параметры стиля кода
Код стиля параметров каждого проекта можно определить с помощью EDITORCONFIG-файла; для всего кода в Visual Studio можно задать настройки на странице Параметры в текстовом редакторе. Для кода на C# можно также настроить Visual Studio, чтобы применять эти параметры стиля кода с помощью команд Очистка кода (Visual Studio 2019) и Форматировать документ (Visual Studio 2017).
Этот раздел относится к Visual Studio в Windows. Информацию о Visual Studio для Mac см. в статье Поведение редактора в Visual Studio для Mac.
Стили кода в EDITORCONFIG-файлах
Вы можете вручную отредактировать файл EditorConfig или автоматически создать его в зависимости от установленных в Visual Studio параметров стиля кода в диалоговом окне Параметры. Страница «Параметры» находится в разделе Сервис > Параметры > Текстовый редактор > [C# или Basic] > Стиль кода > Общие. Нажмите кнопку Создать EDITORCONFIG-файл из параметров, чтобы автоматически создать EDITORCONFIG-файл стиля кода на основе параметров, которые вы задали на этой странице Параметры.
Стили кода в диалоговом окне «Параметры»
Параметры стиля кода для проектов C# и Visual Basic можно задать, открыв диалоговое окно Параметры из меню Сервис. В диалоговом окне Параметры выберите Текстовый редактор > [C# или Basic] > Стиль кода > Общие.
При выборе для каждого из элементов в списке выводится окно предварительного просмотра:
Параметры, заданные в этом окне, применяются к вашей учетной записи персонализации Visual Studio и не связаны с конкретным проектом или базой кода. Кроме того, они не применяются во время сборки, в том числе в сборках с непрерывной интеграцией (CI). Если вы хотите связать предпочтения к стилю кода со своим проектом и применяете стили во время сборки, укажите такие предпочтения в EDITORCONFIG-файле, связанном с проектом.
Предпочтения и степень серьезности
Для каждого параметра стиля кода на этой странице с помощью раскрывающихся списков в каждой строке можно задать значения для параметров Предпочтение и Серьезность. Для серьезности можно задать значения Только рефакторинг, Предложение, Предупреждение или Ошибка. Если вы хотите включить быстрые действия для стиля кода, убедитесь, что для параметра Серьезность задано значение, отличное от Только рефакторинг. Значок лампочки для быстрых действий 


Принудительное применение стиля кода в сборке
Применение стилей кода
Вы можете настроить команду Форматировать документ (Правка > Дополнительно > Форматировать документ) для применения параметров стиля кода (из EDITORCONFIG-файла или параметров стиля кода) вместе с регулярным форматированием (например, отступами). Если EDITORCONFIG-файл существует в проекте, его параметры имеют приоритет.
Применение стилей кода с помощью команды Форматировать документ доступно только для файлов кода на C#. Это экспериментальная функция.
Вы можете выбрать, какие параметры команда Форматировать документ будет применять, на странице параметров форматирования.
Правила, настроенные с серьезностью Нет, не используются в ходе очистки кода, но могут применяться по отдельности через меню Быстрые действия и рефакторинг.
При первом запуске команды Форматировать документ вам следует настроить параметры очистки кода на желтой информационной панели.
Для файлов кода на C# в Visual Studio 2019 есть кнопка Очистка кода в нижней части редактора (на клавиатуре: CTRL+K, CTRL+E) для применения стилей кода из EDITORCONFIG-файла или со страницы параметров стиля кода. Если EDITORCONFIG-файл существует в проекте, его параметры имеют приоритет.
Правила, настроенные с серьезностью Нет, не используются в ходе очистки кода, но могут применяться по отдельности через меню Быстрые действия и рефакторинг.
Во-первых, настройте стили кода, которые необходимо применять (в одном из двух профилей), используя диалоговое окно Настройка очистки кода. Чтобы открыть это диалоговое окно, щелкните стрелку рядом со значком метлы (очистка кода) и выберите команду Настроить очистку кода.
После настройки очистки кода вы можете щелкнуть значок метлы или нажать клавиши Ctrl+K, Ctrl+E, чтобы запустить очистку кода. Вы также можете выполнить очистку кода для всего проекта или решения сразу. Щелкните правой кнопкой мыши имя проекта или решения в обозревателе решений, выберите команду Анализ и очистка кода, а затем — Запустить очистку кода.
Если вы хотите применять параметры стиля кода при каждом сохранении файла, вам может подойти расширение для очистки кода при сохранении.
Форматирование кода Python
Visual Studio позволяет быстро переформатировать код в соответствии с предварительно настроенными параметрами форматирования.
Параметры задаются в разделе Сервис > Параметры > Текстовый редактор > Python > Форматирование и на вложенных вкладках. Для отображения параметров установите флажок Show all settings (Показать все параметры):
Параметры форматирования по умолчанию задаются в соответствии с расширенным набором указаний руководства по стилю PEP 8. Вкладка Общие позволяет определить, когда применяется форматирование. Остальные три вкладки описаны в этой статье.
Кроме того, благодаря поддержке Python в Visual Studio в меню Правка > Дополнительно добавлена полезная команда Заполнить абзац комментариев.
Интервал
Элементы управления в разделе Интервал определяют, нужно ли вставлять и (или) удалять пробелы в различных языковых конструкциях. Каждый параметр имеет три возможных значения.
В следующих таблицах приведены примеры для различных параметров:
Инструкции
Параметры в разделе Операторы управляют автоматическим изменением некоторых операторов в более привычные для Python форматы.
| Параметр | До форматирования | После форматирования |
|---|---|---|
| Размещать импортированные модули в новой строке | import sys, pickle | import sys import pickle |
| Удалять лишние точки с запятой | x = 42; | x = 42 |
| Размещать множество операторов на новых строках | x = 42; y = 100 | x = 42 y = 100 |
Создание программы-оболочки
Перенос по словам позволяет задать параметр Максимальная ширина комментария (по умолчанию — 80). При заданном параметре Переносить слишком широкие комментарии Visual Studio переформатирует комментарии так, чтобы выходить за пределы максимальной ширины.
Команда «Заполнение параграфа комментария»
Команда Правка > Дополнительно > Заполнить абзац комментариев (вызывается клавишами CTRL+E > P) изменяет форматирование текста заметки, объединяя короткие строки и разбивая слишком длинные.
«Параметры», «Текстовый редактор», «HTML (веб-формы)», «Форматирование»
Чтобы задать в параметрах HTML-проекта форматирование кода в редакторе, перейдите на страницу Форматирование. Чтобы открыть эту страницу, выберите в строке меню Инструменты > Параметры, затем перейдите к разделу Текстовый редактор > HTML (веб-формы) > Форматирование.
Регистр букв
Когда выбраны эти параметры, редакторы XML и режима исходного кода при первом создании элементов и во время их автоматического форматирования применяют к именам элементов и атрибутов стандартный формат регистра. Параметр Применение автоматического форматирования позволяет определить, когда нужно выполнять автоматическое форматирование.
В XML учитывается регистр. Установка регистра по умолчанию может повлиять на работу средств синтаксического анализа XML.
Список элементов пользовательского интерфейса
Тег сервера, атрибуты сервера
Эти параметры отвечают за использование заглавных букв в разметке для серверных веб-элементов управления.
| Параметр | Результат |
|---|---|
| Оставить как введено | Регистр букв элемента остается таким же, как при вводе. |
| Прописные буквы | Имена элементов преобразуются в верхний регистр. |
| Строчные буквы | Имена элементов преобразуются в нижний регистр. |
| Определение сборки | Регистр букв элемента определяется в зависимости о того, как элемент был задан в классе соответствующего типа. |
Тег клиента, атрибуты клиента
Эти параметры позволяют автоматически преобразовывать имена атрибутов и свойств HTML в верхний или нижний регистр либо сохранить их в исходном виде.
| Параметр | Результат |
|---|---|
| Оставить как введено | Регистр букв атрибута остается таким же, как при вводе. |
| Прописные буквы | Имена атрибутов записываются прописными буквами. |
| Строчные буквы | Имена атрибутов записываются строчными буквами. |
Параметры автоматического форматирования
Эти параметры отвечают за удаление или добавление редактором в режиме исходного кода физических разрывов строк во время автоматического форматирования и определяют, нужно ли заключать атрибуты в кавычки.
Эти параметры не изменяют пробелы внутри XML-разметки.
Список элементов пользовательского интерфейса
Вставлять кавычки для значений атрибутов при вводе
Если выбран этот параметр, редактор автоматически заключает атрибуты в кавычки при вводе (например, ). Разработчики, предпочитающие вставлять кавычки в разметку вручную, могут снять этот флажок.
Независимо от того, выбран этот параметр или нет, все существующие кавычки в разметке сохраняются; кавычки никогда не удаляются.
Вставлять кавычки для значений атрибутов при форматировании
Когда этот параметр выбран, значения атрибутов заключаются в кавычки при автоматическом форматировании (например, ).
Независимо от того, выбран этот параметр или нет, сохраняются все существующие кавычки в разметке.
Автоматически вставлять закрывающий тег
Если выбран этот параметр, редактор автоматически создает закрывающий тег (например, ), когда закрывается открывающий тег.
Перенос тегов
Эти параметры определяют, разбивает ли редактор теги на строки, если они превышают определенную длину.
Список элементов пользовательского интерфейса
Переносить теги при превышении указанной длины
Когда выбран этот параметр, редактор разбивает теги на строки, если тег превышает длину, указанную в текстовом поле Длина. Это происходит только при форматировании, а не при вводе нового тега.
Указанное значение используется как минимальное. Редактор не разделяет отдельные атрибуты.
Длина
Задает число символов для отображения в строке перед переносом. Это поле неактивно, если не установлен флажок Переносить теги при превышении указанной длины.
Параметры для тегов
Если выбрать этот параметр, отображается диалоговое окно Параметры для тегов, в котором можно установить параметры форматирования для отдельных тегов или групп тегов.
«Параметры», «Текстовый редактор», C/C++, «Форматирование»
Используйте страницы свойств, чтобы изменять поведение по умолчанию редактора кода при написании программ на языках C и C++.
Чтобы открыть эту страницу, в диалоговом окне Параметры в левой области разверните Текстовый редактор, C/C++ и щелкните Форматирование.
Отображаемые на компьютере имена или расположения некоторых элементов пользовательского интерфейса Visual Studio могут отличаться от указанных в следующих инструкциях. Это зависит от имеющегося выпуска Visual Studio и используемых параметров. Дополнительные сведения см. в разделе Персонализация интегрированной среды разработки Visual Studio.
Страница «Общие»
Эта страница содержит параметры для форматирования операторов и блоков при их вводе.
Visual Studio 2017 версии 15.7 и выше:
Настройка параметров ClangFormat
Visual Studio 2017 версии 15.7 и выше:
По умолчанию Visual Studio выполняет clangformat.exe в фоновом режиме, применяя форматирование по мере ввода. Можно также указать, чтобы эта программа запускалась только для вызываемых вручную команд форматирования Форматировать документ (CTRL+K, CTRL+D) или Форматировать выбранный фрагмент (CTRL+K, CTRL+F).
Страницы «Отступ», «Новые строки», «Интервал», «Перенос»
Эти страницы позволяют использовать различные настройки форматирования, но игнорируются, если включен ClangFormat.
Как вы автоматически форматируете код в Visual Studio?
Я знаю, что Visual Studio может автоматически форматировать, чтобы сделать мои методы и циклы отступами правильно, но я не могу найти параметр.
20 ответов
Для Visual Studio 2010/2013/2015/2017
ваши ярлыки могут отображаться иначе, чем мои, поскольку я настроен для кодирования C#, но навигация по панели инструментов приведет вас к вашим.
Если он не работает, ищите ошибки в своем коде, например, отсутствующие скобки, которые останавливают автоматический формат от работы
выполните следующие действия:
см. изображение ниже:
хотя вопрос немного старый, кто-то может найти его удобным.
Я установил расширение с именем «формат документа при сохранении», которое форматирует весь документ каждый раз, когда вы его сохраняете. Для установки его в VS15 или 17, на инструментах просто нажмите «расширения и обновления». «:
и затем просто зайти в «онлайн» на левой панели и найдите «формат документа при сохранении»
надеюсь, это поможет!.
Если вы отобразите панель инструментов редактирования исходного кода HTML, также есть кнопка «форматировать весь документ»
решение, приведенное в принятом ответе, не относится к Microsoft Visual Studio 2012.
в случае VS2012 ярлыки:
Я использовал эту комбинацию. Я автоматизировал этот процесс при сохранении документа. Вы можете попробовать мое расширение формат документа при сохранении
нет необходимости в нажатиях клавиш.
исходный вопрос сказал: «Я не могу найти настройку.»
простой ответ: Посмотрите в верхнем меню, а затем
вы также увидите назначенных клавиш для этой функции. Ничего особенного, чтобы запомнить. Это действительно помогает, если вы используете несколько сред разработки на разных операционных системах.
затем вы просто выбираете текст и нажимаете кнопки увеличения отступа или уменьшения отступа. Я тестировал это только в Visual Studio 2013.
Правой Кнопкой Мыши:
работает в VS 2015, возможно, более ранней версии.
но. если вы хотите добавить кнопку формат документа на панель инструментов сделать это.
Щелкните правой кнопкой мыши на панели инструментов.
Выберите » Настроить..»
Выберите вкладку «команды».
Выберите переключатель «панель инструментов».
Выберите «текстовый редактор» из выпадающего рядом с переключателем (или какой-либо панели инструментов вы хотите, чтобы Боттон)
нажмите Добавить Команду.
Категории: Редактировать
Команды: Формат Документа
Нажмите OK
в более новых версиях ярлык для форматирования документа: Shift + Alt + F
с Непрерывное Форматирование расширение (коммерческое, разработанное мной), код форматируется действительно автоматически по мере ввода.
просто в дальнейшем Starwfanatic и Юэн’s выше ответы. Вы можете настроить IDE для добавления любой до любой toolbar-таким образом, вы можете добавить кнопку Format (как на панели инструментов редактирования исходного кода HTML) на любую другую панель инструментов (например, редактирование текста со всеми другими элементами управления редактированием, такими как увеличение/уменьшение отступа).
нажмите стрелку справа от панели инструментов > добавить или удалить кнопки > настроить. > Вкладку «команды» > «добавить» Команда. кнопка.
Формат Документа и Выбор Формата находятся под редактировать группы.
(протестировано в VS2010 и VS2013)
вырезать / вставить раздел Еще один быстрый способ (и легко запомнить).
Если вы можете себе это позволить (или если вы имеете право на 30-дневную бесплатную пробную версию) Для ReSharper JetBrains В можно переформатировать весь каталог проекта.
в Visual Studio 2015 и 2017 для кода c#. 1) прокрутите файл до конца 2) снимите последний » фигурный кронштейн» > 3) Подождите, пока строка над ней не покажет ошибку 4) заменить » фигурный кронштейн» > Фини. 🙂