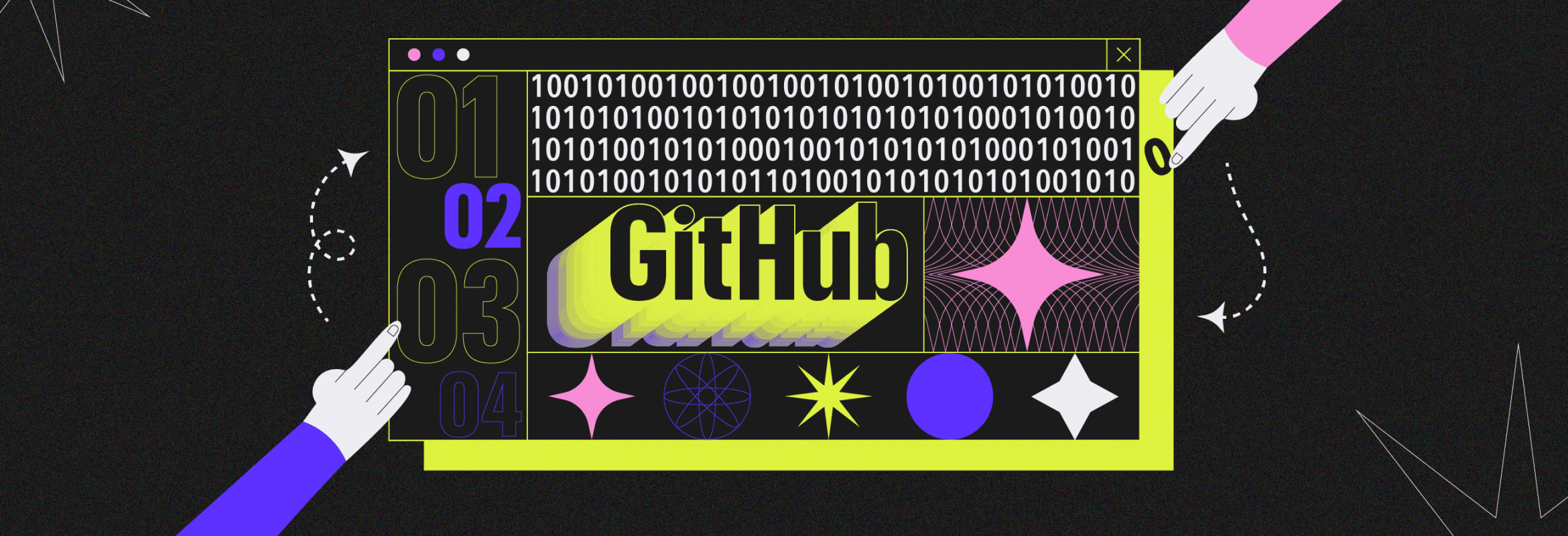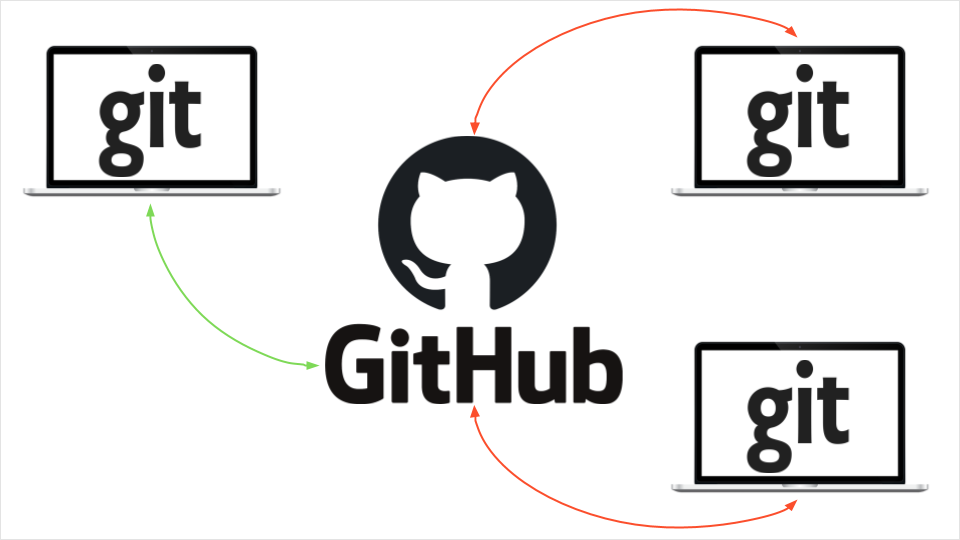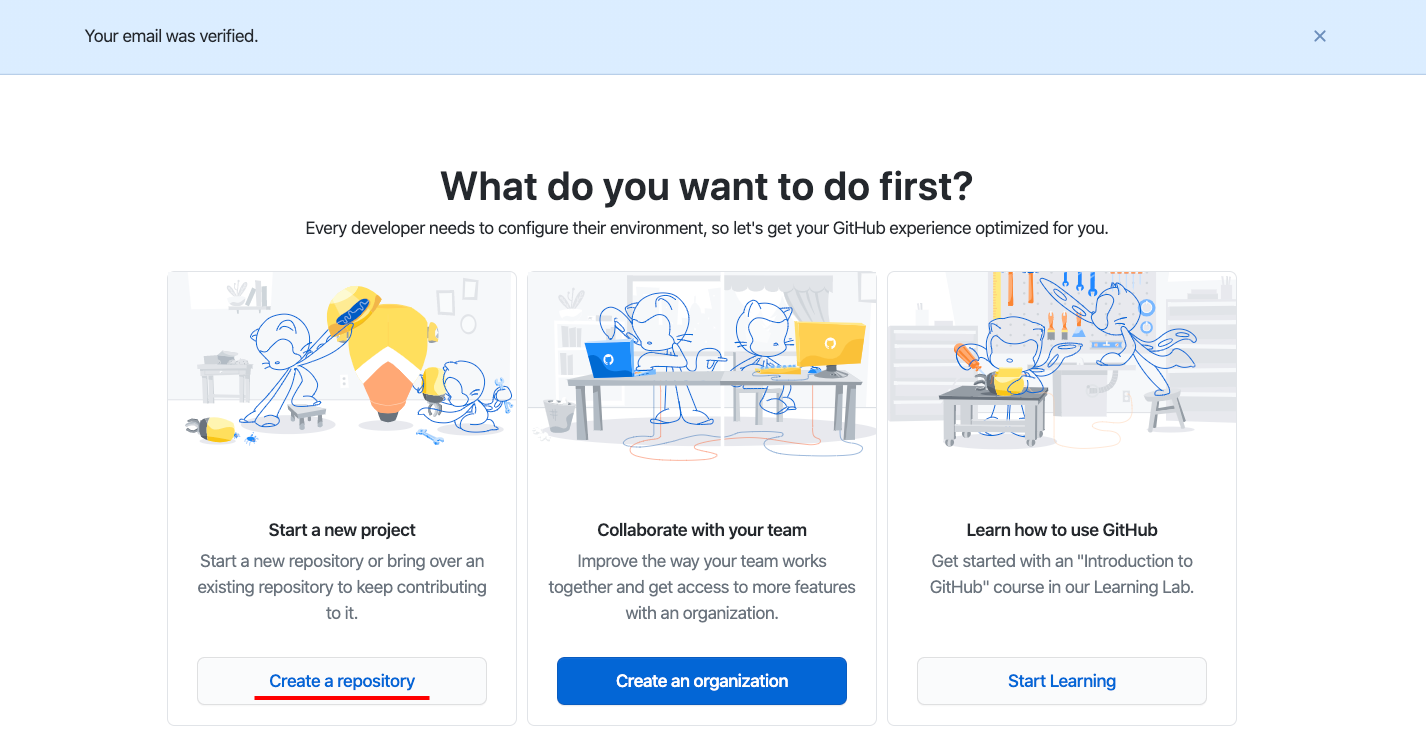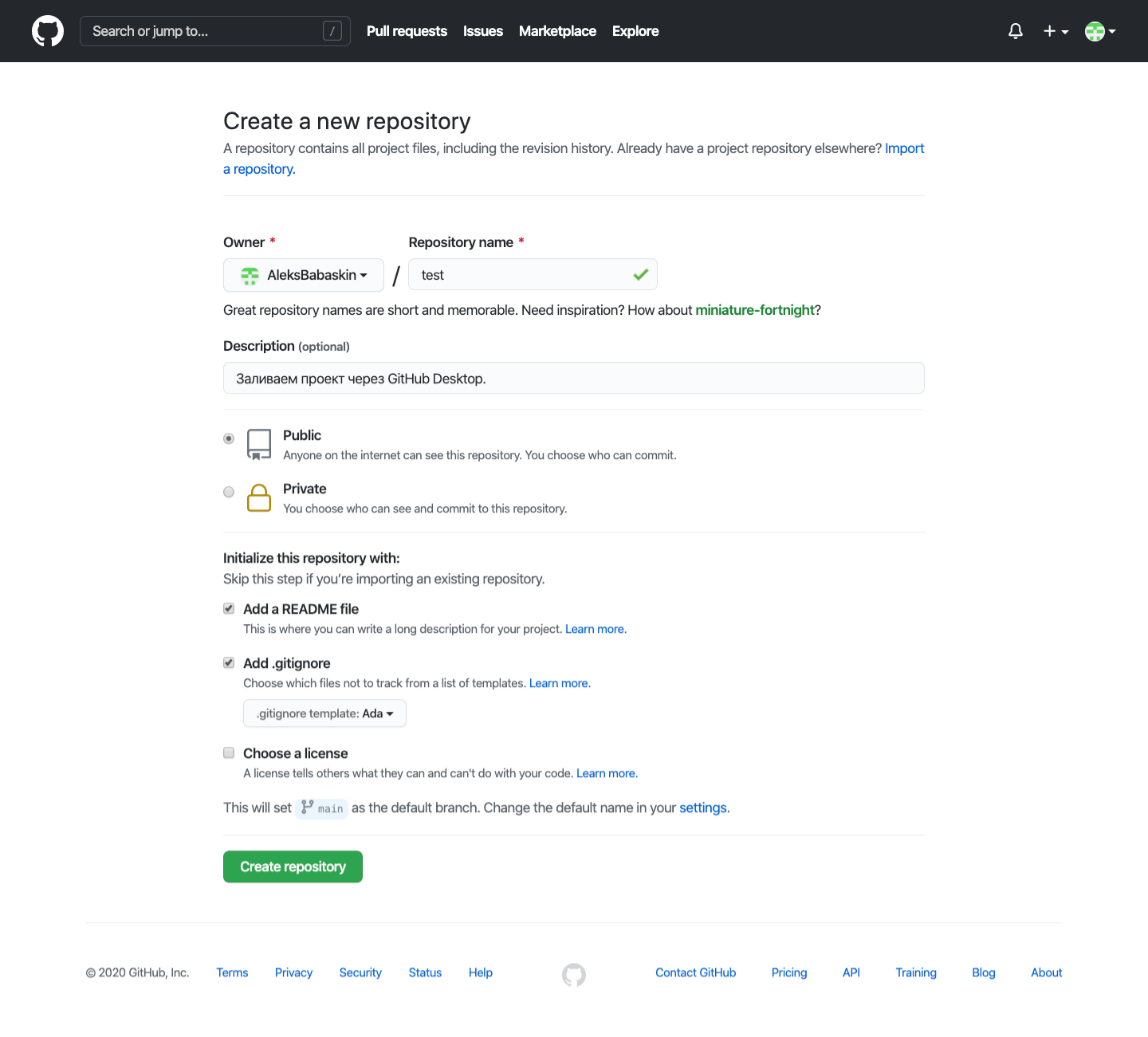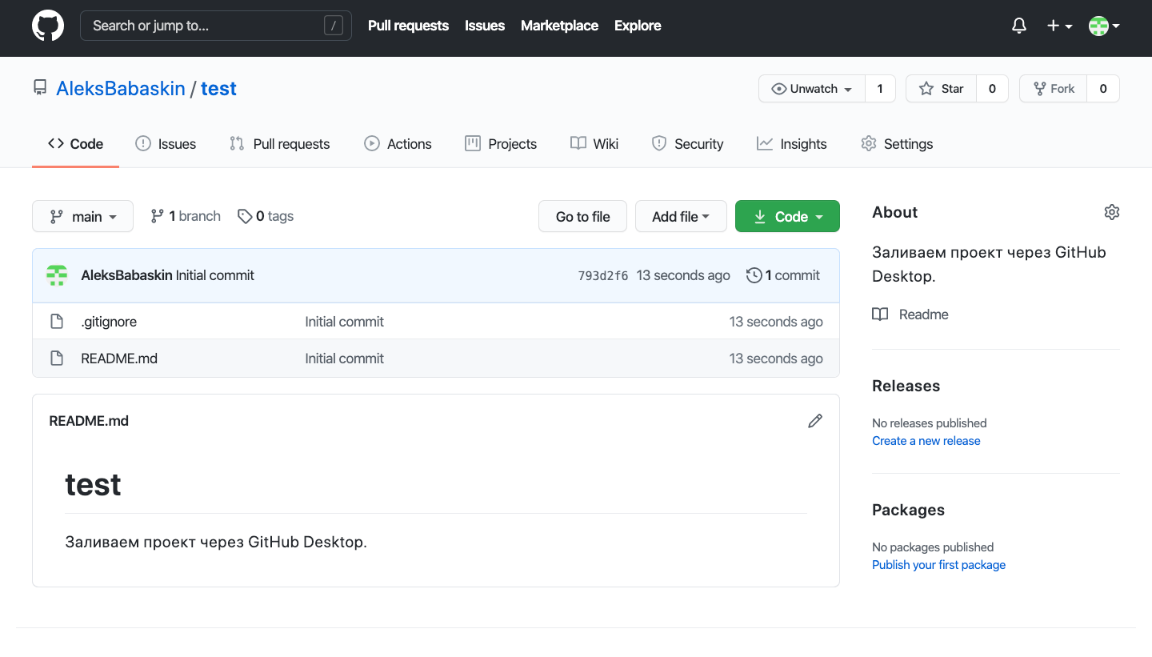как добавить код на гитхаб в свой репозиторий
Краткая инструкция, как заливать на Github коды собственных программ
GitHub — это специализированное облачное решение, где разработчики могут сохранять файлы своего программного продукта, чтобы работать над ними совместными усилиями.
Как залить код на GitHub
Для того чтобы залить код на GitHub, нужно будет пройти несколько этапов, на которых мы остановимся чуть ниже.
Как зарегистрироваться на GitHub
Во-первых, не нужно путать Git и GitHub — это разные инструменты, делающие одно дело : они контролируют версии программного продукта. Их различие в том, что:
Чтобы зарегистрироваться на GitHub, нужно перейти по адресу github.com. Там необходимо будет пройти простую регистрацию и верифицировать свою электронную почту. Данный ресурс предложит вам 2 вида аккаунтов:
После регистрации и верификации не лишним будет заполнить свой профиль:
Это нужно сделать тем, кто открыт к новым проектам и не прочь поработать. По GitHub «ходят» IT-рекрутеры, которые могут предложить вам поучаствовать в интересных проектах. Но для того чтобы они вас смогли найти, у вас должен быть заполнен профиль.
Как добавить новый репозиторий, чтобы залить код на GitHub
В данном случае репозиторий — это небольшое хранилище, куда вы сможете выложить свой код. Бесплатный тариф дает вам возможность создавать неограниченное количество репозиториев, однако хранилища будет только 500 Мб. Но даже этого места более чем достаточно для старта или для того, чтобы попробовать возможности GitHub.
На этом этапе вы можете сделать свой проект публичным или прив а тным, а также «прикрепить» дополнительную техническую информацию, например:
Если вы не понимаете, что это за техническая информация, то пока можно эту документацию оставить пустой.
Как перенести облачный репозиторий на компьютер
Для того чтобы залить код на GitHub, на этом этапе нужно будет скачать и установить программу GitHub Desktop. Данная программа способна наладить синхронизацию между вашим компьютером и ГитХабом, чтобы вы смогли выложить туда код, не используя Консоль. Скачать эту программу можно по адресу desktop.github.com.
Чтобы все прошло как по маслу, нужно:
Если все сделали правильно, то программа произведет синхронизацию с вашим аккаунтом на GitHub и попроси т выбрать необходимое действие:
Как залить код на GitHub через локальный репозиторий
Заключение
При помощи программы GitHub Desktop можно эффективно управлять своими проектами на ГитХабе, создавая новые репозит о рии, новые ветки в проекте, внося изменения в проект прямо в компьютере и при этом не посещая сам ресурс.
Теперь вы знаете, как залить код на GitHub при помощи программы, которую нужно установить на компьютер. Если не хотите использовать эту программу, можно залить код на ГитХаб прямо в самом аккаунте. Для этого также нужно будет создать новый репозиторий вашего проекта и перенести туда «руками» код вашей программы.
Мы будем очень благодарны
если под понравившемся материалом Вы нажмёте одну из кнопок социальных сетей и поделитесь с друзьями.
Как выложить свой проект на GitHub.com
Если вы, как и я, решили освоить git, то скорее всего у вас возникнет желание разместить свой проект на GitHub.com для публичного доступа.
Как новичку мне было сложно понять, каким образом создать связь между репозиториями. То есть локально у нас есть набор файлов проекта. Нужно каким-то образом выложить их на гитхаб. По сути это обычное копирование, но в git это работает не так очевидно. Пробившись несколько дней, я написал свою пошаговую инструкцию для новичков.
Два способа
Существует два способа для связи с гитхабом. Они далеко не так очевидны для новичков. Основной нюанс заключается в том, какой именно будет использован гитхабовский репозиторий: совершенно пустой (не инициализированный) или уже рабочий. Именно это будет определять два разных варианта работы.
Первый способ подходит для уже инициализированных удаленных репозиториев. Для связи GitHub с локальной копией, вначале следует клонировать гитхабовский репозиторий как локальный. Только после этого можно изменить локальный и отправить его на удалённый.
Второй способ используется для совершенно пустого гитхабовского репозитория. Если уже есть локальный репозиторий, то можно вручную связать его с гитхабом без клонирования.
Регистрация на GitHub.com
Вначале нужно зарегистрироваться на GitHub.com. Процедура простая, не будем на ней останавливаться. После этого нужно создать репозиторий. В поле «Repository name» следует указать имя, которое в будущем будет совпадать с каталогом проекта. Это удобно, хотя, локальный каталог может быть любым. Пусть проект называется «demo».
Если же вы не отметили ни одной опции, то гитхаб создаст совершенно пустой репозиторий без инициализации. И вот такой репозиторий можно связать с уже существующим локальным. Это второй способ.
Установка Git
Я всё ставил с официального сайта Git. Там же на сайте есть руководство Book, где описаны все начальне шаги. Поэтому будем считать, что git установлен и настроен.
Рассмотрим два способа отдельно.
Первый способ
Запускаем git-bash и клонируем удаленный репозиторий на локальную машину:
— где USER — ваше имя на гитхабе. Ссылку также можно скопировать со страницы репозитория в поле «HTTPS clone URL».
Появится каталог /demo/ который создал git. Он должен быть пустой, кроме подкаталога «.git» — это служебный каталог, и его трогать не нужно.
Это добавит все файлы для отслеживания git’ом. Проверить состояние (до и после add) можно командой
Теперь делаем коммит (сообщение любое):
Пока мы работаем с локальным репозиторием. То есть нужно настроить его так, чтобы он оказался в том виде, который отправится на гитхаб.
Для удобства можно сразу выставить метку версии (опять же любой вариант):
Теперь можно отправить изменения на гитхаб.
Git может выдать сообщение, что команда push не настроена по-умолчанию. Пока не обращайте внимания на это сообщение. Нужно будет внести изменения в конфигурацию позже.
Git потребует ввести логин и пароль для GitHub.com. Учитывайте, что пароль полностью скрывается, поэтому не будет видно даже «звездочек». После ввода нажимаем Enter и git выполнит обновление удаленного репозитория.
Теперь нужно обновить метки на удаленном репозитории (если вы их задали).
Здесь также нужно будет ввести логин и пароль.
Всё, синхронизация выполнена! Временный каталог /demo-temp/ можно удалить или сохранить как старый резервный вариант.
Если мы зайдем на страницу репозитория на гитхабе, то увидим свой проект.
Для настройки push, если требуется, пишем:
Второй способ
Наш проект может размещатся в любом каталоге. Для него нужно инициализировать git. Это стандартная процедура:
Теперь для проекта git работает и его можно использовать по своему усмотрению: добавлять версии, смотреть логи, делать ветки и т.п.
Для связи с GitHub’ом следует указать удаленный репозиторий:
Этот код указывает адрес удаленного и отправляет все изменения на гитхабовский сервер. Если мы зайдем на страницу репозитория на гитхабе, то также увидим свой проект.
Git для новичков (часть 1)
Что такое Git и зачем он нужен?
С помощью Git-a вы можете откатить свой проект до более старой версии, сравнивать, анализировать или сливать свои изменения в репозиторий.
Репозиторием называют хранилище вашего кода и историю его изменений. Git работает локально и все ваши репозитории хранятся в определенных папках на жестком диске.
Так же ваши репозитории можно хранить и в интернете. Обычно для этого используют три сервиса:
Как работает
В итоге получается очень простой граф, состоящий из одной ветки ( main ) и четырех commit. Все это может превратиться в более сложный граф, состоящий из нескольких веток, которые сливаются в одну.
Об этом мы поговорим в следующих статьях. Для начала разберем работу с одной веткой.
Установка
Основой интерфейс для работы с Git-ом является консоль/терминал. Это не совсем удобно, тем более для новичков, поэтому предлагаю поставить дополнительную программу с графическим интерфейсом (кнопками, графиками и т.д.). О них я расскажу чуть позже.
Но для начала, все же установим сам Git.
Windows. Проходим по этой ссылке, выбираем под вашу ОС (32 или 64 битную), скачиваем и устанавливаем.
Для Mac OS. Открываем терминал и пишем:
Linux. Открываем терминал и вводим следующую команду.
Настройка
Вы установили себе Git и можете им пользоваться. Давайте теперь его настроим, чтобы когда вы создавали commit, указывался автор, кто его создал.
Открываем терминал (Linux и MacOS) или консоль (Windows) и вводим следующие команды.
Создание репозитория
Теперь вы готовы к работе с Git локально на компьютере.
Создадим наш первый репозиторий. Для этого пройдите в папку вашего проекта.
Теперь Git отслеживает изменения файлов вашего проекта. Но, так как вы только создали репозиторий в нем нет вашего кода. Для этого необходимо создать commit.
Отлично. Вы создали свой первый репозиторий и заполнили его первым commit.
Процесс работы с Git
Не стоит после каждого изменения файла делать commit. Чаще всего их создают, когда:
Создан новый функционал
Добавлен новый блок на верстке
Исправлены ошибки по коду
Вы завершили рабочий день и хотите сохранить код
Это поможет держать вашу ветки в чистоте и порядке. Тем самым, вы будете видеть историю изменений по каждому нововведению в вашем проекте, а не по каждому файлу.
Визуальный интерфейс
Как я и говорил ранее, существуют дополнительные программы для облегчения использования Git. Некоторые текстовые редакторы или полноценные среды разработки уже включают в себя вспомогательный интерфейс для работы с ним.
Но существуют и отдельные программы по работе с Git. Могу посоветовать эти:
Я не буду рассказывать как они работают. Предлагаю разобраться с этим самостоятельно.
Создаем свой первый проект и выкладываем на GitHub
Давайте разберемся как это сделать, с помощью среды разработки Visual Studio Code (VS Code).
Перед началом предлагаю зарегистрироваться на GitHub.
Создайте папку, где будет храниться ваш проект. Если такая папка уже есть, то создавать новую не надо.
Установите себе дополнительно анализаторы кода для JavaScript и PHP
Откройте вашу папку, которую создали ранее
После этого у вас появится вот такой интерфейс
Здесь будут располагаться все файлы вашего проекта
Здесь можно работать с Git-ом
Кнопка для создания нового файла
Кнопка для создания новой папки
Давайте теперь перейдем во вкладу для работы с Git-ом.
Откроется вот такое окно:
Кнопка для публикации нашего проекта на GitHub
Вы создали и опубликовали репозиторий на GitHub.
Теперь сделаем изменения в коде и попробуем их снова опубликовать. Перейдите во вкладку с файлами, отредактируйте какой-нибудь файл, не забудьте нажать crtl+s (Windows) или cmd+s (MacOS), чтобы сохранить файл. Вернитесь обратно во вкладу управления Git.
Если посмотреть на значок вкладки Git, то можно увидеть цифру 1 в синем кружке. Она означает, сколько файлов у нас изменено и незакоммичено. Давайте его закоммитим и опубликуем:
Кнопка для просмотра изменений в файле. Необязательно нажимать, указал для справки
Добавляем наш файл для будущего commit
Отправляем наш commit в GitHub
Поздравляю, вы научились создавать commit и отправлять его в GitHub!
Это первая вводная статья по утилите Git. Здесь мы рассмотрели:
Как его устанавливать
Как его настраивать
Как инициализировать репозиторий и создать commit через консоль
Как на примере VS Code, опубликовать свой код на GitHub
Забегая вперед, советую вам погуглить, как работают следующие команды:
P.S. Для облегчения обучения, оставлю вам ссылку на бесплатный тренажер по Git.
Инструкция: заливаем проект на GitHub без командной строки
Загружаем проект в удалённый репозиторий через GitHub Desktop
GitHub — это облачный сервис, где разработчики хранят файлы и совместно работают над проектами. GitHub взаимодействует с системой контроля версий Git. Сегодня вы узнаете, как он работает. Мы создадим репозиторий, добавим в него файлы проекта, синхронизируем репозиторий с ПК, научимся обновлять файлы, добавлять новые ветки и сливать их в одну.
Для работы понадобится GitHub Desktop — приложение от GitHub, которое позволяет выполнять необходимые действия без командной строки. Эта статья предполагает, что вы знаете про контроль версий Git. Если нет — рекомендуем почитать об этом, а затем возвращаться к изучению GitHub.
Автор статей о программировании. Изучает Python, разбирает сложные термины и объясняет их на пальцах новичкам. Если что-то непонятно — возможно, вы еще не прочли его следующую публикацию.
1. Создаём учётную запись
Перейдите на сайт github.com, зарегистрируйтесь и верифицируйте адрес электронной почты. Выберите тип аккаунта: публичный или приватный. В публичном аккаунте репозитории видны всем, а в приватном — только тем участникам, которым вы сами открыли доступ. По умолчанию вы переходите на бесплатный тариф, который можно изменить в разделе Pricing. Платные тарифы отличаются повышенной безопасностью, размером хранилища и некоторыми специальными опциями для профессиональной разработки.
Далее рекомендуем выставить настройки безопасности и заполнить профиль — на GitHub много IT-рекрутеров, которые по информации в профиле набирают кандидатов в проекты. Поставьте фото и ссылки на соцсети, откройте доступ к электронной почте и напишите о себе: расскажите про опыт, специализацию, пройденные курсы, рабочий стек технологий и выполненные проекты. Заполненный профиль повышает вероятность трудоустройства.
2. Добавляем удалённый репозиторий
Репозиторий — это файловое хранилище проектов. На бесплатном тарифе можно загружать до 500 МБ данных и создавать неограниченное количество репозиториев.
Чтобы создать репозиторий, нажмите на кнопку New repository, назовите проект и кликните Create repository. Можно добавить описание проекта, сделать его публичным или приватным и прикрепить технические файлы:
Мы создаём тестовый репозиторий, поэтому обойдёмся без лицензии — выберем только два дополнительных файла: README file и gitignore. Если вы пока не знаете, что писать в README file и что добавлять в gitignore, — оставьте эти файлы пустыми или посмотрите инструкцию в разделе Read the guide.
В README file отображается краткое описание проекта — сейчас этот файл не важен, поэтому мы не будем менять его описание. Изменим файл gitignore и сделаем так, чтобы он не учитывал служебные папки операционной системы:
После редактирования gitignore делаем коммит — записываем в историю проекта факт того, что мы установили ограничение для файлов Mac OS.
Git и Github. Простые рецепты
При разработке собственного проекта, рано или поздно, приходится задуматься о том, где хранить исходный код и как поддерживать работу с несколькими версиями. В случае работы на компанию, обычно это решается за вас и необходимо только поддерживать принятые правила. Есть несколько общеупотребимых систем контроля версий, и мы рассмотрим одну из самых популярных — это Git и сервис Github.
Система Git появилась, как средство управления исходными текстами в операционной системе Linux и завоевала множество поклонников в среде Open Source.
Сервис Github предоставляет хостинг (хранение) исходных текстов как на платной, так и на бесплатной основе. Это одна из крупнейших систем, которую любят Open Source пользователи. Основное отличие платной версии — это возможность создания частных репозиториев (хранилищ) исходных текстов и если вам скрывать нечего, то можете спокойно пользоваться бесплатной версией.
После того, как вы начали работу над проектом и написали какой-то работающий прототип, у вас появится желание сохранить результаты работы. Это так же может быть полезно в случае, если вы захотите продолжить работу на другом компьютере. Самое простое решение — это сохранить все на флешке. Этот вариант неплохо работает, но если есть подключение к интернету (а сейчас у кого его нет), то удобно воспользоваться системами Git/Github.
В этой статье будут описаны базовые сценарии использования систем Git/Github при работе над проектом в среде Linux с помощью командной строки. Все примеры проверялись на системе с Linux Ubuntu 14.04 и Git 1.9.1. Если вы пользуетесь другим дистрибутивом, то возможны отличия.
Создание локального репозитория
Предположим, что ваш проект находится в папке /home/user/project. Перед тем, как сохранять исходники, можно посмотреть, нет ли временных файлов в папке с проектом и по возможности их удалить.
Для просмотра папки удобно воспользоваться командой tree, которая покажет не только содержимое каждой папки, но и древовидную структуру директорий.
Часто временные файлы содержат специфические суффиксы, по которым их легко обнаружить и в последствии удалить. Для поиска таких файлов можно воспользоваться командой find. В качестве примера посмотрим, как найти все файлы, которые генерируются компилятором Python и имеют расширение .pyc
Переходим в папку с проектом /home/user/project:
И показываем список файлов с расширением .pyc:
Эта команда выведет список всех файлов с расширением .pyc в текущей директории и в ее поддиректориях. Для удаления найденных файлов, достаточно добавить ключ -delete к этой команде:
Очень рекомендуется не спешить и сразу ключ этот не добавлять. Первый раз вызвать команду для просмотра файлов и только убедившись, что в список не попало ничего полезного добавить ключ удаления.
Создадим локальный репозиторий в папке с проектом:
После выполнения этой команды появится новая папка с именем .git. В ней будет несколько файлов и поддиректориев. На данный момент система управления версиями еще не видит наших файлов.
Добавление файлов в локальный репозиторий
Для добавления файлов используется команда:
После выполнения команды, файл readme будет добавлен в систему управления версий (конечно если он уже был то этого в проекте). При добавлении файла генерируется хеш значение, которое выглядит примерно так:
Добавленные файлы хранятся в папке .git/objects/xx/yyyyyyyy, при этом первые 2 цифры хеша ипользуются для указания директории, а остальное хеш значение является именем файла. Наш добавленный файл будет находится здесь:
Что легко увидеть с помощью команды:
Сам файл является архивом, который легко распаковать и вывести на экран, указав полное значение хеша.
Для того, чтобы добавить все файлы из текущей директории введите:
Если нужно добавить файлы из текущей директории и из всех поддиректориев, то используйте:
Для того, чтобы в систему не попадали временные файлы, можно их занести в файл .gitignore, который нужно создать самостоятельно и разместить в корневом каталоге проекта (на том же уровне, что и .git директория).
Например, если в в файл .gitignore добавить следующую строчку *.pyc, то все файлы с расширением .pyc не будут добавляться в репозиторий.
После добавления файлов, все изменения находятся в так называемой staging (или cached) area. Это некоторое временнное хранилище, которое используется для накопления изменений и из которого создаются собственно версии проектов (commit).
Для просмотра текущего состояния можно воспользоваться командой:
После выполнения команды мы увидим, что в stage area находится наш файл:
Если вы продолжите вносить изменения в файл readme, то после вызова команды git status вы увидите две версии файла.
Чтобы добавить новые изменения достаточно повторить команду. Команда git add не только добавляет новые файлы, но и все изменения файлов, которые были добавлены ранее.
Можно отменить добавления файла readme в staging area с помощью команды:
После выполнения команды, файл readme отметится, как неизмененный системой.
Создание версии проекта
После того, как мы добавили нужные файлы в staging area мы можем создать версию проекта. С помощью команды:
Каждая новая версия сопровождается комментарием.
После коммита, мы сможем найти два новых объекта внутри .git репозитория.
Посмотрим, что внутри:
Ключ -t показывает тип объекта. В результате мы видим:
Для второго объекта:
Для самого первого файла:
Если мы будем дальше изучать содержимое этих файлов, то обнаружим древовидную структуру. От каждого коммита можно по ссылкам пройти по всем измененным файлам. Для практического применения это не очень нужно, но возможно так будет легче понять, что происходит при работе с системой Git.
Самую первую версию отменить нельзя. Ее можно только исправить. Если вы хотите добавить изменения в последнюю версию, то после выполнения команды commit, добавляете необходимые изменения и вызываете:
Ключ —no-edit нужен, чтобы не вводить заново комментарий.
Можно просмотреть изменения, которые вы внесли последним коммитом:
Ключ —name-only нужен, чтобы показывать только имена измененный файлов. Без него по каждому измененнному файлу будет выдан список всех изменений.
Если вы продолжили работать и изменили только те файлы, которые были уже добавлены в систему командой git add, вы можете сделать коммит одной командой:
Для просмотра списка всех коммитов, воспользуйтесь командой:
Ключ —oneline нужен, чтобы уменьшить количество информации выдаваемой на экран. С этим ключем каждый коммит показывается в одну строчку. Например:
Для того, чтобы просмотреть изменения по конкретному коммиту, достаточно в команду git show добавить хеш значение коммита, которое можно получить с помощью предыдущей команды.
Для отмены последнего коммита (кроме самого первого) можно воспользоваться следующей командой:
Для того чтобы удалить все файлы в папке, которые не относятся к проекту и не сохранены в репозитории, можно воспользоваться командой:
Создание репозитория на Github
До текущего момента мы работали с локальным репозиторием, который сохранялся в папке на компьютере. Если мы хотим иметь возможность сохранения проекта в интернете, создадим репозиторий на Github. Для начала нужно зарегистрироваться на сайте github.com под именем myuser (в вашем случае это может быть любое другое имя).
После регистрации нажимаем кнопочку «+» и вводим название репозитория. Выбираем тип Public (репозиторий всегда Public для бесплатной версии) и нажимаем Create.
В результате мы создали репозиторий на сайте Github. На экране мы увидим инструкцию, как соединить наш локальный репозиторий со вновь созданным. Часть команд нам уже знакома.
Добавляем удаленный репозиторий (по протоколу SSH) под именем origin (вместо origin можно использовать любое другое имя).
Можем просмотреть результат добавления с помощью команды:
Если все было правильно сделано, то увидим:
Для того, чтобы отменить регистрацию удаленного репозитария введите:
Это может понадобиться, если вы захотите поменять SSH доступ на HTTPS. После этого можно добавить его опять, например под именем github и протоколом HTTPS.
Следующей командой вы занесете все изменения, которые были сделаны в локальном репозитории на Github.
Ключ -u используется для того, чтобы установить связь между удаленным репозиторием github и вашей веткой master. Все дальнейшие изменения вы можете переносить на удаленный репозиторий упрощенной командой.
Перенос репозитория на другой компьютер
После того, как репозиторий был создан на Github, его можно скопировать на любой другой компьютер. Для этого применяется команда:
Результатом выполнения этой команды будет создание папки project в текущем каталоге. Эта папка также будет содержать локальный репозиторий (то есть папку .git).
Так же можно добавить название папки, в которой вы хотите разместить локальный репозиторий.
Работа с одним репозиторием с разных компьютеров
С одним репозиторием с разных компьютеров может работать несколько разработчиков или вы сами, если например работаете над одним и тем же проектом дома и на работе.
Для получения обновлений с удаленного репозитория воспользуйтесь командой:
Если вы изменили ваши локальные файлы, то команда git pull выдаст ошибку. Если вы уверены, что хотите перезаписать локальные файлы, файлами из удаленного репозитория то выполните команды:
Как мы уже знаем, для того чтобы изменения выложить на удаленный репозиторий используется команда:
В случае, если в удаленном репозитории лежат файлы с версией более новой, чем у вас в локальном, то команда git push выдаст ошибку. Если вы уверены, что хотите перезаписать файлы в удаленном репозитории несмотря на конфликт версий, то воспользуйтесь командой:
Иногда возникает необходимость отложить ваши текущие изменения и поработать над файлами, которые находятся в удаленном репозитории. Для этого отложите текущие изменения командой:
После выполнения этой команды ваша локальная директория будет содержать файлы такие же, как и при последнем коммите. Вы можете загрузить новые файлы из удаленного репозитория командой git pull и после этого вернуть ваши изменения которые вы отложили командой: