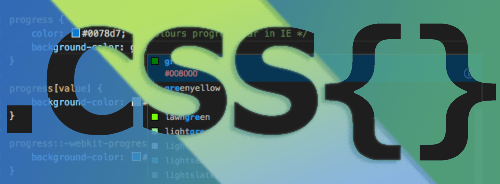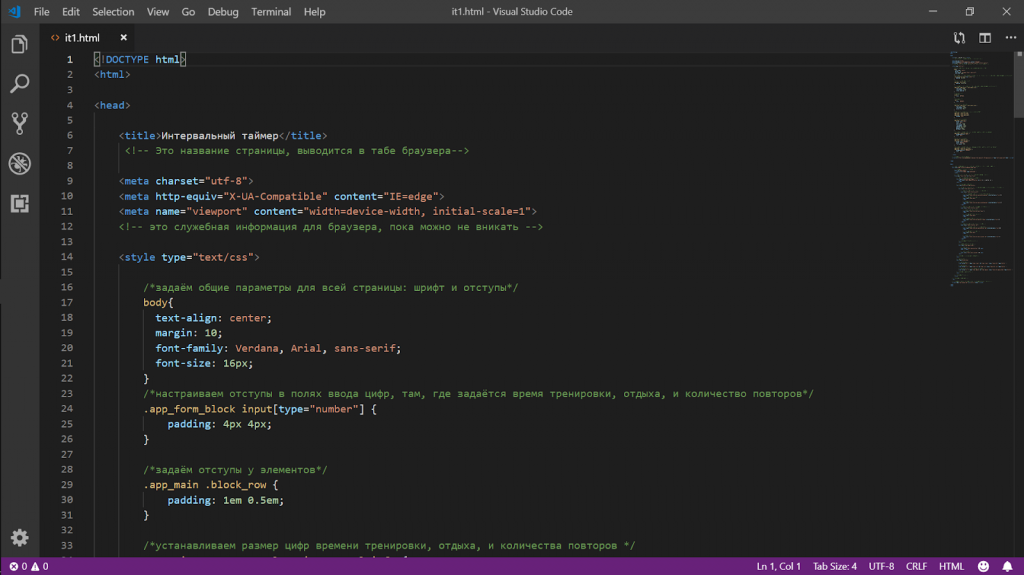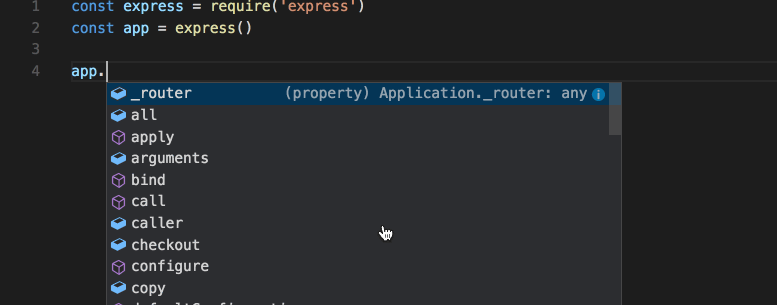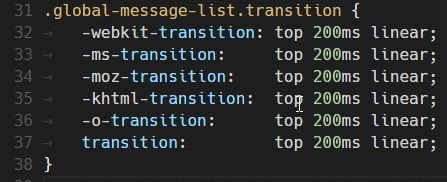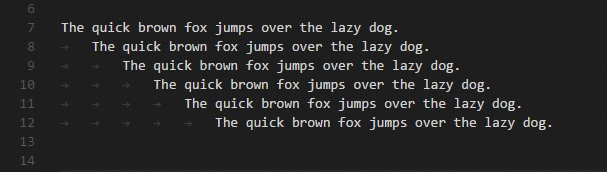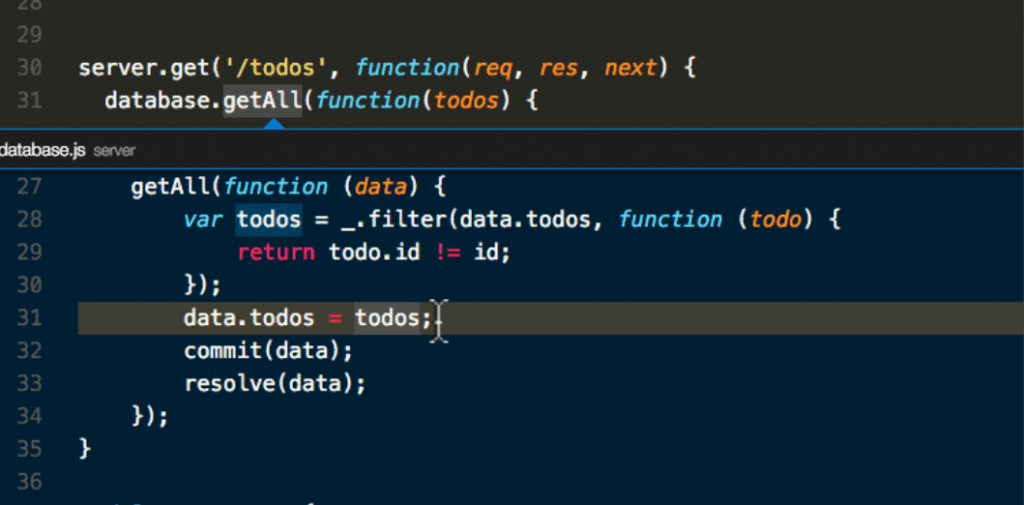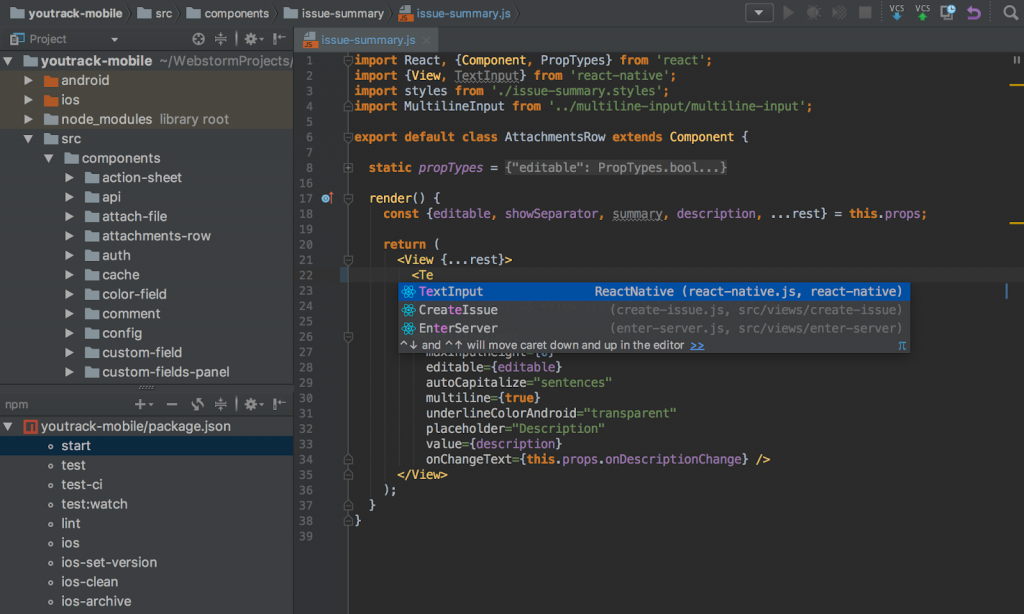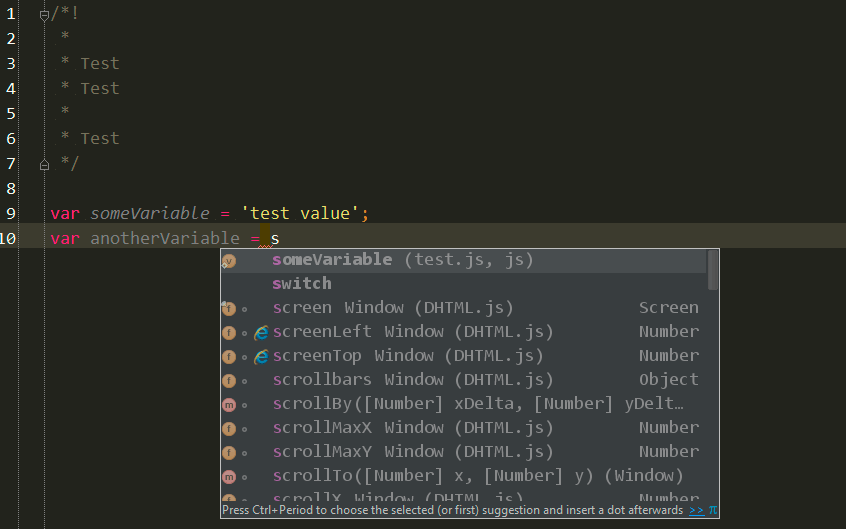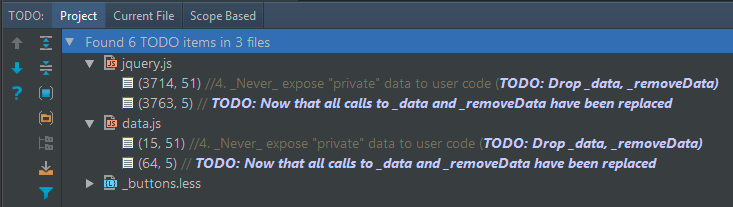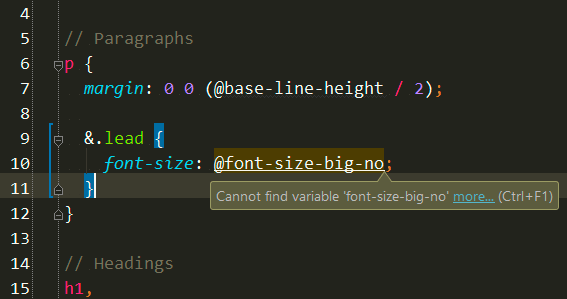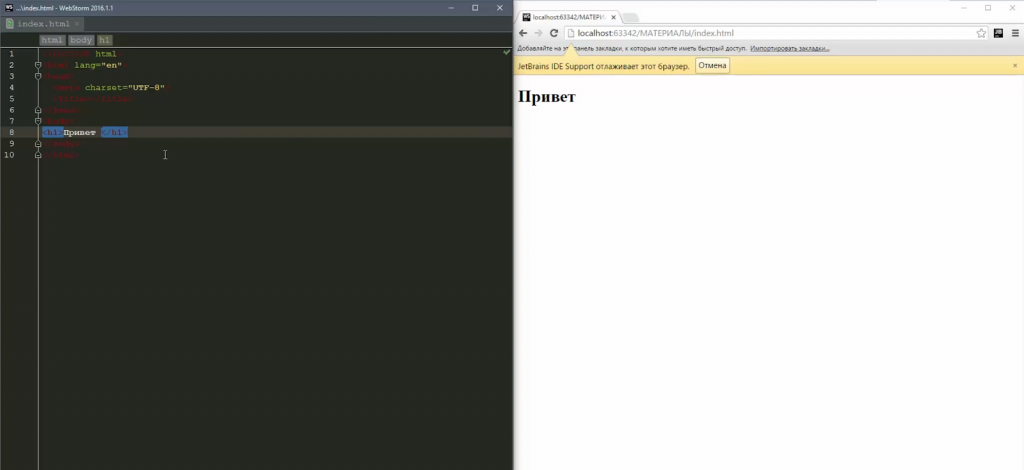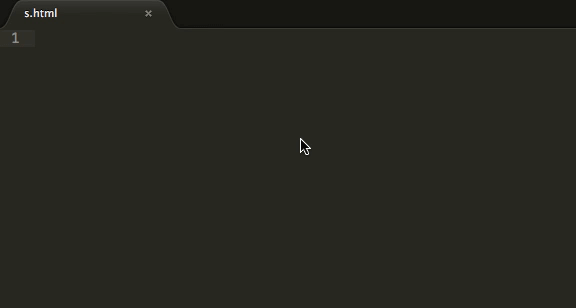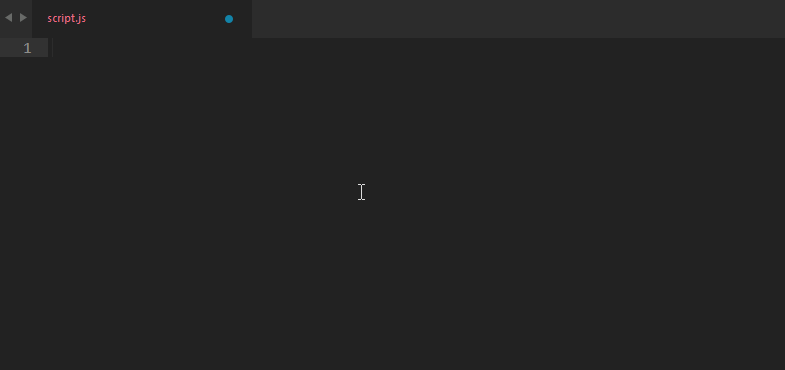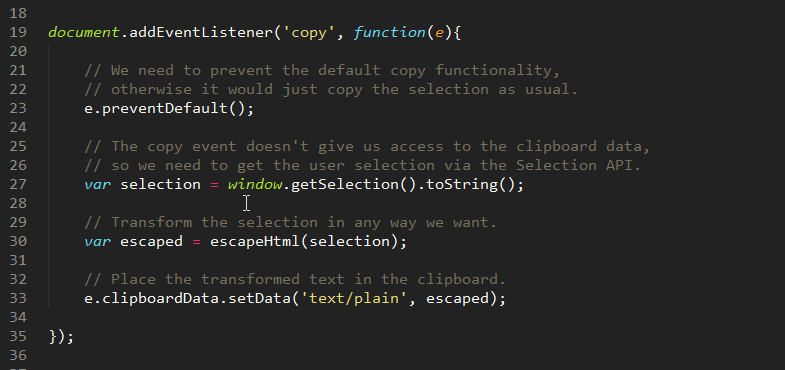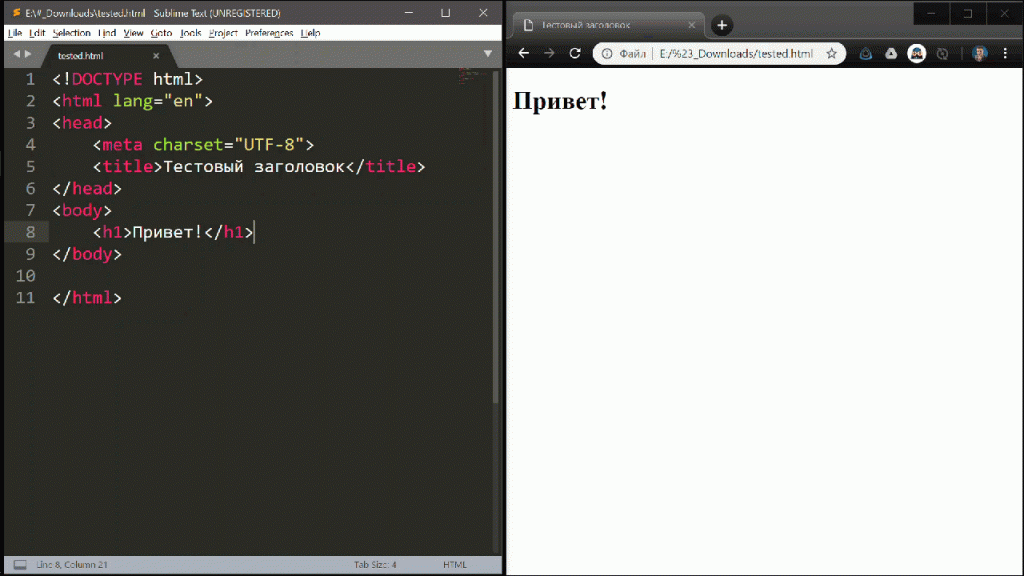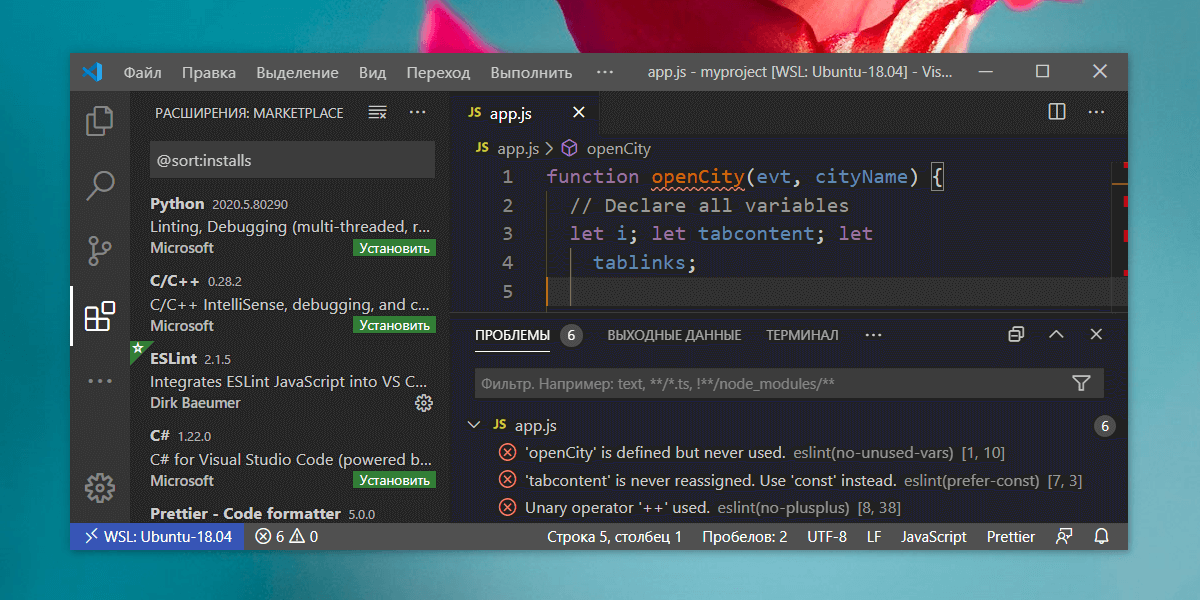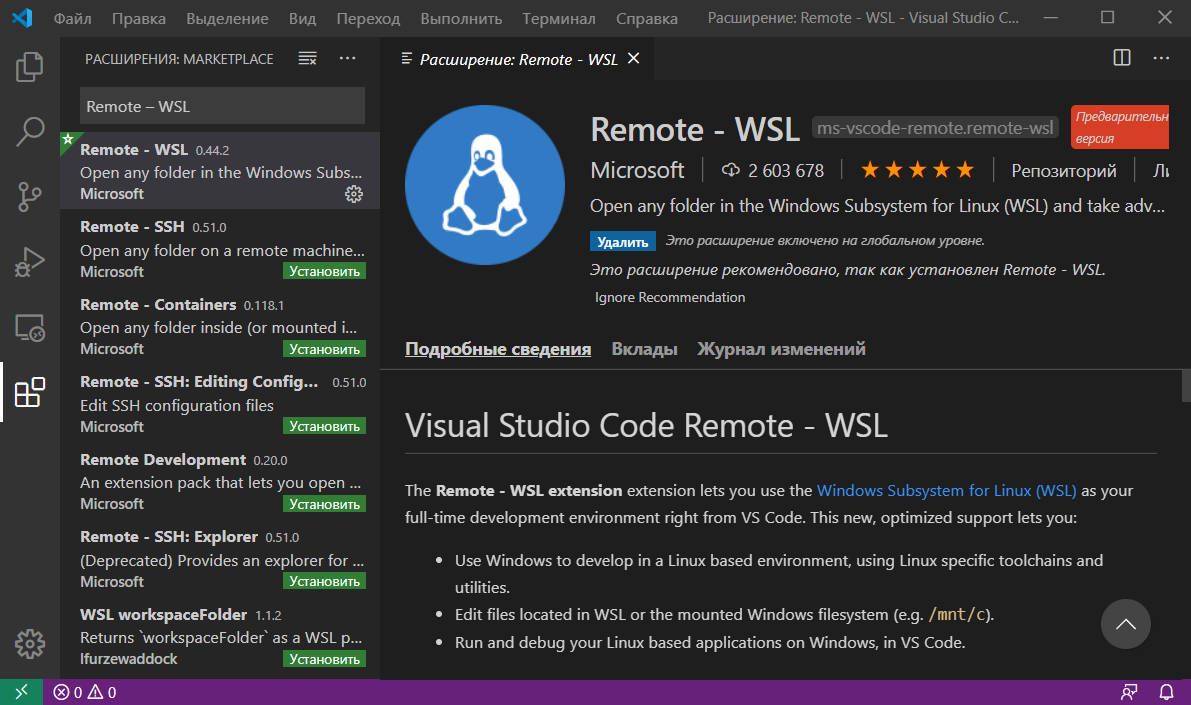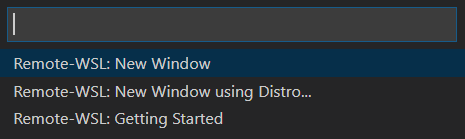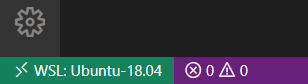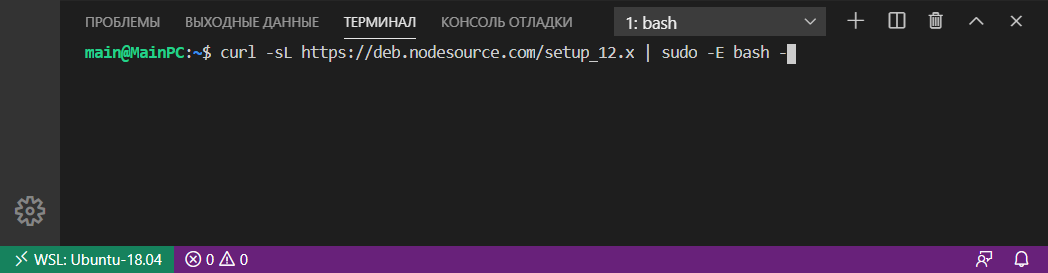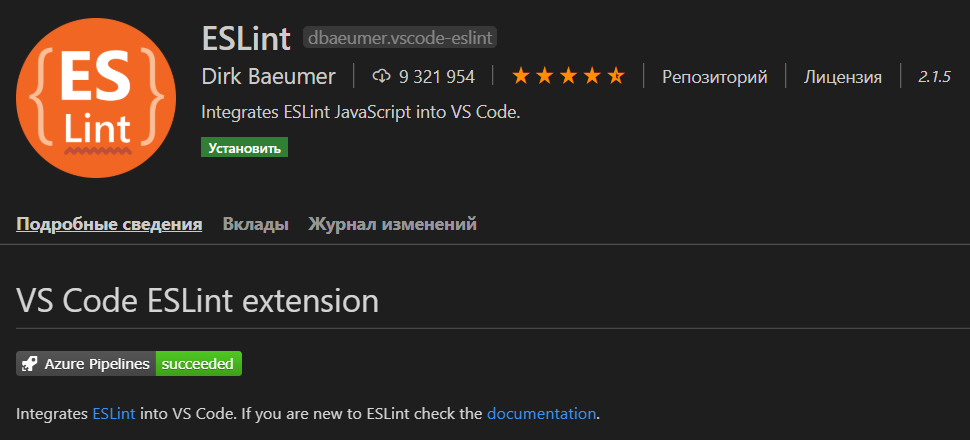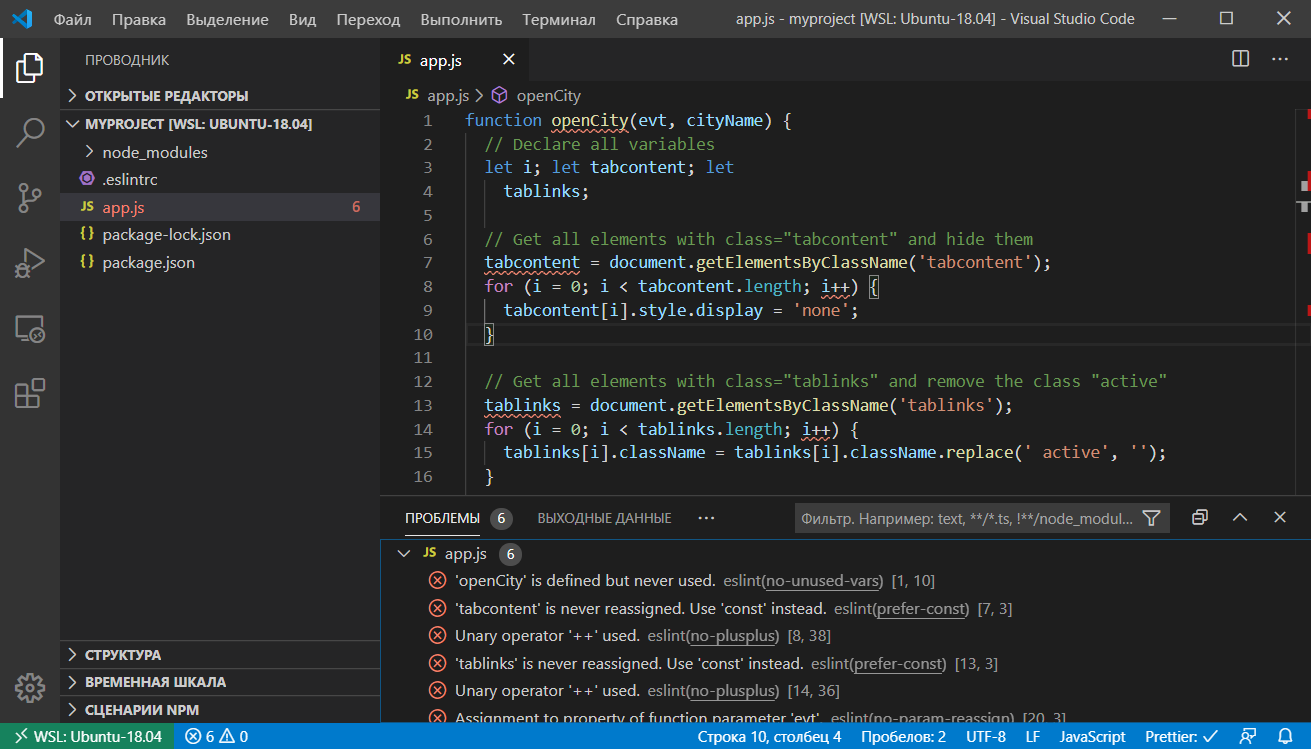как быстро писать код html visual studio
Подготовка проекта CSS и HTML с помощью Visual Studio Code
Эта серия мануалов покажет вам, как создать и настроить веб-сайт с помощью CSS, языка таблиц стилей, используемого для управления внешним видом сайтов. Вы можете выполнить все мануалы по порядку, чтобы создать тестовый веб-сайт и познакомиться с CSS, или вразброс использовать описанные здесь методы для оптимизации других проектов CSS.
Для работы с CSS вам нужно иметь базовые знания по HTML, стандартному языку разметки, который используется для отображения документов в браузере. Если ранее вы не работали с HTML, рекомендуем предварительно изучить первые десять руководств серии Создание веб-сайта с помощью HTML.
В этом мануале вы узнаете, как создать все папки и файлы, необходимые для сборки вашего тестового веб-сайта CSS.
С помощью редактора кода вы создадите каталог проекта, каталог и файл для кода CSS, файл для кода HTML и папку для изображений. В этой серии мануалов используется Visual Studio Code, редактор кода, свободно доступный для Mac, Windows или Linux, но вы можете использовать редактор кода, который вам нравится больше. Обратите внимание: если вы используете другой редактор, вам нужно будет откорректировать некоторые инструкции мануалов.
Создание файлов и папок HTML и CSS
Запустив текстовый редактор, откройте новую папку для нашего проекта и назовите ее css-practice. Мы будем использовать эту папку для хранения всех файлов и папок, созданных в ходе выполнения этой серии мануалов.
Чтобы создать новую папку проекта в редакторе Visual Studio Code, перейдите к пункту File в верхнем меню и выберите Add Folder to Workspace. В новом окне нажмите кнопку New Folder и создайте новую папку по имени css-practice.
Затем создайте новую папку внутри css-practice и назовите ее css. Внутри этой папки откройте новый файл и сохраните его как styles.css – это файл, который вы будете использовать для хранения правил стилей CSS. Если вы используете Visual Studio Code, вы можете создать новую папку, щелкнув правой кнопкой мыши (в Windows) или нажав CTRL+левая кнопка мыши (на Mac) в папке css-practice, затем выберите New File и создайте папку css. Затем кликните правой кнопкой мыши (в Windows) или нажмите CTRL+левая кнопка (в Mac) в папке css, выберите New File и создайте файл styles.css.
Сохраните файл и оставьте его открытым.
Вам также необходимо создать файл для добавления контента HTML – текста, изображений и HTML-элементов, которые будут отображаться в браузере. В каталоге проекта css-practice откройте еще один новый файл и сохраните его как index.html (так же, как вы создали файл styles.css ранее). Обязательно сохраните этот файл index.html в папке css-practice, а не в папке css.
Благодаря этому фрагменту кода браузер будет интерпретировать HTML-код в соответствии с таблицей стилей, расположенной в css/styles.css. На протяжении всей этой серии мануалов будьте внимательны, чтобы случайно не удалить эту строку при изменении кода в файле index.html. Сохраните файл index.html и оставьте его открытым.
Теперь создайте дополнительную папку внутри css-practice и назовите ее images. В этой папке вы сохраните все изображения, которые будете использовать при выполнении этой серии мануалов.
Теперь у вас должна быть папка проекта css-practice, содержащая папки и файлы, необходимые для нашего сайта CSS:
Если вы используете Visual Studio Code, ваш редактор должен теперь отображать следующее дерево файлов:
Отладка и устранение неполадок CSS и HTML
При работе с HTML и CSS важна точность. Даже лишний пробел или неправильно введенный символ могут помешать вашему коду работать должным образом.
Если ваш код HTML или CSS не отображается в браузере так, как вы ожидаете, убедитесь, что вы написали код в точности так, как показано в мануале. В целом мы рекомендуем вам вводить код в файлы вручную – так он лучше запоминается, но иногда полезно скопировать и вставить его, чтобы убедиться, что в не мнет ошибки.
Ошибки HTML и CSS могут быть вызваны несколькими причинами. Для начала проверьте свои правила разметки и CSS на наличие лишних или недостающих пробелов, неправильно записанных тегов, а также лишних знаков пунктуации или символов. Вам также следует убедиться, что вы случайно не поставили фигурные или книжные кавычки (“ или “), которые часто используются текстовыми редакторами. Фигурные кавычки предназначены для чтения текста человеком и вызовут ошибку в коде, поскольку они не распознаются браузерами как кавычки. Вводя кавычки прямо в редакторе кода, вы можете быть уверены, что используете правильный тип.
Каждый раз, когда вы вносите в код изменения, обязательно сохраняйте файл перед его перезагрузкой в браузере, чтобы проверить результаты.
Краткое примечание по автоматической поддержке HTML
Некоторые редакторы кода (к ним относится и Visual Studio Code который мы используем в этой серии) предоставляют автоматическую поддержку написания HTML. В Visual Studio Code эта поддержка подразумевает умные подсказки и автозавершение кода. Эта функция бывает полезной, но будьте с ней осторожны: если вы не привыкли работать с ней, вы можете сгенерировать дополнительный код, который вызовет ошибки. Если эти подсказки вас отвлекают, вы можете отключить их в настройках редактора кода.
Заключение
Теперь вы готовы приступить к разработке вашего тестового сайта. В следующем мануале мы покажем, как использовать правила CSS для управления стилем и макетом HTML-страниц.
Как писать код и сразу видеть результат
Обзор инструментов крутых программистов.
Когда только начинаешь программировать и делать сайты, важно понимать, что вообще происходит. Вот изменил ты параметр объекта — а правильно или нет? Заработало это или нет? Красиво вышло или ужасно?
Чтобы разработчик сразу видел результат труда, боги создали для него IDE — integrated development environment, по-русски — среду разработки. Это программа, в которой программист пишет код, ловит ошибки и наблюдает результат.
Чисто технически работать можно и без IDE: писать код в блокноте и просматривать его в специальных программах или браузере. Но это бывает медленно и требует дополнительных телодвижений. Лучше научиться пользоваться IDE и писать в сто раз быстрее.
Выбор среды разработки (IDE) — дело вкуса и привычки. Какие-то из них — универсальные, другие заточены под конкретные языки программирования. IDE часто похожи по своим возможностям и позволяют увеличивать функциональность за счёт внешних дополнений.
Visual Studio Code
Программу можно скачать с официального сайта. Несмотря на то, что VS Code делает Микрософт, это бесплатный продукт с открытым исходным кодом, доступный на всех платформах. Благодаря этому и своим возможностям VS Code стал одной из самых популярных сред для разработки в мире.
VS Code распознаёт почти все существующие языки программирования, самостоятельно или с помощью плагинов, и форматирует их соответствующим образом. Кроме этого, у него глубокая поддержка HTML, CSS, JavaScript и PHP — он проследит за парными тегами, закрытыми скобками и ошибками в командах.
Вот самые интересные возможности VS Code.
Умное автодополнение. Программа анализирует, какую команду вы хотите ввести, и предлагает закончить фразу за вас, с подсказками и объяснением. Удобно, если вы забыли порядок следования переменных или как точно звучит нужная команда:
Выполнение скриптов по шагам. Иногда нужно иметь возможность выполнить скрипт не сразу, а по шагам, например, чтобы понять, не зациклилась ли наша программа. Для этого используйте встроенный дебаггер — это программа, которая следит за кодом, ищет в нём ошибки и позволяет выполнять его поэтапно.
Множественное выделение и поиск. Чтобы поменять много одинаковых значений переменных или найти все одинаковые слова или команды, VS Code использует свой алгоритм обработки. Благодаря этому редактировать код становится проще, а замена функций или переменных происходит быстрее.
Мультикурсор помогает вводить одинаковые значения сразу на нескольких строках
Найденные одинаковые слова и команды можно тут же заменить на другие
Навигация по коду и описания функций. Когда пишешь большую программу, легко забыть то, что делал в начале — как работает функция или какого типа переменная используется в этом месте. Чтобы этого избежать, VS Code может показывать саму функцию, описание переменной или какие параметры передаются при вызове команды. Ещё это пригодится, если код достался вам по наследству от прошлого разработчика и нужно быстро понять, какие куски кода за что отвечают и как работают:
Сразу после установки VS Code не умеет показывать результаты работы кода, когда мы делаем веб-страницы. Это можно исправить с помощью расширения Live HTML Previewer. Для этого заходим в раздел «Extensions», щёлкая на последнем значке на панели слева или нажимая Ctrl+Shift+X, и начинаем писать «Live HTML Previewer» в строке поиска.
После установки и запуска расширения можно будет сразу видеть, как ваш HTML-код и CSS влияют на внешний вид и поведение страницы. Это особенно удобно, когда строишь сайт с нуля и хочешь сразу понимать, что происходит.
WebStorm
Среда разработки для JavaScript от компании jetBrains стоит денег, но есть пробный период в 30 дней. Вполне хватит, чтобы попробовать и понять, нужна эта программа или нет.
Автоподстановка. Некоторые IDE с автоподстановкой тормозят и не предлагают сразу все варианты переменных или команд — но не WebStorm. Здесь всё работает с первой буквы и понимает, когда надо предложить переменную, а когда команду или служебное слово:
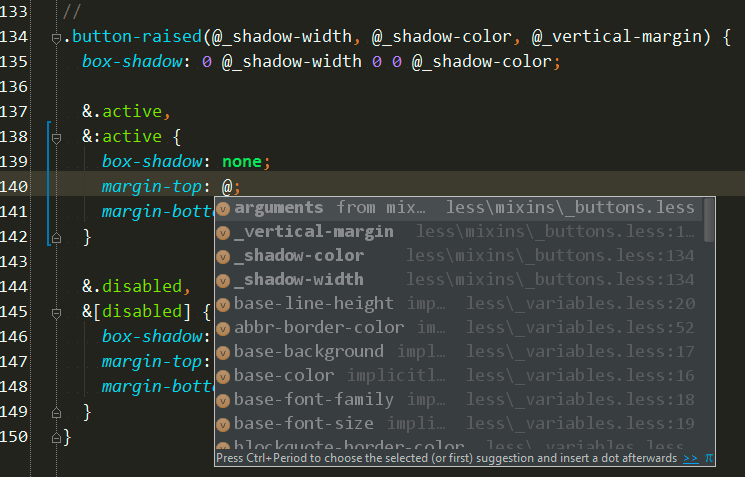
Встроенная система задач. Полезно, когда в работе много проектов и нужно по каждому помнить, что ты хотел в нём сделать. Здесь это реализовано сразу и доступно для любого файла:
Проверка ошибок. WebStorm умеет сам проверять код на ошибки и пояснять каждую из них. Не всегда это работает идеально, но когда работает — экономит кучу времени:
Чтобы сразу видеть, что получается на странице, нам понадобится плагин LiveEdit. По умолчанию он выключен, но его можно включить или поставить отдельно в любое время. После активации нужно будет в настройках плагина поставить галочку «Update application in Chrome on changes in» — она как раз отвечает за обновление информации в браузере Chrome. Теперь можно писать код и сразу видеть результат:
Sublime Text 3
Бесплатный редактор, который назойливо предлагает занести денег разработчикам. Про Sublime Text у нас есть отдельная и более подробная статья — почитайте, там тоже интересно.
Sublime Text — потрясающе мощный текстовый редактор. Его сила — в скорости работы, он одинаково быстро обработает простую веб-страничку или программу на сто тысяч строк кода. Подсветка синтаксиса всех возможных языков программирования, автоподстановка, умное закрытие тегов — всё это доступно сразу после установки.
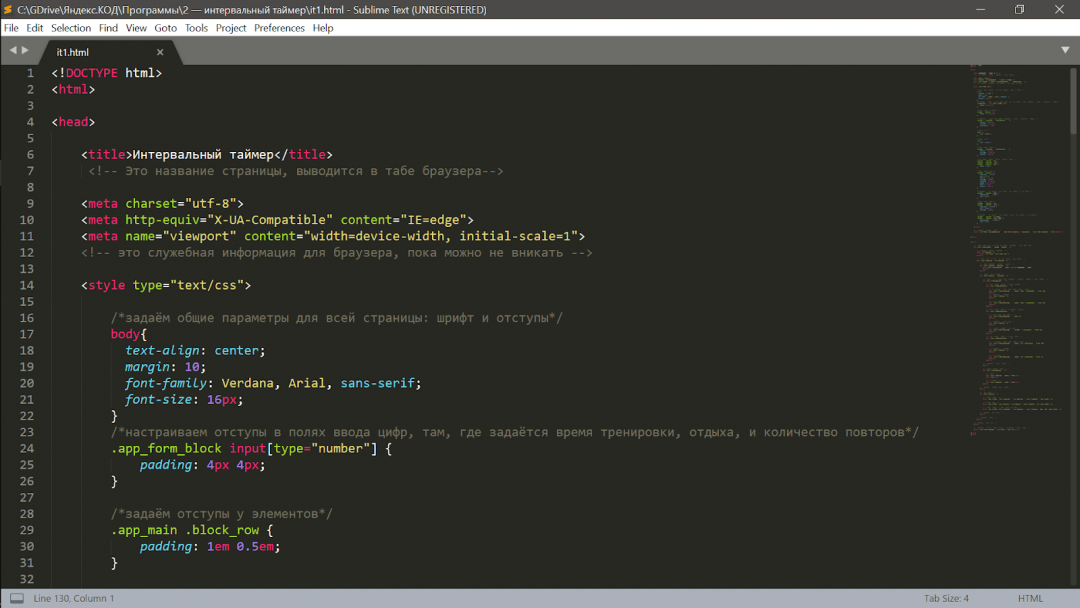
Вот что ещё умеет программа сразу после установки:
Вторая суперспособность, которая превращает Sublime Text из простого текстового редактора в универсальное решение, — плагины. По принципу действия они такие же, как и в других программах из обзора, но они совершенно не влияют на скорость работы. Когда начинаешь плотно работать с Sublime Text, может показаться, что у него есть плагины для всего. Нужно редактировать одновременно один и тот же код, но в разных панелях — пожалуйста, написать быстро HTML-код — само собой, проверить код на ошибки и недочёты — без проблем.
Emmet сокращает время на написание кода, подставляя вместо стандартных команд целые куски готового кода
JavaScript & NodeJS Snippets упрощает написание кода на JavaScript и работает по тому же принципу, что и Emmet
SublimeCodeIntel помогает быстро разобраться в коде со множеством функций. Если щёлкнуть на название любой функции, плагин сразу покажет вам её описание.
Так как эта статья — для начинающих программистов, которым важно сразу видеть изменения в коде, то посмотрим, как это делает Sublime Text.
Сразу после установки он этого делать не умеет, но нам поможет плагин LiveReload. Он показывает все изменения в браузере, как только мы сохраняем рабочий файл с кодом. Это не так изящно, как в VS Code, но в случае с Sublime Text простительно. Дело в том, что привыкнув однажды писать в нём код, сложно пересесть на что-то другое, что работает с той же скоростью. Установка LiveReload состоит из двух компонентов — плагин для Sublime Text и расширение для браузера.
После установки давайте посмотрим, что у нас получилось. Создадим файл tested.html в Sublime Text, разметим его внутри стандартным шаблоном как HTML-документ, а рядом откроем окно браузера.
В реальном времени мы не увидим на странице те изменения, которые вносим в код, как это было в VS Code. Но если нажать Ctrl+S, чтобы сохранить все данные, то браузер моментально показывает то, что мы сделали.
Если вы серьёзно настроены программировать, присмотритесь к Visual Studio Code. Почти со всем он справляется сам или с плагинами, не нужно подключать дополнительно браузеры или сторонний софт.
Любите, чтобы после установки были доступны почти все нужные функции? Попробуйте WebStorm — платную, но мощную среду разработки.
Если вам важна скорость работы в любых ситуациях, то Sublime Text — лучший выбор. Он очень быстрый, и для него есть плагины почти на все случаи жизни.
Настройка VS Code для разработки на JavaScript
Статья, в которой рассмотрим, что такое Visual Studio Code, как его установить и настроить для фронтенд разработки.
Что такое Visual Studio Code
Visual Studio Code или просто VS Code – это бесплатный, популярный и имеющий множество дополнений текстовый редактор, который в первую очередь предназначен для создания и отладки современных веб- и облачных приложений.
Разработан он компанией Microsoft и доступен для операционных систем Windows, MacOS и Linux.
Распространяется данная программа бесплатно, исходный код её доступен на GitHub.
VS Code поддерживает большое количество языков программирования, включает в себя отладчик, средства для работы с Git, подсветку синтаксиса, технологию автодополнения IntelliSense, инструменты для рефакторинга, терминал и многое другое.
Плагинов для Visual Studio Code очень много, но в рамках этой статьи рассмотрим только наиболее популярные из них. В VS Code уже встроен такой плагин как Emmet. Если вы не знакомы с ним, то он предназначен для быстрого набора кода. Дополнительно его устанавливать не нужно.
Установка VS Code
Для установки VS Code на компьютер необходимо перейти на этот сайт. После этого на странице выбрать вашу операционную систему и нажать на значок «Загрузки». После завершения скачивания программы установить её себе на компьютер.
Чтобы лучше ориентироваться в программе вы можете установить языковый пакет для русского языка. Для этого откройте панель «Расширения» ( Ctrl+Shift+X ) и введите в ней текст «Russian Language Pack for Visual Studio Code». После этого выберите его в результатах поиска и установите его.
В Visual Studio Code имеется огромное количество различных плагинов кроме языковых пакетов. Предназначены они для расширения функциональности этого редактора. Все плагины для этого редактора размещены на Marketplace.
Общая настройка VS Code
VS Code содержит большое количество настроек, с помощью которых вы можете настроить этот редактор под себя.
Изменение настроек в VS Code осуществляется в соответствующем окне. Открыть его можно несколькими способами:
Список параметров, которые пользователи наиболее часто настраивают:
Изменять настройки можно как глобально, так и конкретно для текущего проекта. Изменение глобальных настроек осуществляется в окне «Параметры» на вкладке «Пользователь». Эти настройки сохраняются в файл «settings.json». Открыть его можно нажав на значок «Открыть параметры (JSON)».
Пример файла «settings.json»:
Кстати, изменять настройки также можно просто посредством редактирования этого файла.
Сохранение настроек для рабочей директории выполняется в специальный файл «settings.json», который будет добавлен в папку «.vscode». Настройка параметров для рабочей директории (проекта) можно также выполнить просто посредством редактирования этого файла.
Настройка VS Code для HTML и CSS
Visual Studio Code обеспечивает базовую поддержку при написании HTML и CSS из коробки. Имеется подсветка синтаксиса, умные дополнения с IntelliSense и настраиваемое форматирование. VS Code также имеет отличную поддержку Emmet.
Зачем нужен Emmet? Он позволяет очень быстро писать код.
Например, Emmet аббревиатура ul>li*3>span.item-$ после нажатии клавиши Tab создаст следующий код:
Функциональность VS Code при работе с HTML и CSS можно улучшить с помощью расширений.
Вот перечень некоторых из них:
VS Code имеет возможность, которая позволяет сворачивать области CSS кода заключенные между /*#region*/ и /*#endregion*/ :
Настройка VS Code для разработки на JavaScript
Разработку веб-проекта в Windows 10 можно ввести не только с использованием программ, предназначенных только для этой операционной системы, но и посредством WSL (Linux). Если вам нравится Linux и вы хотите его использовать, то Windows 10 позволяет вам это сделать из коробки (то есть непосредственно из дистрибутива). В следующем разделе приведена инструкция по установке WSL в Windows 10 и настройке Visual Studio Code для её использования в качестве среды разработки.
Если вы не хотите использовать WSL в качестве среды разработки или работаете в другой операционной системе, то в этом случае можете сразу же перейти к разделу «Установка и настройка ES Lint».
Как в Windows 10 установить WSL и использовать её в VS Code
Коротко о подсистеме Windows для Linux (WSL). В Windows 10 появилась возможность осуществлять веб-разработку прямо в среде на основе Linux. Для этого вам необходимо просто включить компонент Windows 10 «Подсистема Windows для Linux (WSL)» и установить из Microsoft Store «любимый» дистрибутив Linux (например, Ubuntu 18.04). Подсистема WSL появилась в Windows 10, начиная с обновления «Anniversary Update» (1607), а версия 2004 этой ОС уже включает WSL 2.
Более подробно процесс установки WSL описан в этой статье, а именно в разделах «Включение подсистемы Windows для Linux» и «Установка приложения «Ubuntu». Если вы ещё не читали эту статью, то можете это сделать, перейдя по представленной выше ссылке.
Установка расширения «Remote – WSL» в VS Code. Для использования WSL в качестве среды для полной разработки прямо из VS Code необходимо установить расширение «Remote – WSL».
Это позволит вам ввести веб-разработку прямо в среде на основе Linux, использовать специфичные для неё наборы инструментов и утилит, а также запускать и отлаживать свои приложения в Linux, не выходя при этом из Windows.
Это расширение позволит выполнять команды непосредственно в WSL, а также редактировать файлы, расположенные в WSL или в смонтированной файловой системе Windows (локальные диски находятся в /mnt ) не беспокоясь о проблемах с совместимостью.
После установки расширения и перезагрузки редактора VS Code у вас появится индикатор WSL в нижнем левом углу окна программы.
Версия дистрибутива Linux, которая сейчас используется в WSL отображается в индикаторе следующим образом:
Установка и настройка ESLint
ESLint – это инструмент, который крайне желательно установить в систему, если вы разрабатываете код на JavaScript. Он будет показывать вам ошибки в коде, а также направлять вас при его написании так, чтобы он был выдержан в едином стиле.
Перед тем как переходить к установке ESLint сначала инсталлируем в ОС «Node.js v12.x».
В Ubuntu это осуществляется следующим образом:
Проверить номер установленной версии «Node.js» можно так:
После установки «Node.js» создадим папку для проекта в файловой системе ОС, а затем откроем её с помощью VS Code.
Создание проекта обычно начинается с его инициализации посредством npm. Этот процесс можно выполнить посредством следующей команды:
В результате выполнения этой команды у вас появится файл «package.json». Этот файл кроме информации о проекте и других вещей, ещё будет содержать набор зависимостей для данного проекта. Имея этот файл, мы сможем при необходимости очень быстро развернуть проект на любом другом компьютере.
Теперь перейдём к установке ESLint и некоторых других npm пакетов в проект:
Установка npm пакетов осуществляется в папку «node_modules» этого проекта.
Для того, чтобы можно было использовать Airbnb для расширения базовой конфигурации ESLint мы установили пакеты eslint-config-airbnb-base (без зависимостей от React) и eslint-plugin-import (для поддержки синтаксиса импорта/экспорта ES6+ и предотвращения проблем с неправильным написанием путей к файлам и имен импорта).
После окончания загрузки пакетов приступим к интегрированию ESLint в Visual Studio Code. Осуществляется это посредством установки расширения с одноимённым названием.
Конфигурационный файл необходим для задания настроек, в соответствии с которыми ESLint будет осуществлять проверку JavaScript кода.
Эти данные будут определять следующие настройки для ESLint:
Форматирование кода JavaScript будем выполнять с помощью Prettier. Для правильной совместной работы Prettier и ESLint установим следующие npm пакеты:
Если у вас включено стандартное форматирование кода в VS Code при сохранении, то чтобы в качестве плагина для форматирования js файлов применялся ESLint, следует в конфигурационный файл «settings.json» добавить следующее:
Теперь, ESlint будет проверять JavaScript код и показывать в нём ошибки и предупреждения. Они будут помечаться с использованием волнистых линий.
Результат проверки JavaScript кода ESLint:
Дополнительная настройка VS Code
Вот ещё некоторый список плагинов для VS Code, которые могут расширить возможности Visual Studio Code для фронтенд разработки и не только: