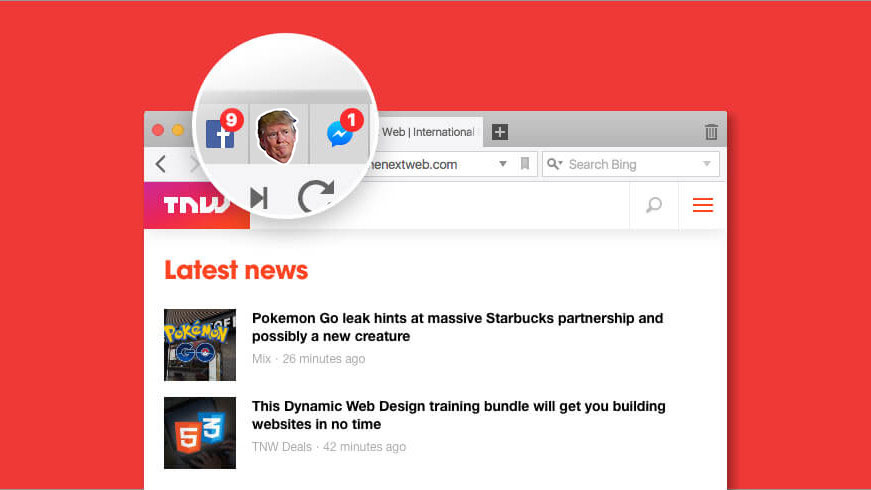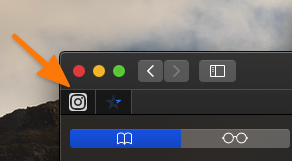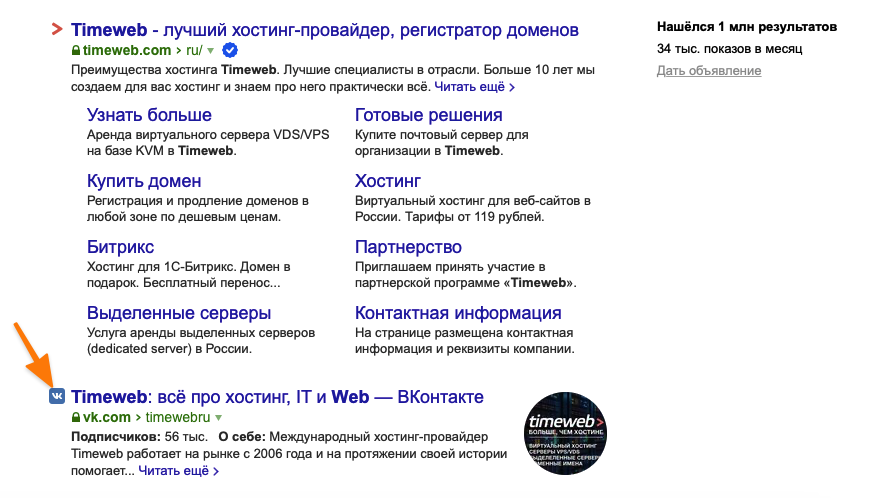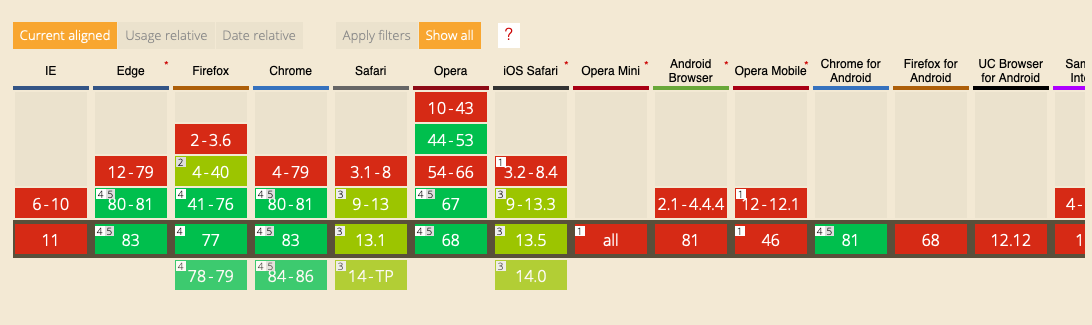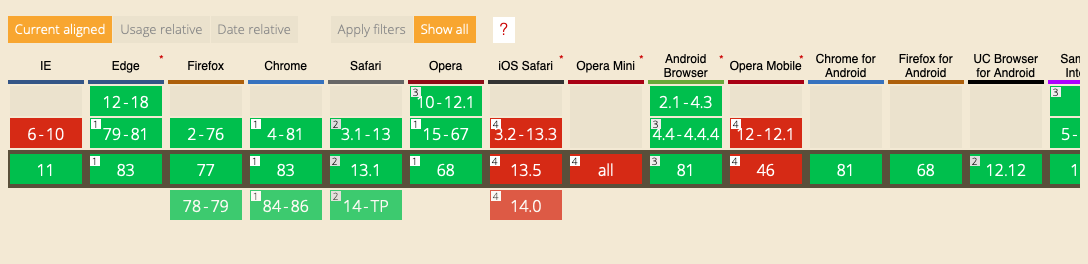иконка для сайта html код вставка на сайт
Как создать фавиконку и подключить ее к сайту
Favicon (сокращение от Favorites Icon) — иконка с логотипом или первой буквой названия сайта, которая отображается на вкладках браузера, в списке закладок и в интерфейсе некоторых поисковых систем.
Этот мини-логотип, по сути, олицетворяет сайт и помогает пользователям быстрее отыскать его среди сохраненных страниц или в бесконечном списке открытых вкладок. Чтобы облегчить потенциальному посетителю эту задачу, каждому веб-ресурсу, от мелкого блога на WordPress до интернет-магазина с огромной аудиторией, нужны наглядные и узнаваемые Фавиконки.
Так Favicon выглядят на вкладках в браузере Safari:
А вот так в поисковой выдаче Яндекса:
Такие значки должны опираться на стилистику бренда, поэтому важно, чтобы они были с ним тесно связаны.
Вот, как это реализовано у Apple и Яндекса:
Далее разберемся, как сделать иконку сайта и подключить ее к нему.
Характеристики значков
Взять любую понравившуюся картинку и с ходу использовать ее как Favicon не получится. Надо соблюсти два несложных требования: выбрать подходящее расширение и размер.
Формат
Тут есть из чего выбирать:
.svg не поддерживается в старых браузерах для ПК и некоторых Android-браузерах
Размер
Здесь тоже есть некие стандарты, но они разнятся от системы к системе. Часто используются размеры:
Как сделать иконку для сайта HTML?
В лучшем случае вам все нарисует грамотный дизайнер, но если под рукой такого не нашлось, можно и самому склепать значок.
Рисуем Favicon в Sketch или Photoshop
Значок можно нарисовать там же, где рисуются и другие части интерфейса. Например, Photoshop или Sketch. Покажу, как это работает на примере Sketch:
То же самое можно сделать в Photoshop или условном Pixelmator, разве что интерфейсы настройки изображений и экспорта будут отличаться.
Преобразуем готовое изображение в фавиконку
Рисуем значок в браузере
Если нет Фотошопа или просто не нужен какой-то сложный дизайн, то можно на скорую руку нарисовать себе лого на сайте Favicon.cc. В этом случае все запредельно просто:
Тут же можно посмотреть, как нарисованная иконка выглядит в адресной строке браузера.
Конвертируем текст или эмоджи в значок
Есть вариант еще проще — сервис Favicon.io. На нем есть три конвертера: из картинки, из текста или из эмоджи в значок.
Но я попробую скачать иконку с эмоджи:
Как подключить Favicon к сайту?
Теперь, когда у меня есть фавиконка (неважно откуда), надо ее подключить. Для этого надо вставить в html-код основной страницы строчку, в который будут указаны тип ресурса, адрес и тип данных.
АТРИБУТ
ЗНАЧЕНИЕ
icon указывает на тип используемого ресурса.
Здесь указывается путь до файла. Можно ввести ссылку до сервера или внешнего каталога.
Можно вписать несколько разных значков. Браузер все равно сам выберет подходящую иконку. Такой подход предлагается в Favicon.io.
Это самый простой способ. Естественно, файл со значком может называться как угодно и располагаться на внешнем сервере. Главное, корректно оформить код на сайте.
HTML: Создание и добавление фавикона
Что такое фавикон
Создание
Для создания фавикона можно использовать практически любой графический редактор, однако формат изображения, которое вы выбрали должен быть 16×16, 32×32 или 64×64 пикселя, с использованием 8-битного или 24-битного цвета. Изображение должно иметь расширение PNG (стандарт W3C), GIF или ICO.
При создании изображения следует обращать внимание на следующие нюансы:
В качестве примера программы, позволяющей создавать иконки, можно привести Favicon Create (скачать) – это самая простая программка. Чтобы сделать иконку понадобится всего лишь обычная картинка в формате *.jpg, или *.bmp, которую можно сделать в любом графическом редакторе, даже в том же пейнте. Загружаем картинку в программу, затем выбираем размер, глубину цвета и нажимаем кнопку старт. Все готово.
Добавление фавикона
Примечание: обратите внимание, что для каждой веб-страницы или для каждого раздела сайта можно указать свой собственный фавикон.
В таблице показаны различные варианты добавления фавикона и приведена поддержка браузеров:
Не стоит недооценивать значение фавикона, особенно сегодня, когда в сети Интернет находятся миллиарды сайтов и страниц, часть из которых являются вашими конкурентами. Иконка сайта, как и логотип, способствует его запоминаемости и узнаваемости. Не следует упускать дополнительную возможность, улучшить свой ресурс.
Создание favicon для сайта 2020
Что такое favicon и для чего он нужен?
Favicon – это значок (иконка), который отображается во вкладке браузера, закладках, а также в сниппетах результатов поиска.
Favicon играет важную роль в веб-приложениях. Он может улучшить внешний вид сайта в выдаче, повышает узнаваемость вашего сайта, помогает пользователю быстро найти необходимую страницу в закладках и вкладках.
Кроме того, пользователь может добавить страницу вашего сайта на главный экран телефона или сохранить как веб-приложение. В таком случае с помощью favicon можно быстро найти сайт среди большого количества других приложений.
Какой формат использовать для favicon?
Раньше в качестве основного формата использовали ICO. Особенность данного формата – мульти-размерность. Данный файл может хранить в себе несколько размеров иконки. На смену ICO пришел формат PNG. ICO все еще поддерживаемый, но большинство современных браузеров выбирают PNG формат иконки, который легче. Некоторые браузеры не могут выбрать правильный значок в файле ICO, что приводит к неправильному использования значка с низким разрешением.
О каких платформах пойдет речь в этой статье?
Десктопные браузеры
Начнем, пожалуй, с классического десктопа.
Как было упомянуто ранее, формат ICO сегодня является устаревшим, но это не значит, что про него нужно забыть. Формат ICO может спасти вашу иконку и корректно отображать favicon в некоторых случаях. Например, до 11 версии IE PNG-формат не поддерживается. Поэтому для IE10 и младших версий нужно использовать старый формат ICO. В таком случае желательно использовать следующую комбинацию ICO и PNG форматов:
Для создания мульти-размерной иконки ICO можно использовать сервис-конвертер icoconvert. При генерации иконки необходимо выбрать следующие размеры: 16х16, 32х32, 48х48 (highest resolution icon).
Иконки PNG имеют следующие размеры: 16х16, 32х32, 96х96, 120х120. Зачем иконка 120х120? Яндекс Справка сообщает, что может воспользоваться иконкой данного размера.
Если обратить внимание на значение rel (тип ресурса), то icon – учитывается большинством браузеров, а shortcut icon – учитывается браузером IE.
Chrome на Android
Android ожидает увидеть значок 192х192 в формате PNG, alpha-канал (прозрачность) приветствуется.
Android Chrome полагается на манифест веб-приложения. Любой сайт может использовать манифест для того, чтобы ссылаться на некоторые значки.
Сам файл манифеста формата json и объявляется следующей строкой:
Файл манифеста для Android Chrome можно сгенерировать с помощью сервиса RealFaviconGenerator.
Иконки должны иметь следующие размеры: 72х72, 96х96, 144х144, 192х192, 512х512 в формате PNG, прозрачность приветствуется. Так как иконка может иметь прозрачный фон, то в манифесте можно указать цвет с помощью background_color.
Стоит отметить, что на телефоне пользователь имеет возможность сохранить страницу браузера на главный экран. Это будет просто ссылка на страницу вашего сайта, подтянется иконка с названием android-icon-192×192.png, которая объявлена у вас в коде.
Если же подключить к сайту манифест, то при открытии страницы пользователю может быть предложено сохранить сайт в качестве приложения. В данном случае вы имеет возможность объявить визуально ту же иконку (android-icon-192×192.png) или переделать дизайн иконки для приложения под свои нужды и объявить в манифесте с соответствующими размерами.
Иконка закладки в iOS (PWA)
iOS Safari ожидает увидеть apple touch icon. Это иконка PNG формата 180х180, без alpha-канала (без прозрачности). Углы иконки будут автоматически скруглены, что упрощает создание apple touch icon.
Пользователи iOS также могут добавить сайт на главный экран, и он будет выглядеть как приложение. Такая ссылка отображается в виде значка и называется Web Clip.
Нижеперечисленные размеры иконок предназначены для поддержки различных устройств, например, для iPhone и iPad:
В коде нужно добавить атрибут rel=«apple-touch-icon» и указать размер с помощью sizes.
Если на сайте нет значка, размер которого является рекомендованным для устройства, то будет использована сама близкая по размеру иконка большего размера. Основная apple touch icon это иконка размером – 180х180. Остальные устройства могут уменьшать иконку.
При создании иконки не забывайте об отступах. Они должны быть не менее 4px со всех сторон. Это необходимо, чтобы ваша иконка не обрезалась, так как значок приложения в iOS имеет скругленные углы.
Следует отметить, что устройства под iOS не единственные, которые ищут apple touch icon. Некоторые браузеры, вроде Android Chrome, могут использовать apple touch иконки, так как они встречаются чаще других PNG иконок высоких разрешений.
macOS
В Mac OS дела обстоят совершенно иначе. Если пользователь попробует сохранить сайт на рабочий стол, то вместо иконки сайта будет отображен скриншот страницы.
Чтобы добавить иконку необходимо использовать формат SVG, который позволит сделать маску иконки. Данная иконка будет отображена при закреплении вкладки в Safari.
В коде нужно добавить атрибут rel=«mask-icon». Сама SVG-иконка должна быть черного цвета. Цвет иконки задается в атрибуте color=»#e52037″.
SVG-иконка используется в закрепленной вкладке (pinned tab – no focus) в монохромном виде. При наведении (pinned tab – focus) иконка будет закрашена в цвет, который имеет атрибут «color». В touch bar также передается цвет атрибута «color».
При создании иконки необходимо убрать все имеющиеся тени, сделать ее плоской и простой. Упростить иконку до одного объекта можно с помощью операций «Union» и «Flatten». Данные операции легко применить в программе Figma.
Если закрыть глаза на создание иконки-маски, то браузер просто отобразит первую букву домена вашего сайта.
Windows
С Windows нужно немного запариться, чтобы сделать хорошо.
Для IE10 и более младших версий необходимо использовать формат ICO, так как до IE11 формат PNG не поддерживался.
С приходом IE11 и Windows 8.1 появилась возможность закреплять сайты в виде живых плиток. Для маленьких плиток используется по умолчанию favicon, а для больших и широких плиток необходимо задавать изображение конкретного размера. Это можно сделать с помощью добавления тегов метаданных в разметку сайта или создать browserconfig.xml (файл конфигурации браузера).
Пример добавление тегов метаданных в разметку веб-сайта для больших плиток:
Данной строкой мы указываем цвет фона плитки:
Можно указать имя вашего веб-сайта:
Что такое browserconfig? Это XML-документ, в котором перечислены различные значки, соответствующие пользовательскому интерфейсу Metro UI.
Чтобы подключить файл browserconfig в разметке необходимо добавить следующую строку в head:
Сам файл будет выглядеть следующим образом:
В browserconfig файле определены изображения для различных размеров плитки.
Microsoft рекомендует брать больший размер изображений в целях поддержки экранов с высокой плотностью пикселей.
В следующем списке приведены некоторые рекомендации по использованию различных размеров:
Подготовка favicons
Перед тем как добавлять ваши иконку в корневую папку сайта необходимо их подготовить. Исходные размеры иконок не очень большие, но можно их сжать с наименьшей потерей качества.
Например, в моем случае вес всех изображений был 200кб, после сжатия 50кб. Качество изображений практически не изменилось. Вы можете воспользоваться любым удобным сервисом для сжатия картинок. Я использовала iloveimg.
Заключение
Последовательность подключения в разметке веб-сайта:
С помощью последней строки кода «theme-color» можно закрасить адресную строку и строку уведомлений в любой цвет. В значении content задается цвет.
Для проверки иконок вашего сайта воспользуйтесь RealFaviconGenerator. Данный сервис покажет, как отображаются ваши иконки на разных платформах, подскажет где и какие могут быть проблемы.
Кроме того, данный сервис может сгенерировать необходимые размеры, форматы иконок и код. Но необходимо проверять исходники на наличие всех рекомендуемых размеров для корректного отображения на различных устройствах.
Как быстро вставить иконку на сайт с помощью html
Привет всем любителям-сайтостроителям, сегодня расскажу, как быстро вставить иконку на сайт с помощью html. Знаю два способа о которых хочу рассказать:
Первый способ — очень простой. Для того, чтобы его использовать необходимо знать специальный HTML5 код символов. Вообще в интернете много ресурсов, которые представляют таблицу спецсимволов HTML5, которые можно найти по запросу «спецсимволов HTML5».
Ниже пример применения иконок на сайте с помощью HTML5 символов:
Второй способ — не менее простой, но более гибкий и дающий больше возможностей. Здесь речь пойдет о применении стороннего сервиса Font Awesome. Для того чтобы использовать его, необходимо зайти на сайт и в верхнем меню нажать «Get Started» (выделено красным)
Далее попадаем на страницу, где нужно выбрать метод использования иконок на сайте. Рекомендую выбрать метод «Web Fonts with CSS»
Далее мы попадаем на страничку, где нам нужно скопировать код:
И далее этот код вставить в код сайта в разделе
Далее мы можем использовать иконки Font Awesome. Переходим в раздел Icons в верхнем меню
Находим нужную иконку. Можно использовать поиск или просто найти, пролистывая страничку вниз. После того как нашли нужную иконку жмем на нее, находим код типа
И вставляем его в нужном месте сайта.
Использование данного сервиса имеет как плюсы, так и минусы. Из плюсов: Мы можем редактировать иконки как текст на css: изменять размер, цвет, отступы и т.д. Также есть небольшой минус — лицензия на использование данного ресурса частично бесплатная, при поиске вы будете видеть затемненные иконки, которые не сможете использовать до оплаты лицензии.
На этом всё, если вам понравилась статья, ставьте LIKE. Если есть вопросы, задавайте, будут рад помочь.
Как поменять иконку сайта? Инструкция как сделать и установить иконку для сайта самостоятельно
Иконка веб сайта в браузере и в поисковике
Иконка сайта – это специальный значок сайта, который отображается в браузерах пользователей интернета. Данный инструмент получил название favicon.
Название «Favicon» — это английское сокращение от слов FAVorites ICON, что в переводе обозначает «значок для избранного». Иконка веб сайта в браузере отображается в адресной строке, непосредственно перед url-адресом страницы. Так же иконку веб сайта в браузере можно увидеть во вкладках и рядом с закладками.
Если же владелец ресурса никогда не задавался вопросом, как добавить иконку на сайт, то по умолчанию в качестве картинки будет отображаться значок браузера.
Помимо отображения в браузерах, Favicon отображается и в поисковиках: иконка сайта в Яндексе ставиться слева от названия ресурса, аккурат напротив цифры, показывающей место ресурса в выдаче по введенному пользователем поисковому запросу.
Итак, после того, как стало понятно, зачем нужна иконка для сайта и где она отображается, можно перейти к описанию того, как сделать иконку для сайта самостоятельно и как добавить ее на сайт.
Создание иконки для сайта
Иконки для сайта: размер 16х16 или 32х32?
Размер иконки сайта обычно составляет 16х16 пикселей, допускается так же использование размера 32х32. Но стоит учесть, что в браузере в любом случае рисунок будет уменьшен и приведен к формату 16х16 пикселей, так что не стоит даже пытаться втиснуть туда высокохудожественное изображение, его все равно не будет видно на маленьком значке, намного лучше будут смотреться читаемые буквы и логотипы.
Формат иконки для сайта
Все возможности поддержки браузерами форматов иконок для сайтов представлены ниже:
Когда картинка создана и сохранена в нужном формате, можно переходить к тому, как установить иконку на сайт.
Как добавить иконку на сайт? Установка иконки на сайт
Первым нужно сделать не что иное, как добавить иконку на сайт в прямом смысле слова. Нужно загрузить изображение иконки, сохраненное в выбранном формате, на сервер: в корневую папку сайта (обычно она называется public_html). Как загрузить иконку на сайт? Это можно сделать с помощью специальных программ, помогающих соединиться по FTP или же в менеджере файлов, через панель управления сайтом.
После того, как вставка иконки на сайт произведена, необходимо сделать так, чтобы изображение отображалось в браузере. Для установки иконки на сайт (отображения в браузере) необходимо прописать специальный код и поместить его в правильное место.
Html код иконки для сайта
Данный Html код иконки для сайта нужно вставить в произвольном месте между тегами и в файл страницы, на которую нужно поставить иконку.
Если вам нужна в wordpress иконка сайта, то необходимо отредактировать файл header.php, в который вставляется этот же код.
Итак, вы теперь знаете, как установить иконку на сайт самостоятельно.
Как поменять иконку сайта? замена иконки сайта
Если вас интересует, как изменить иконку сайта, значит, она уже есть у вас на сайте. Смена иконки сайта осуществляется практически по той же схеме, что и добавление. Для замены иконки сайта первым делом также необходимо нарисовать новую картинку и сохранить ее в нужном формате. Далее сохраненное изображение добавляется на сайт в корневую папку. После этого необходимо найти файл, где уже есть прописанный html код иконки для сайта между тегами и проверить его правильность. Если в коде прописаны верный путь к новой картинке, а так же ее название и формат, то браузер будет отображать изображение на вкладках, сразу после сохранения файла и обновления страницы.
Итак, теперь вы знаете и как сменить иконку сайта на новую.