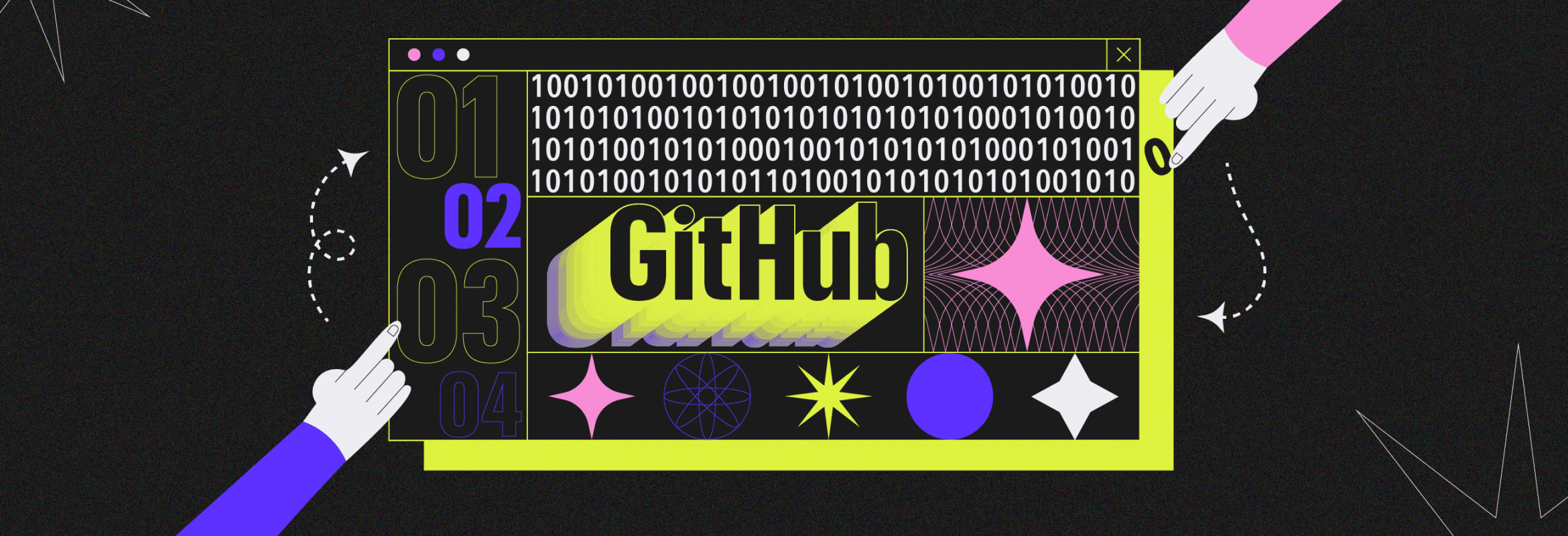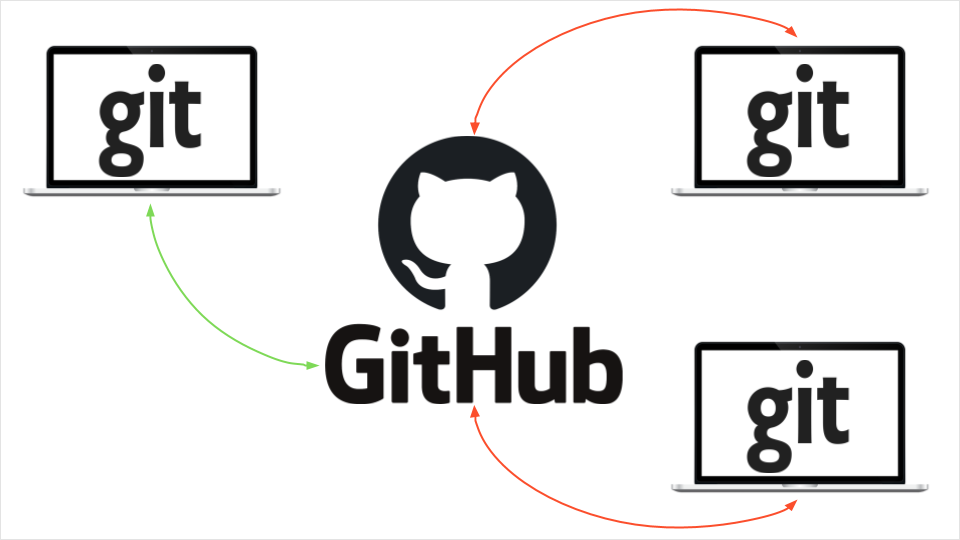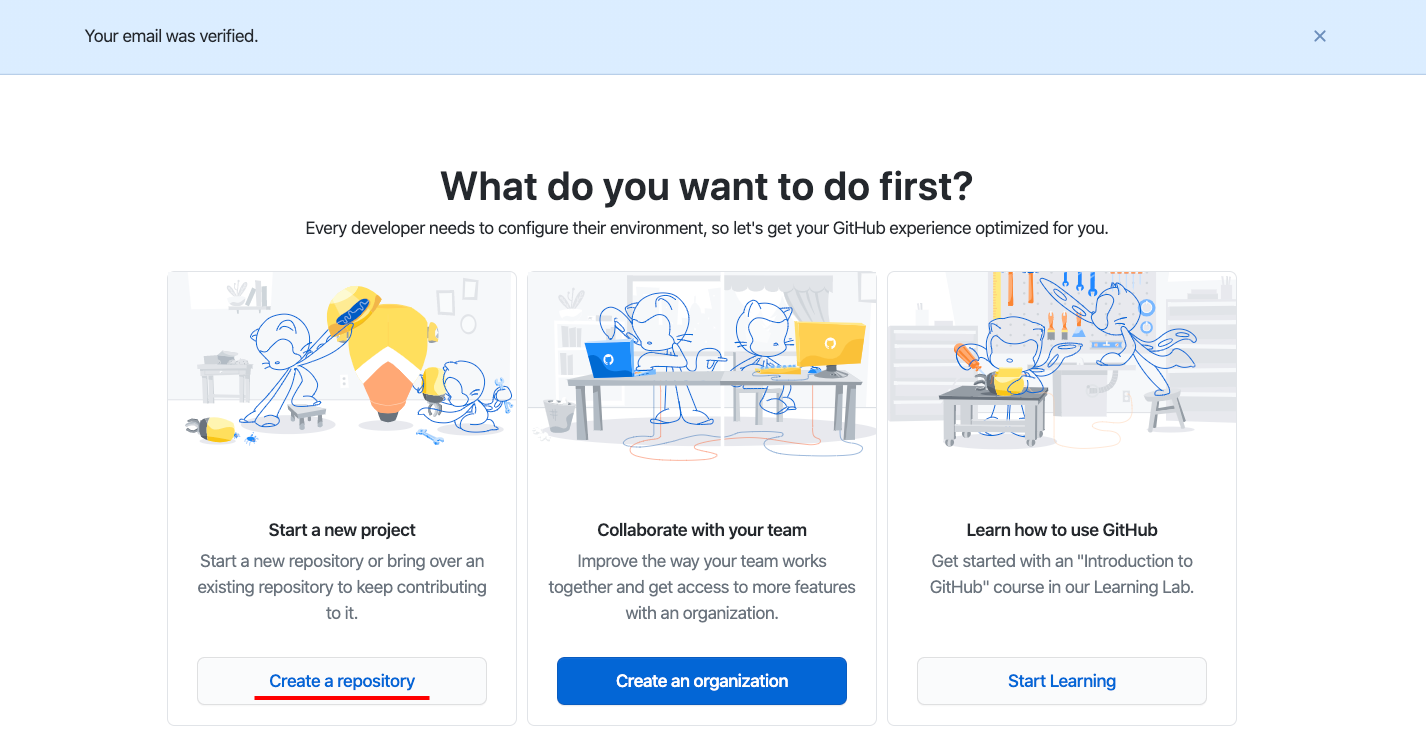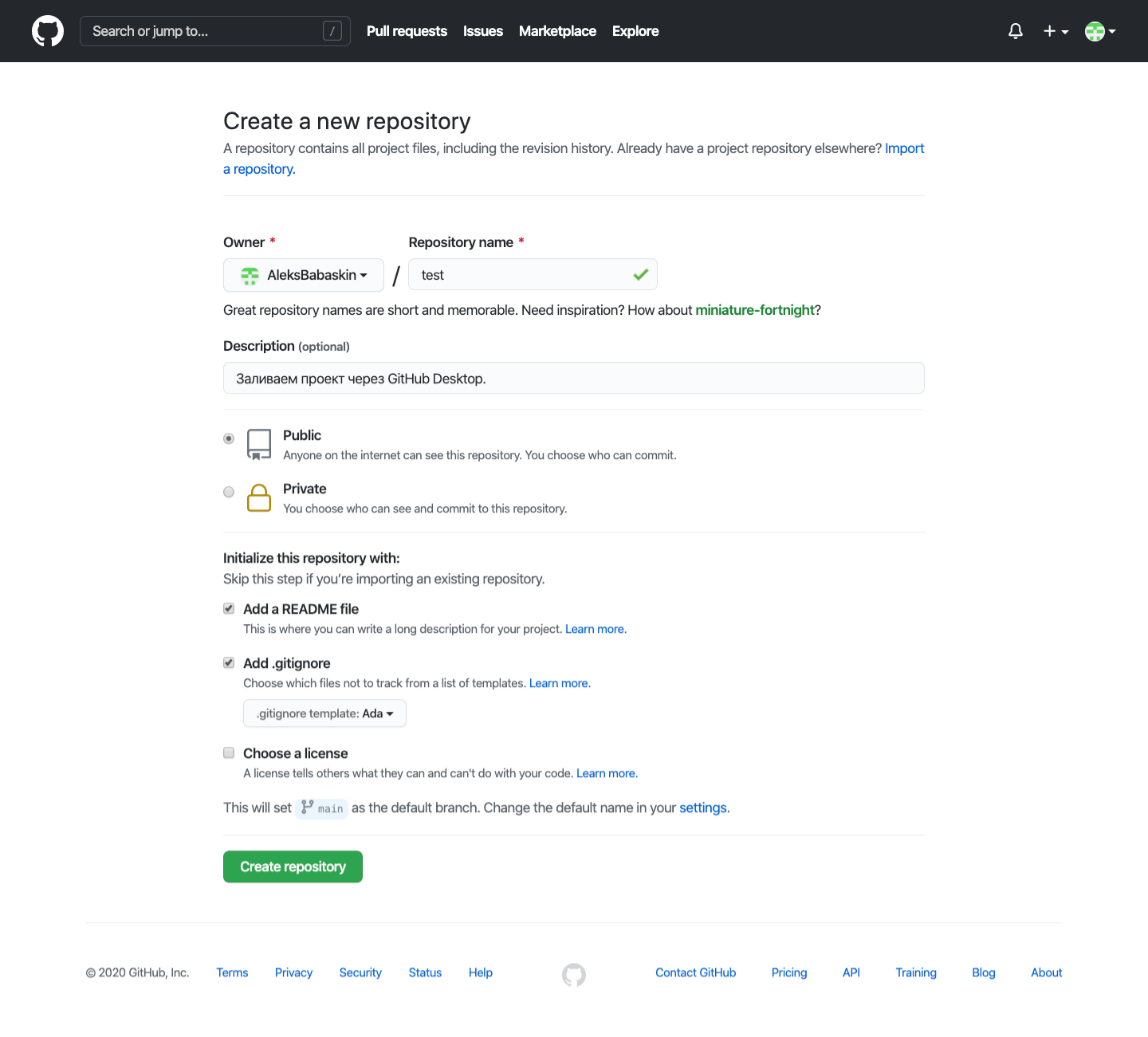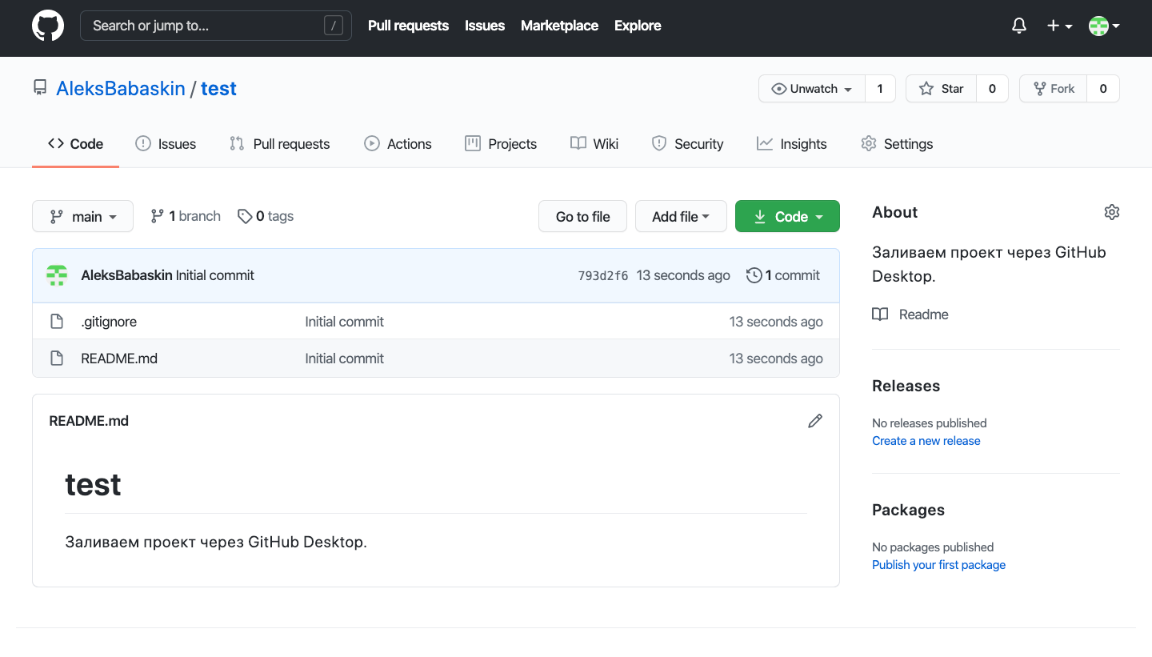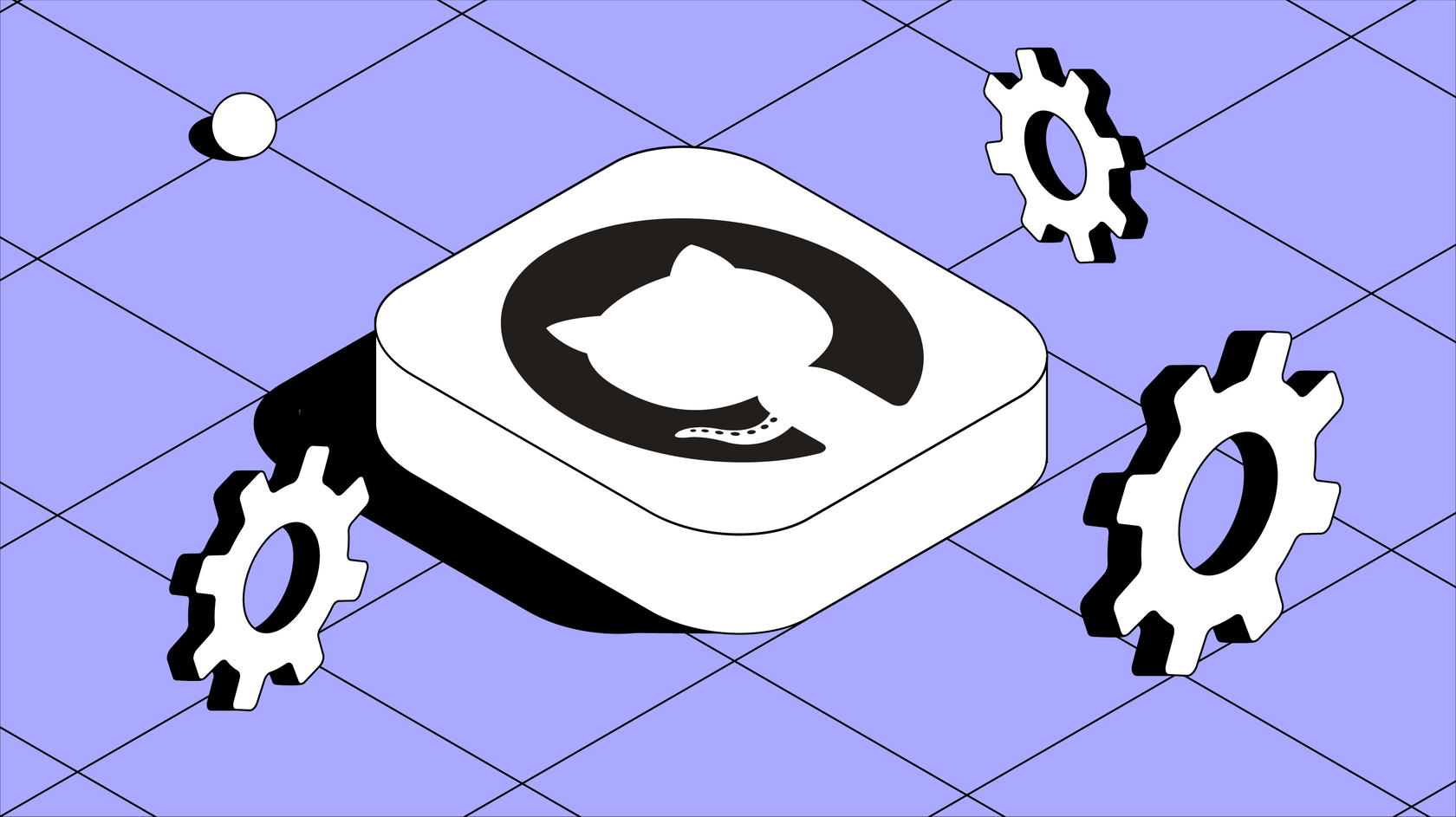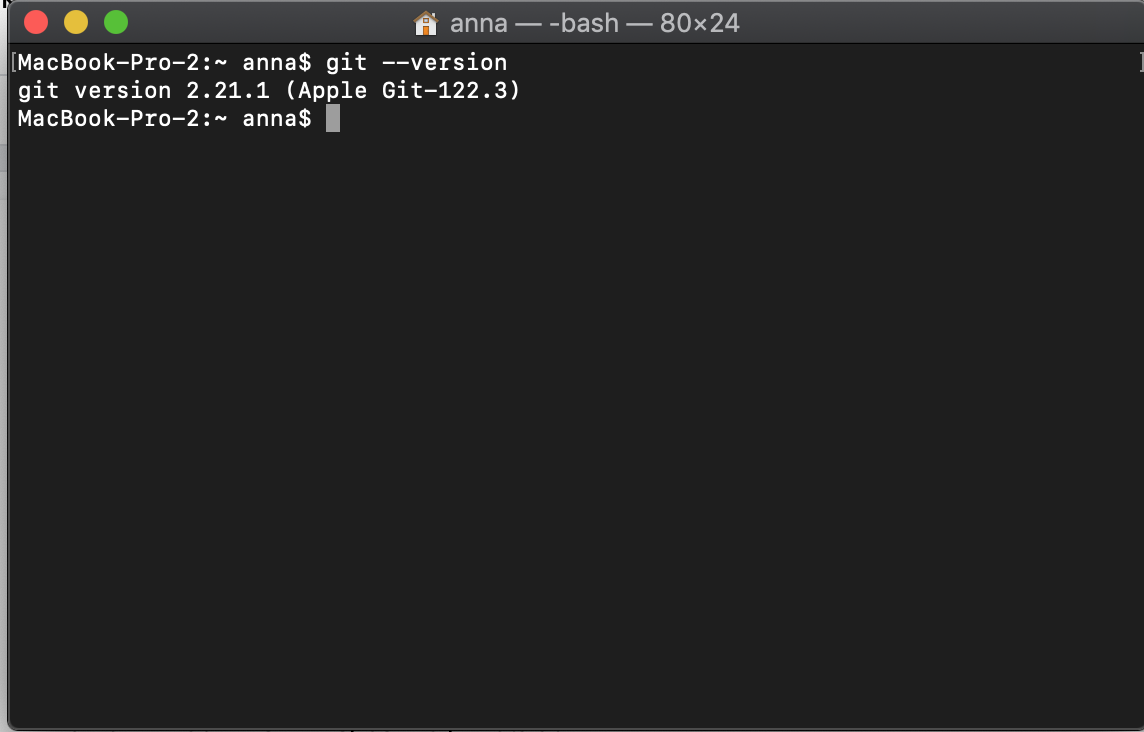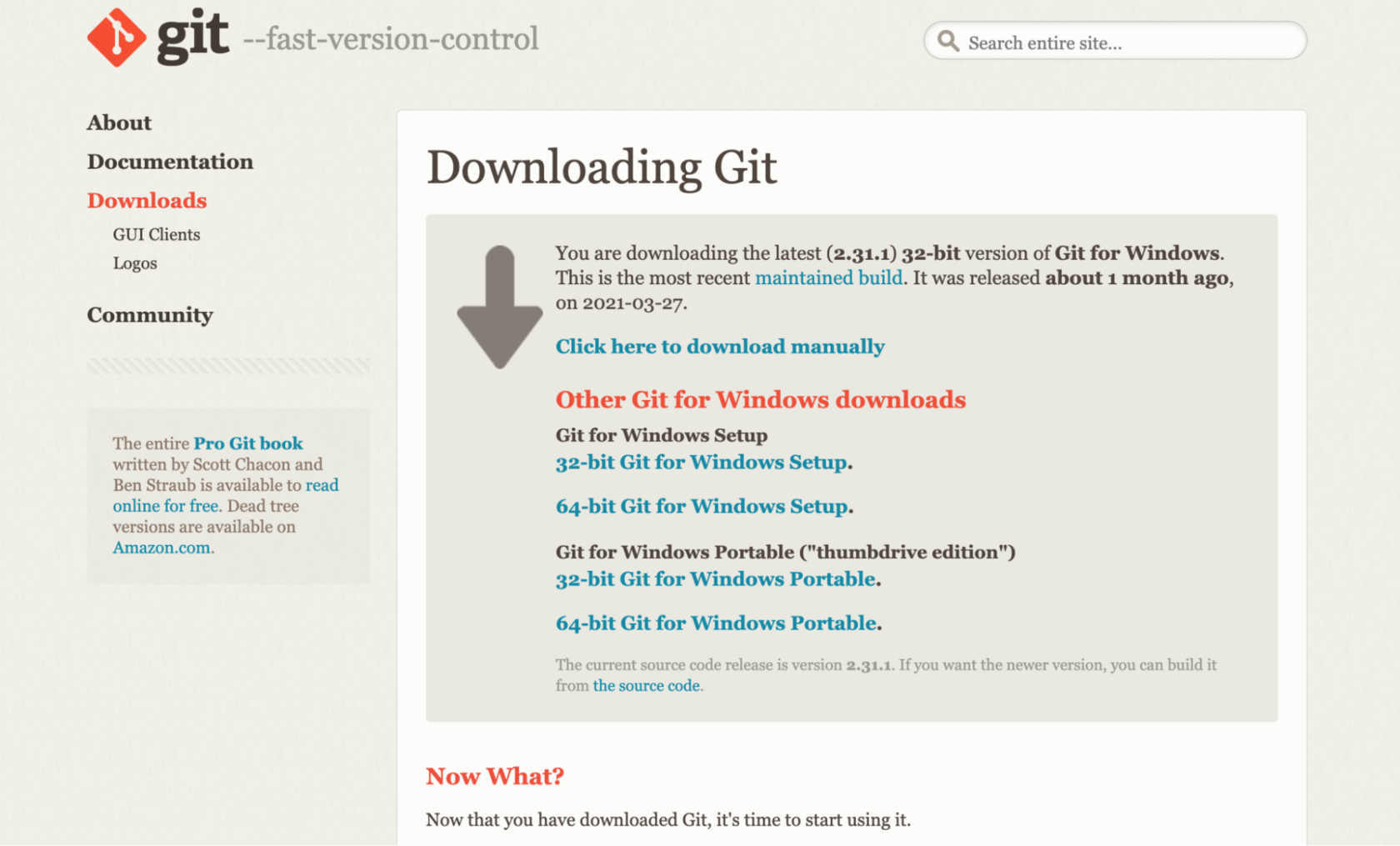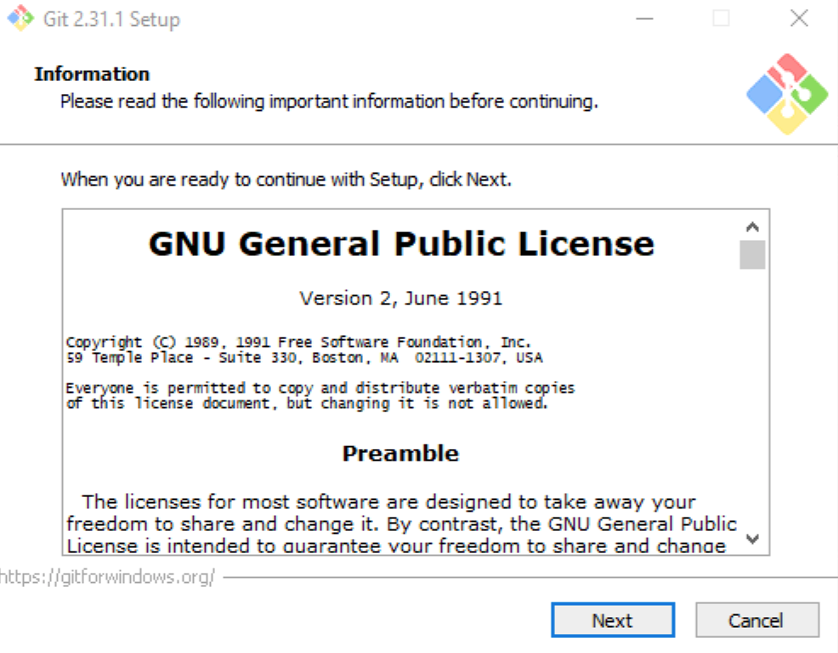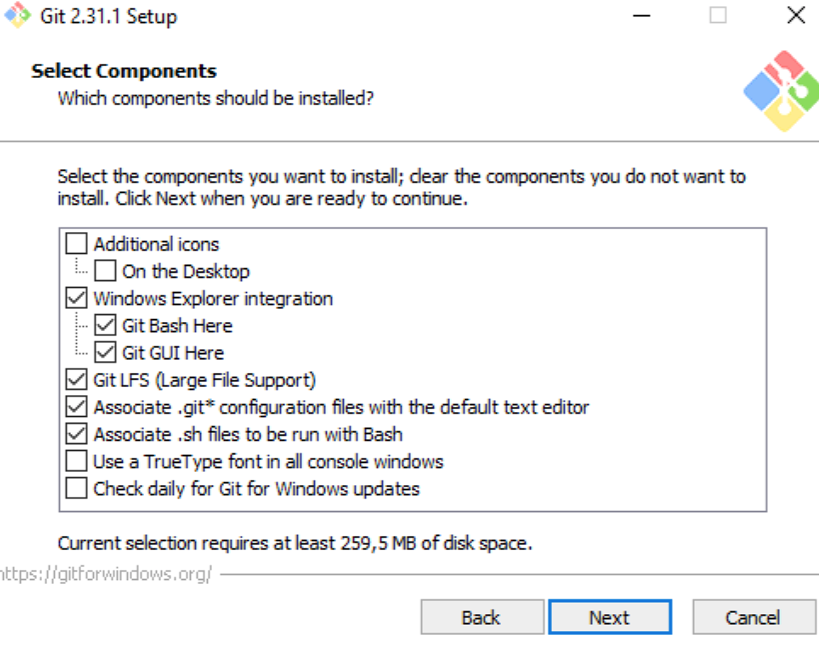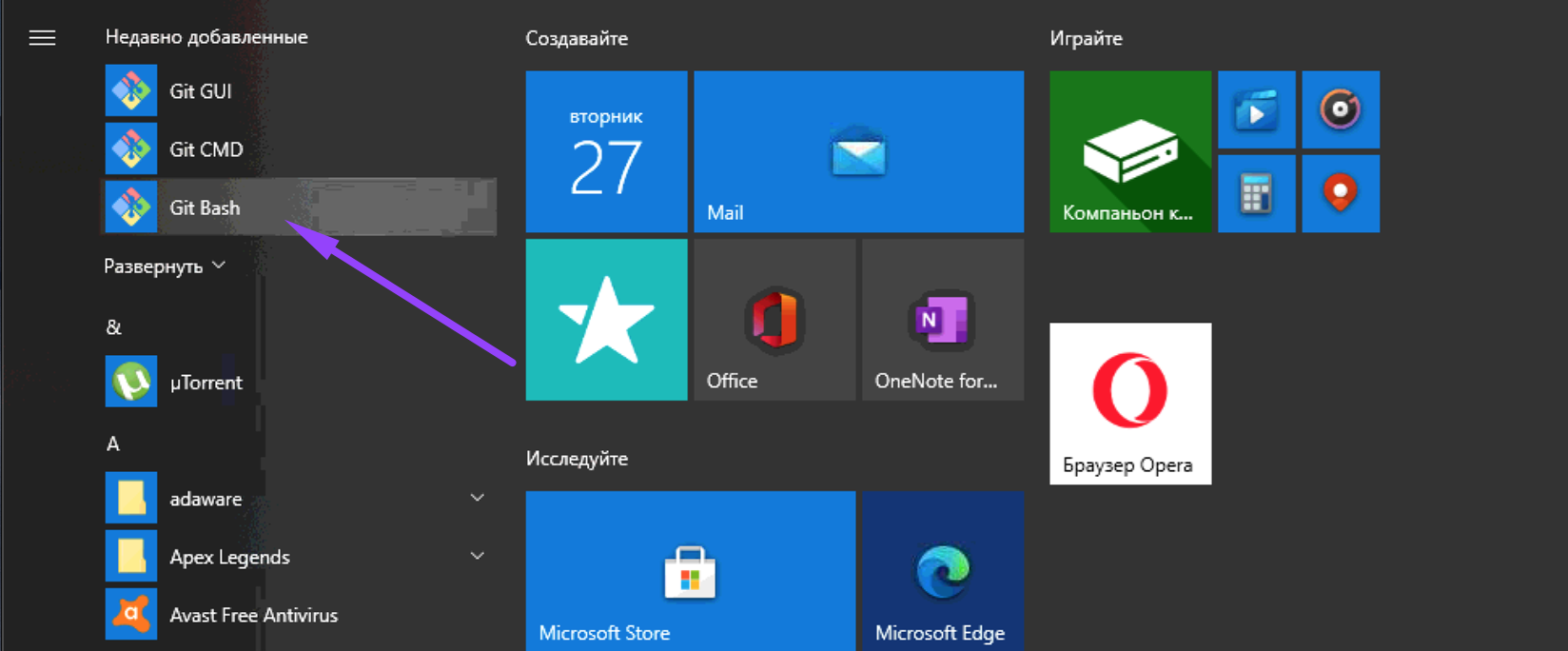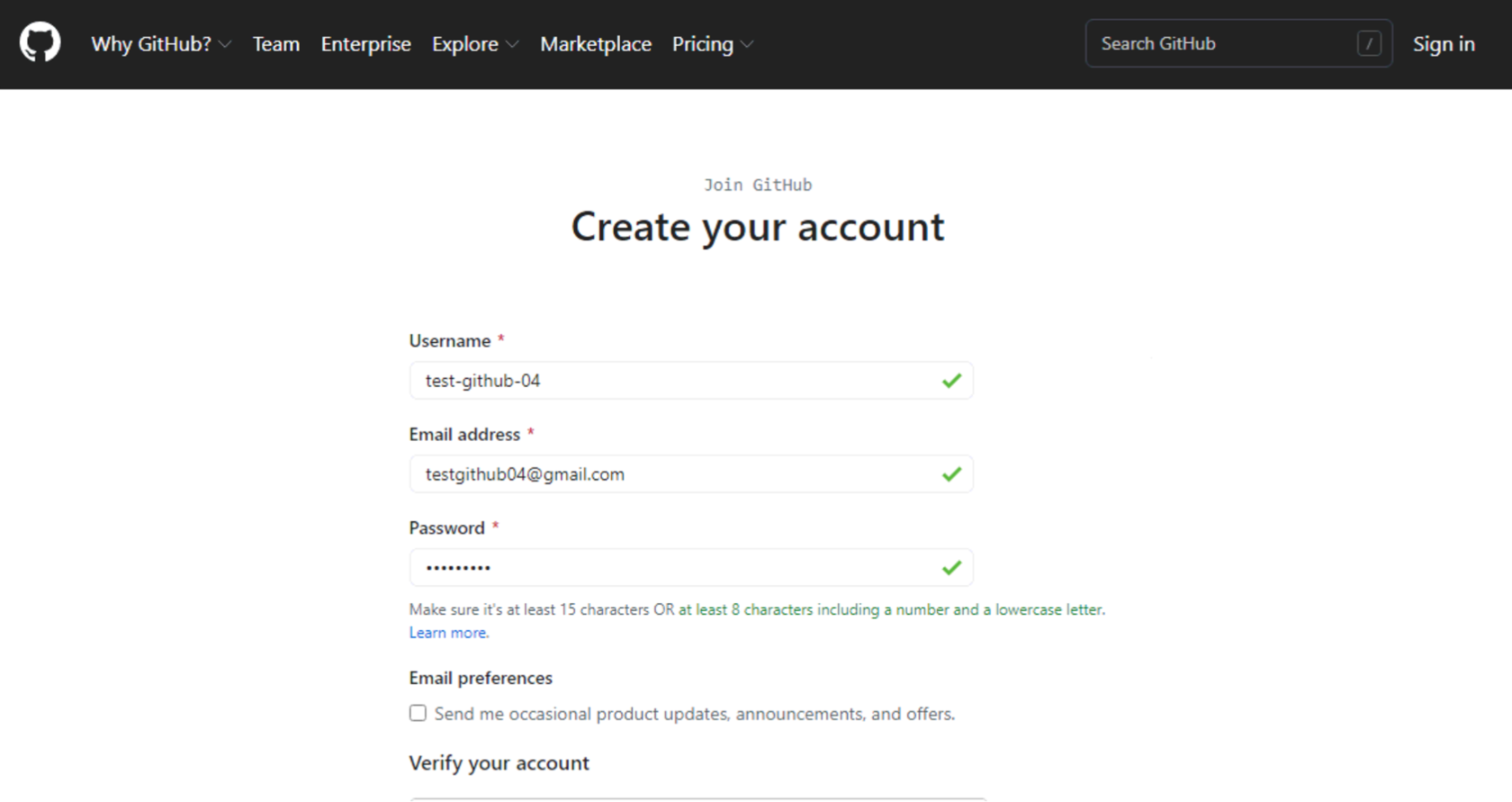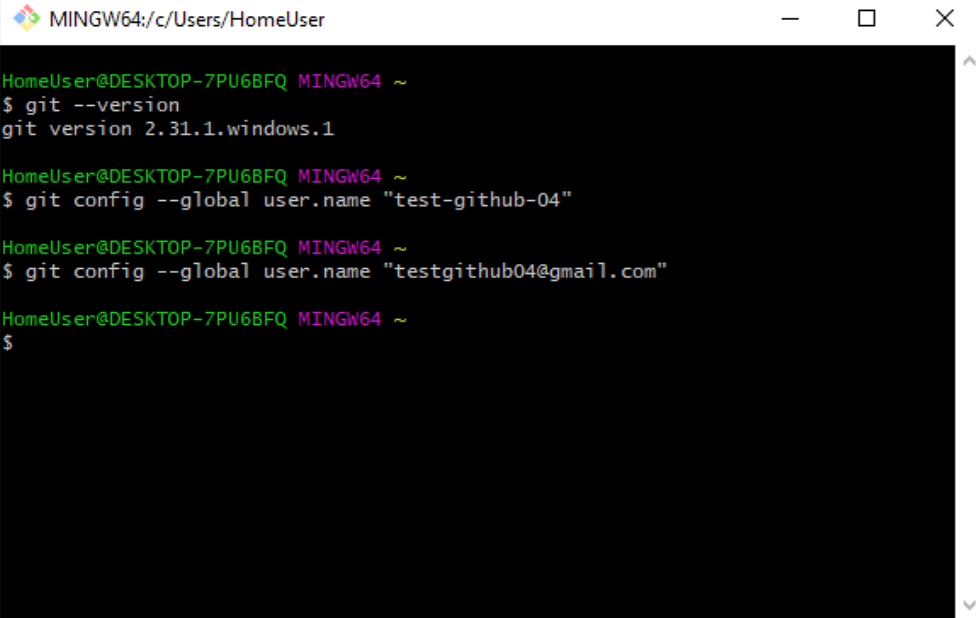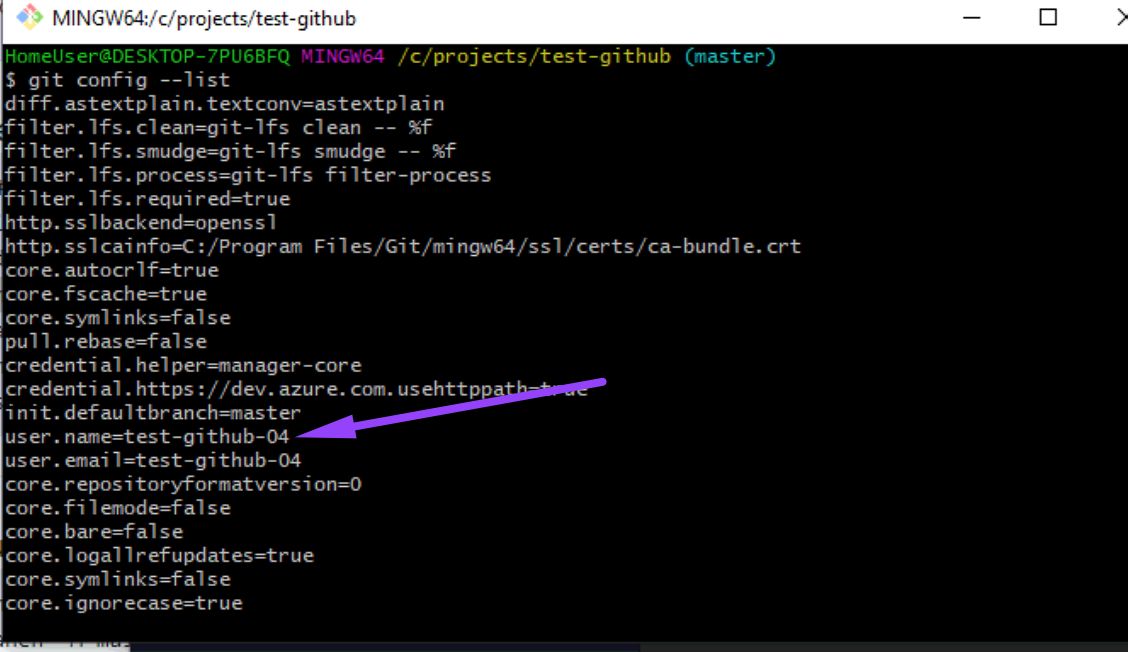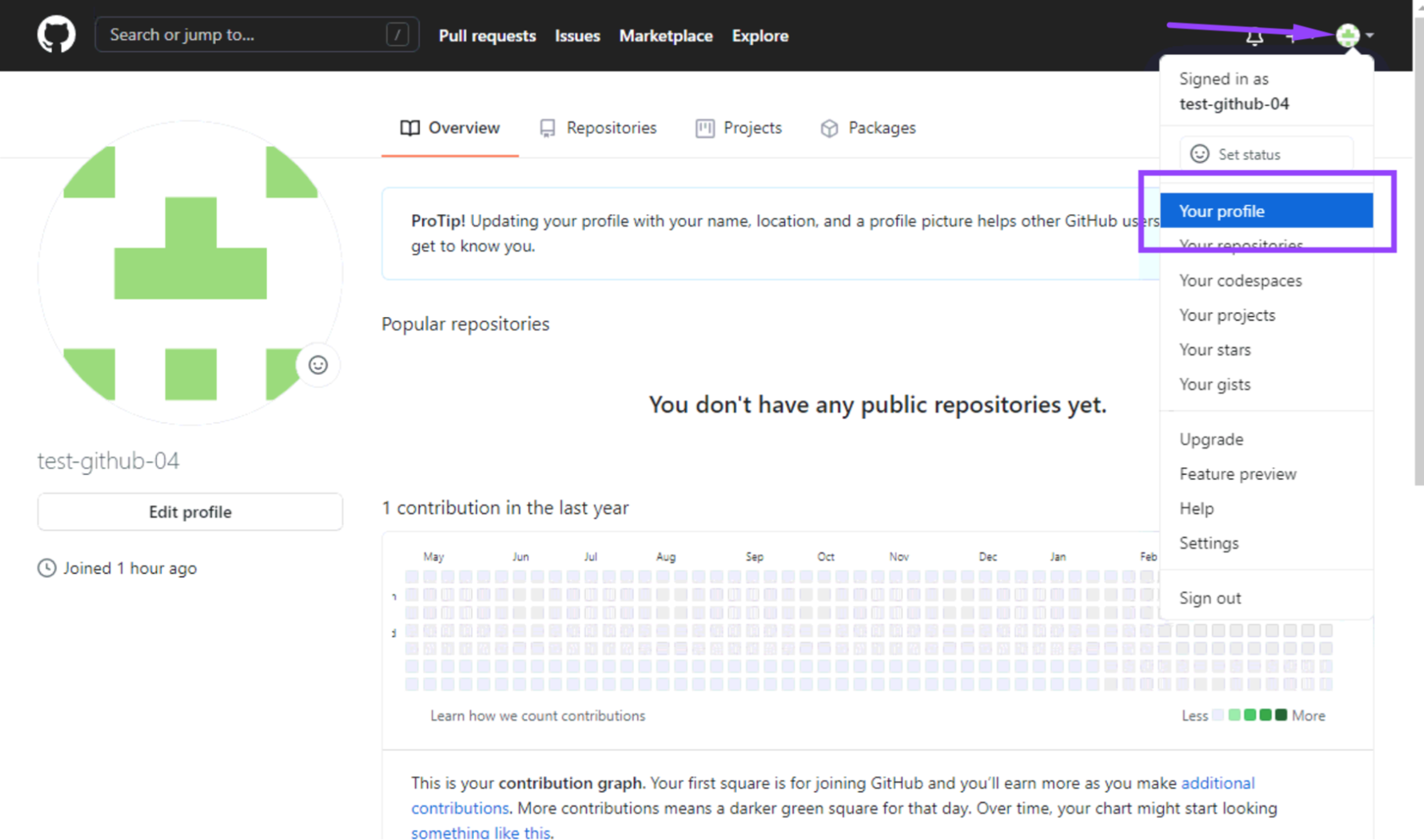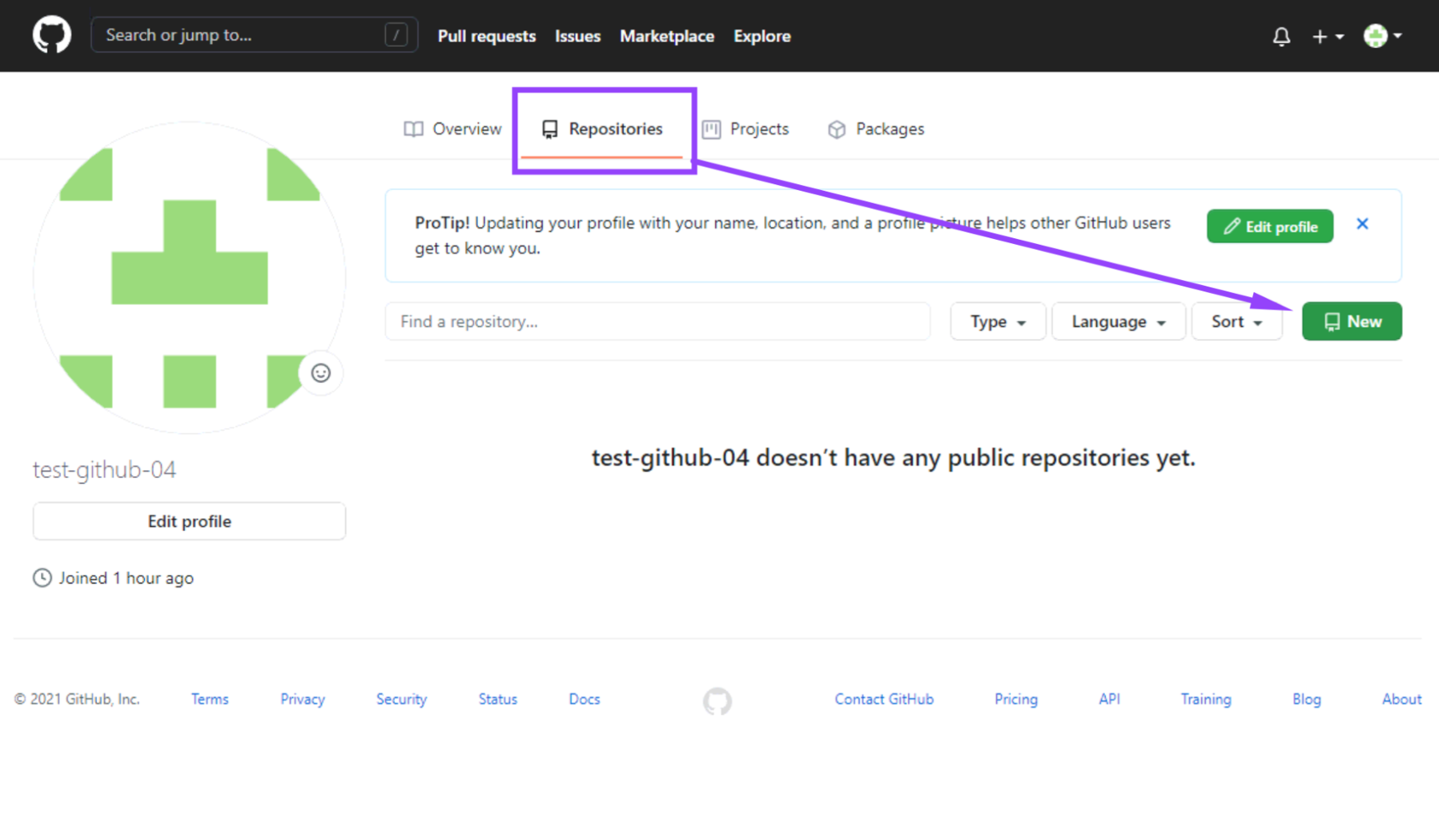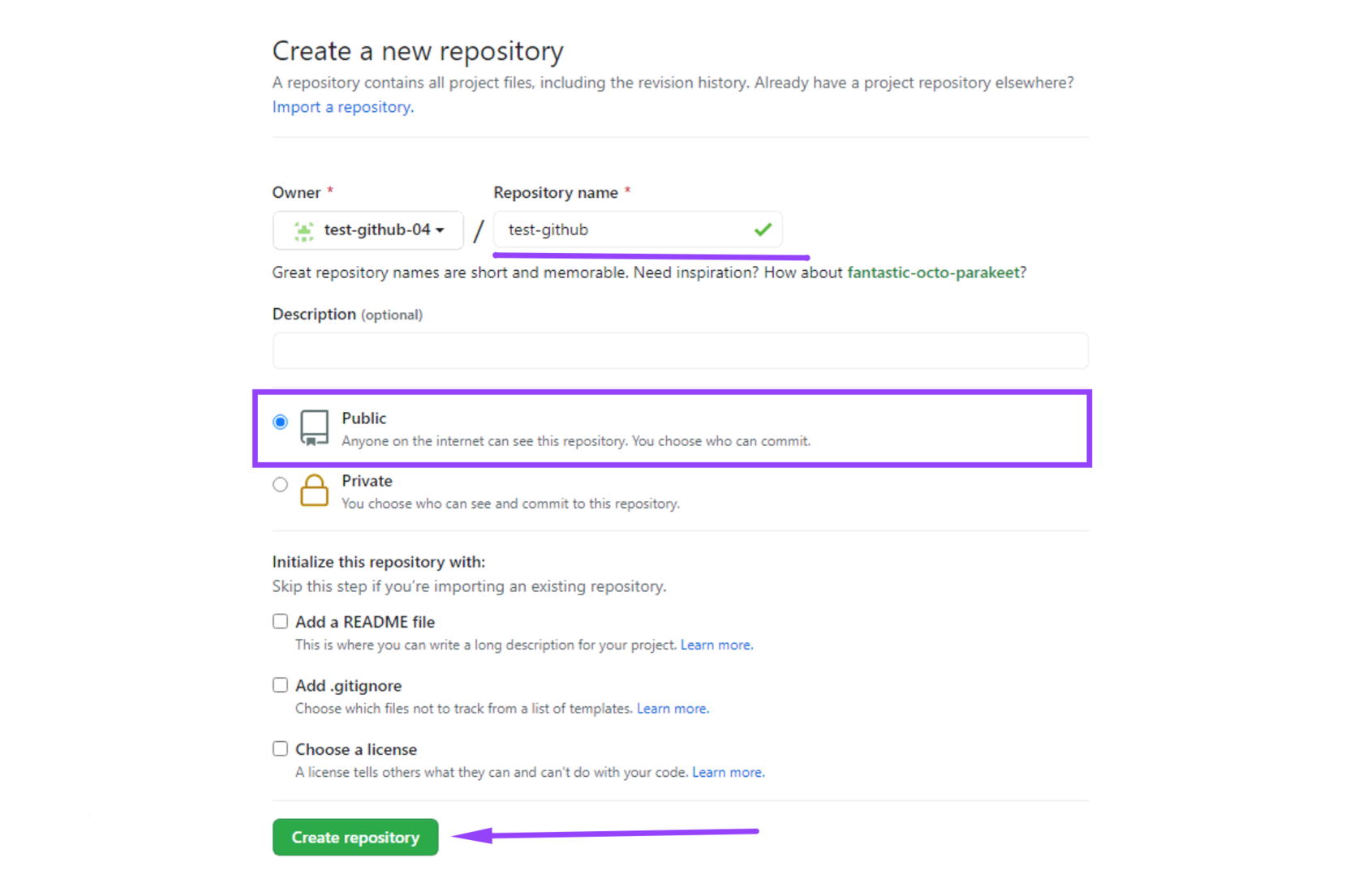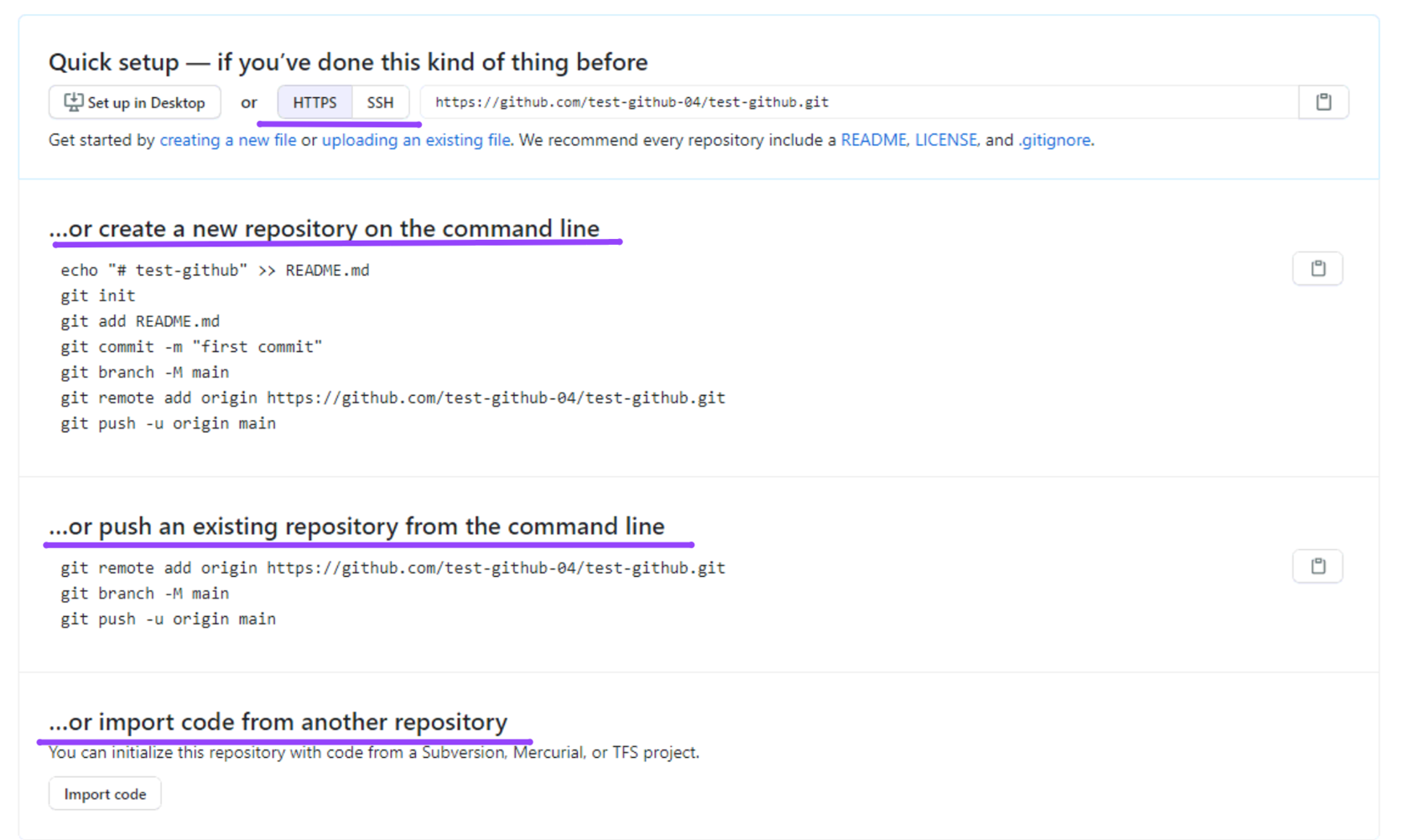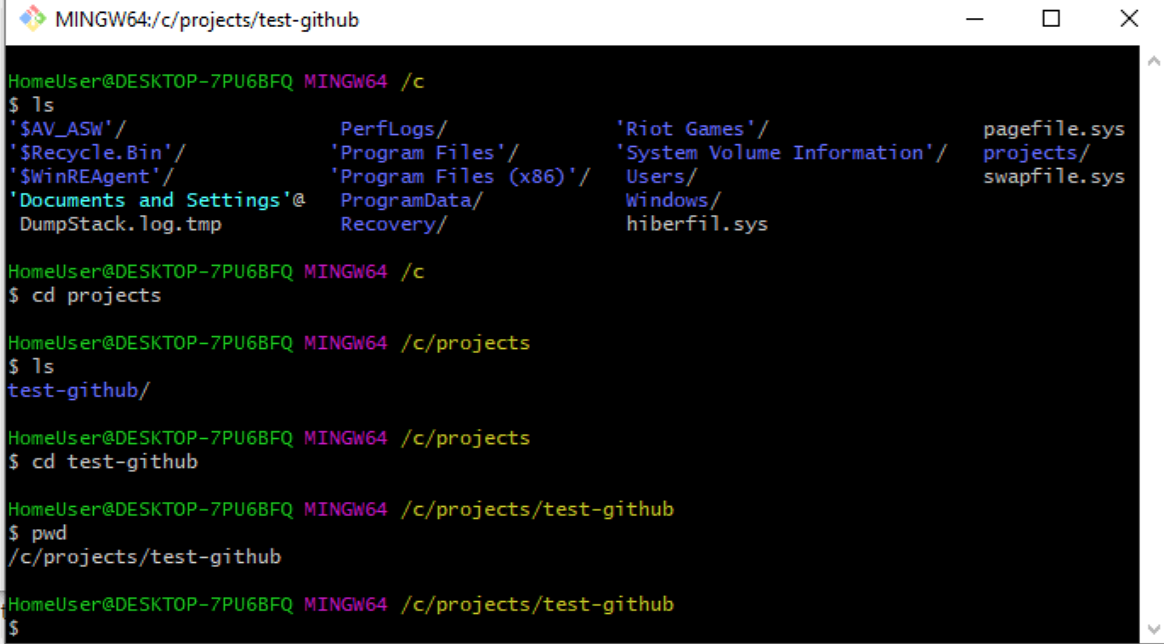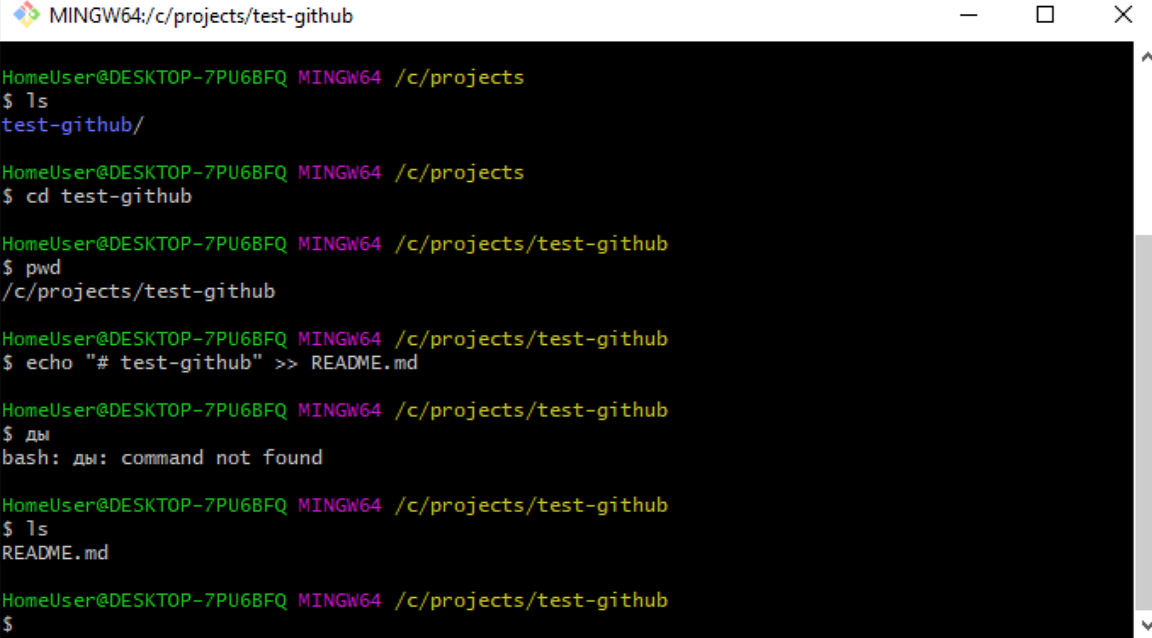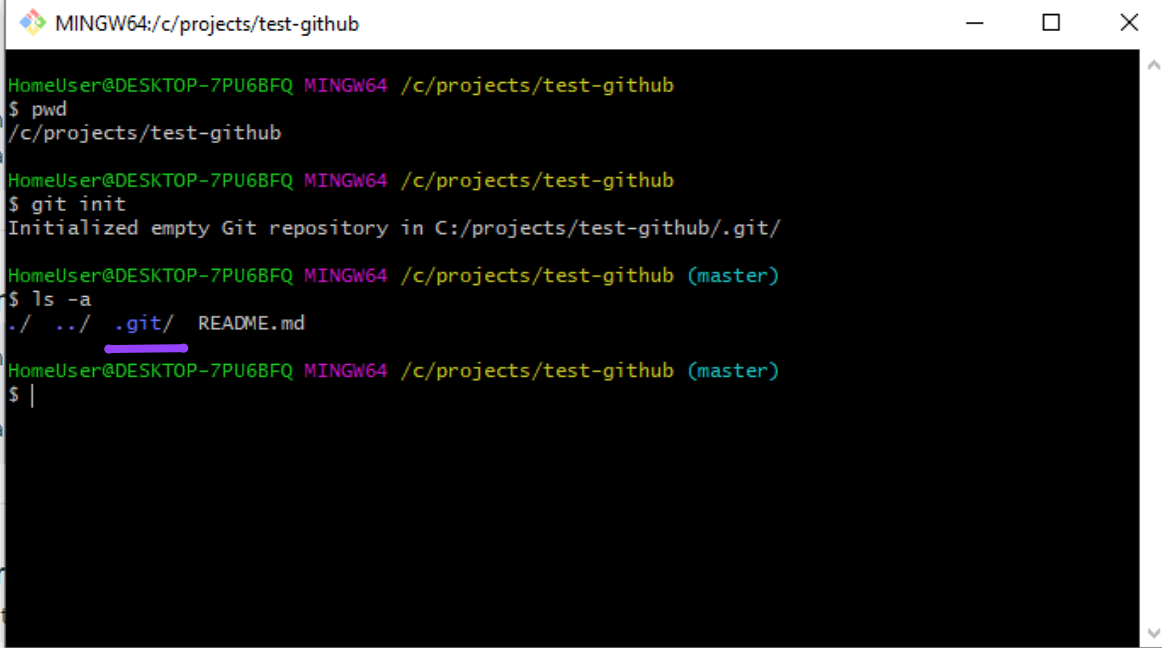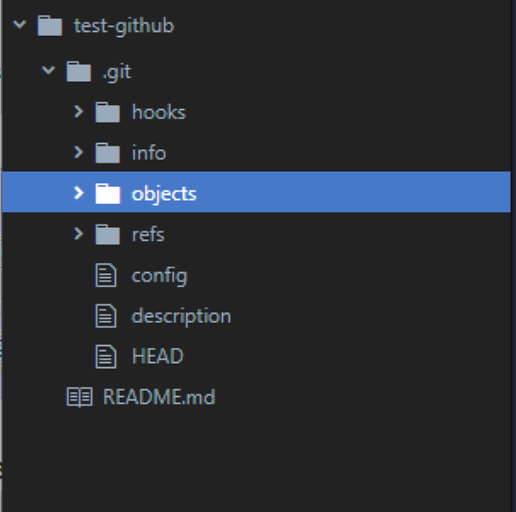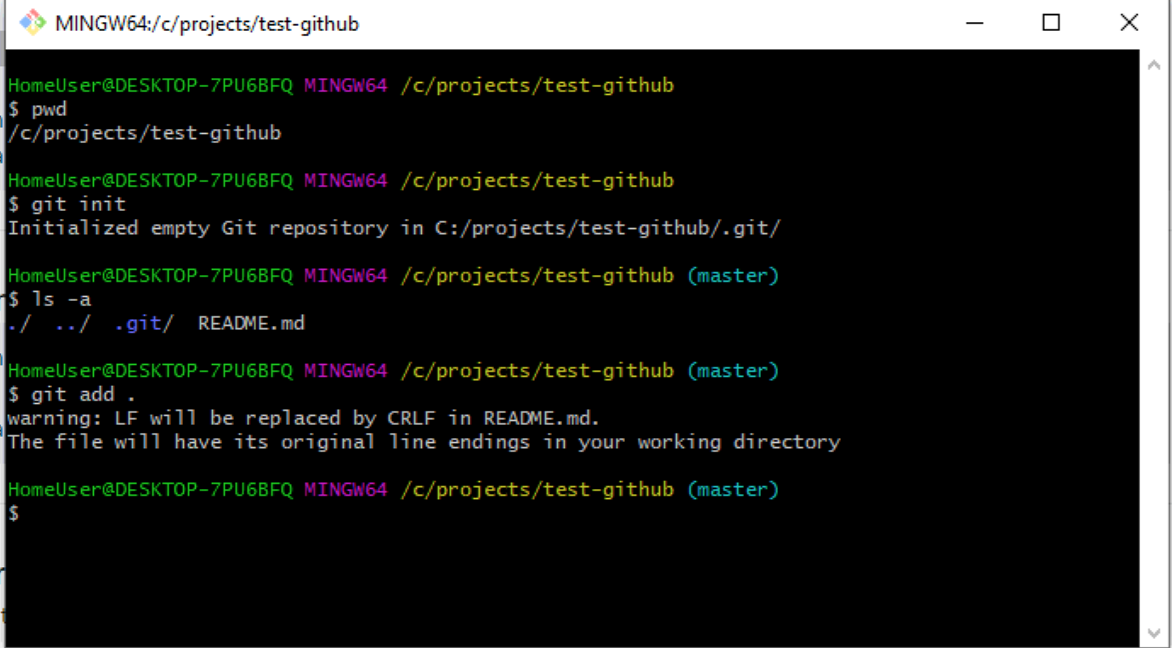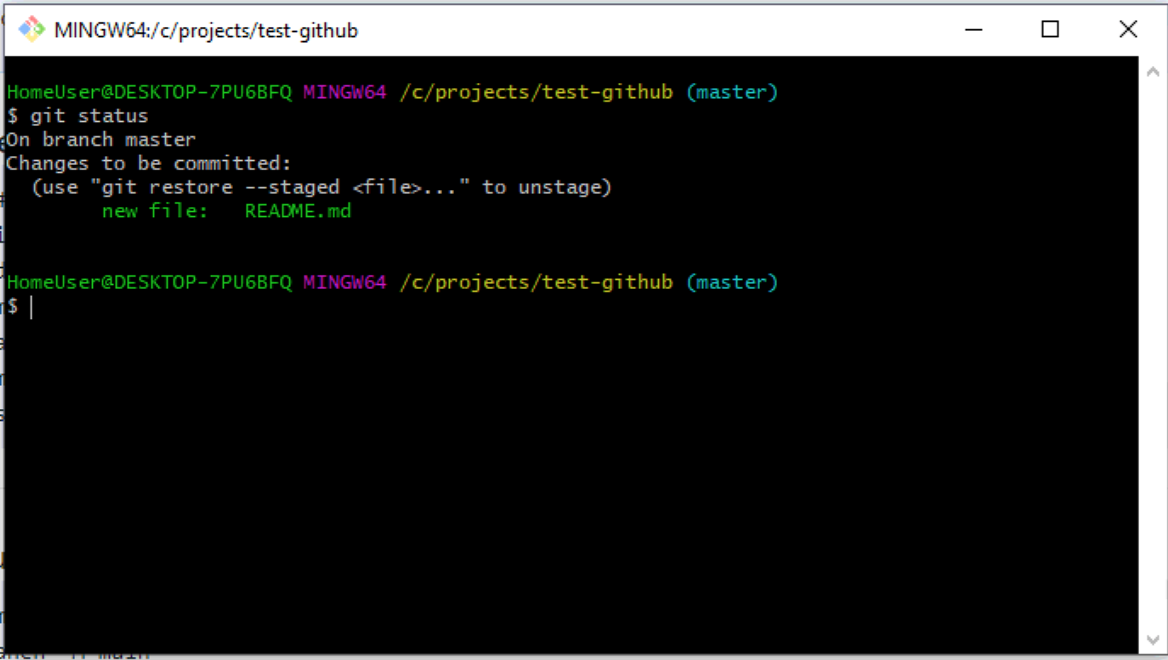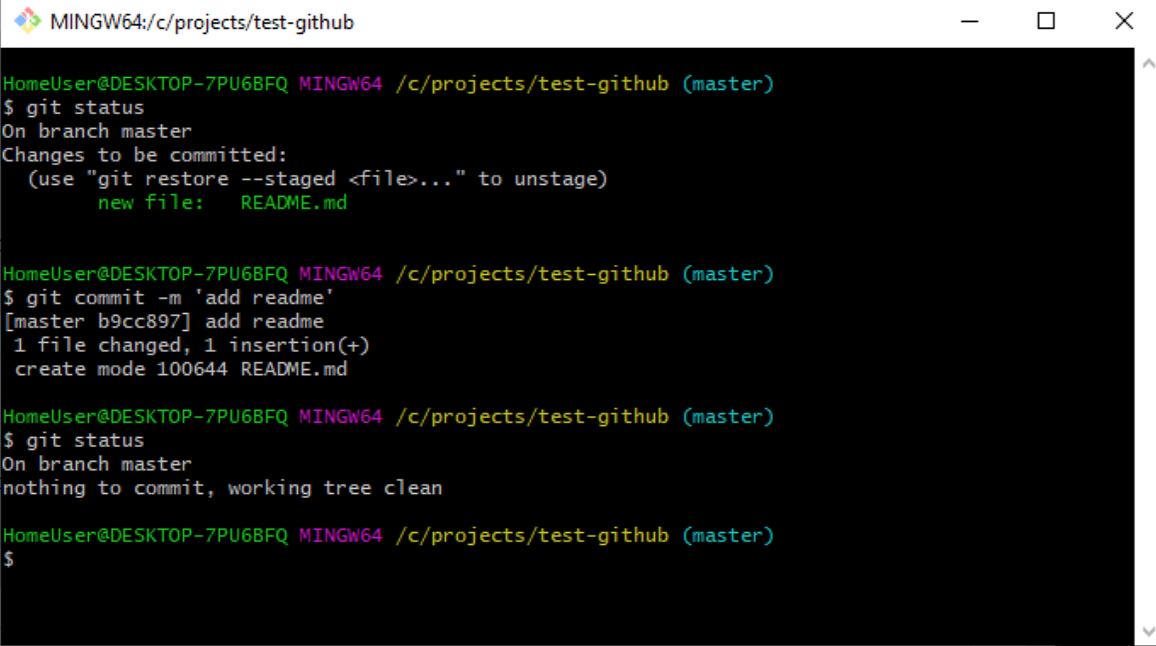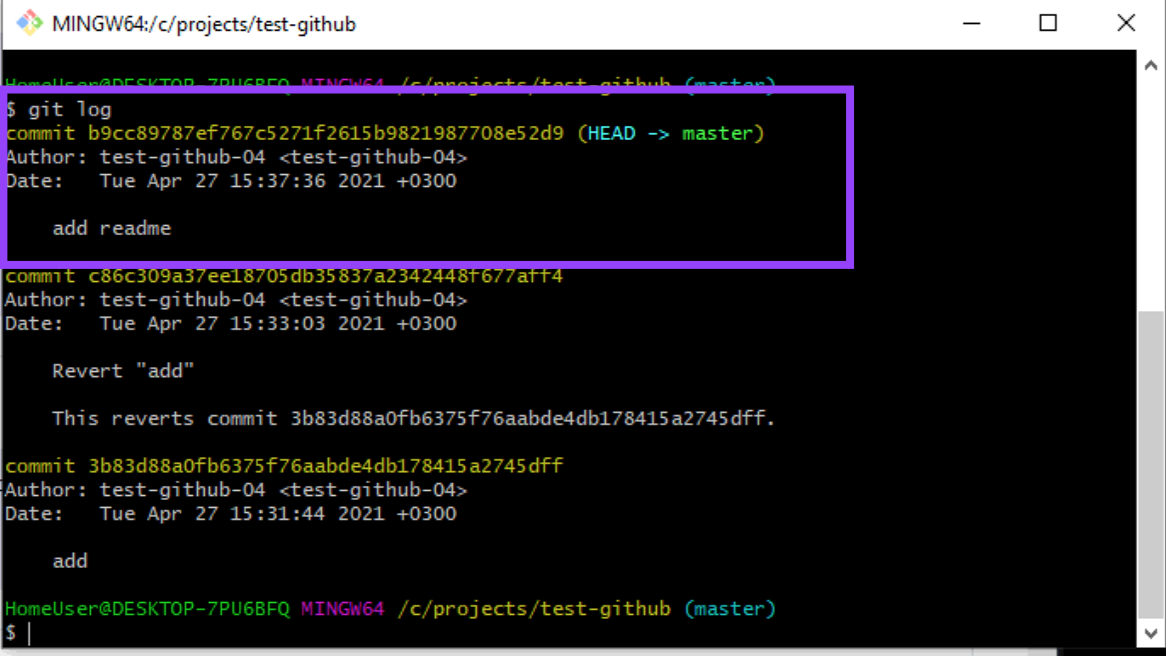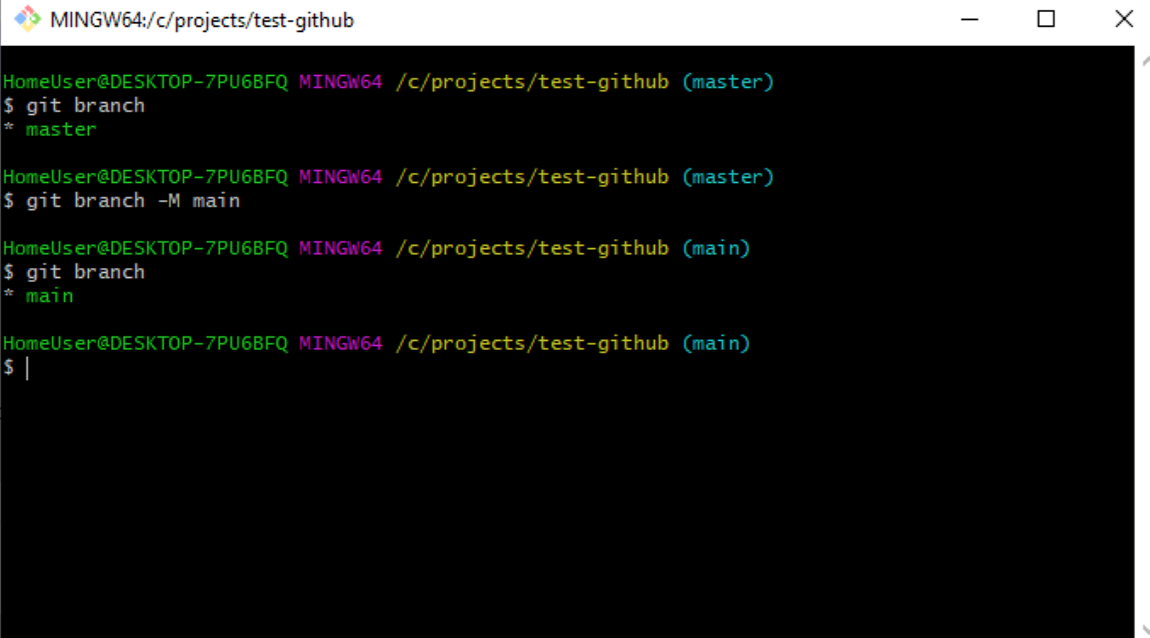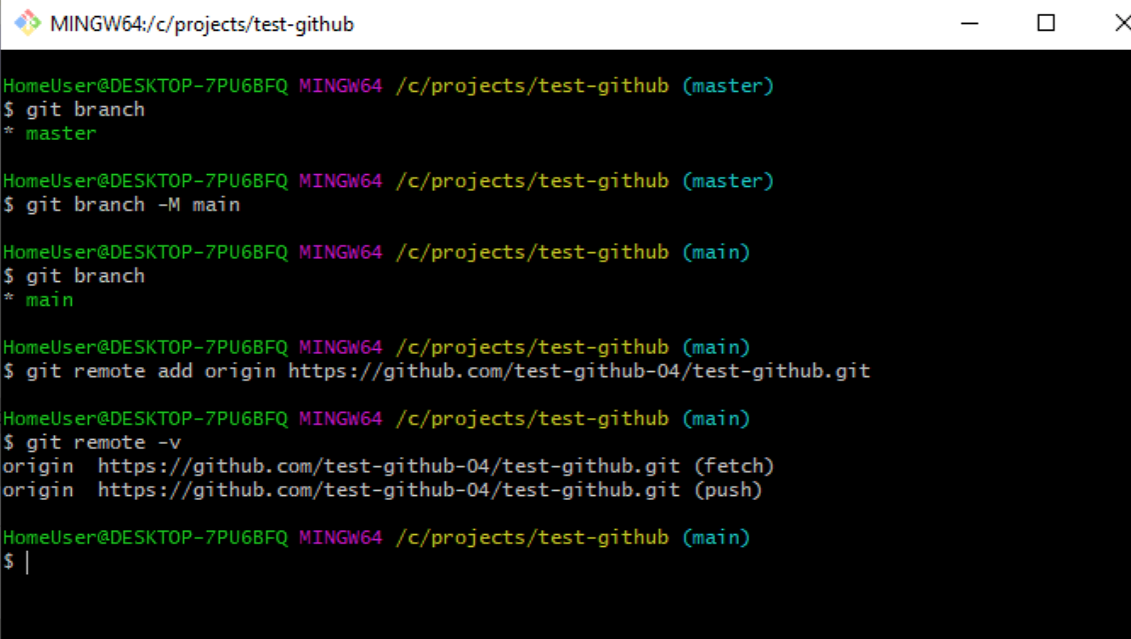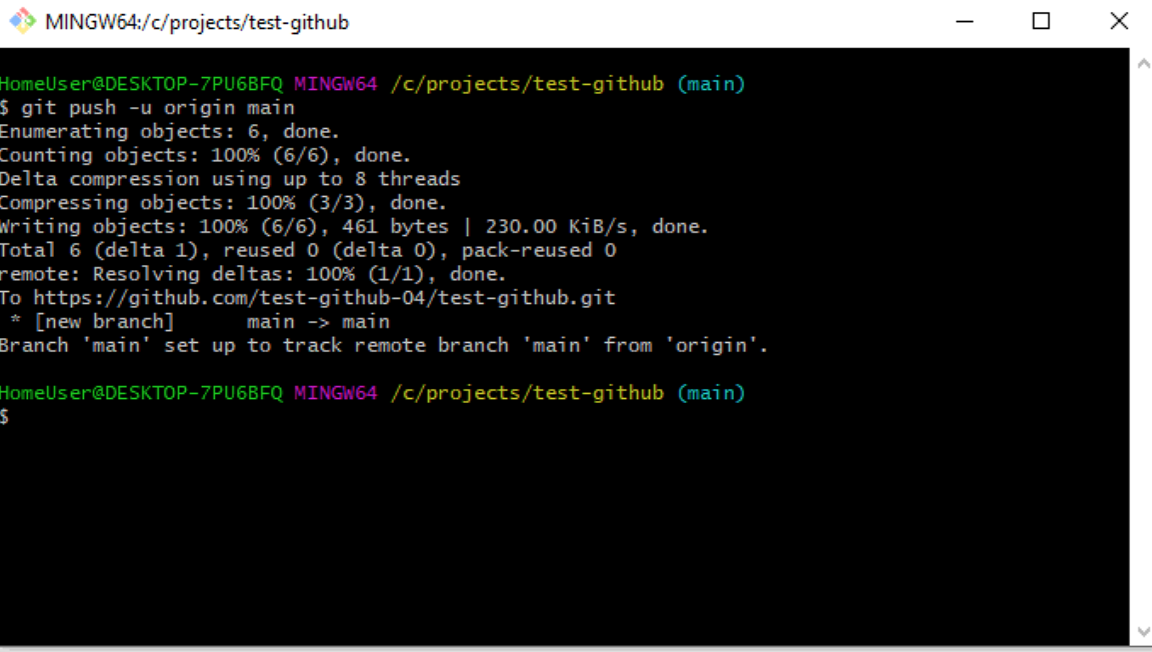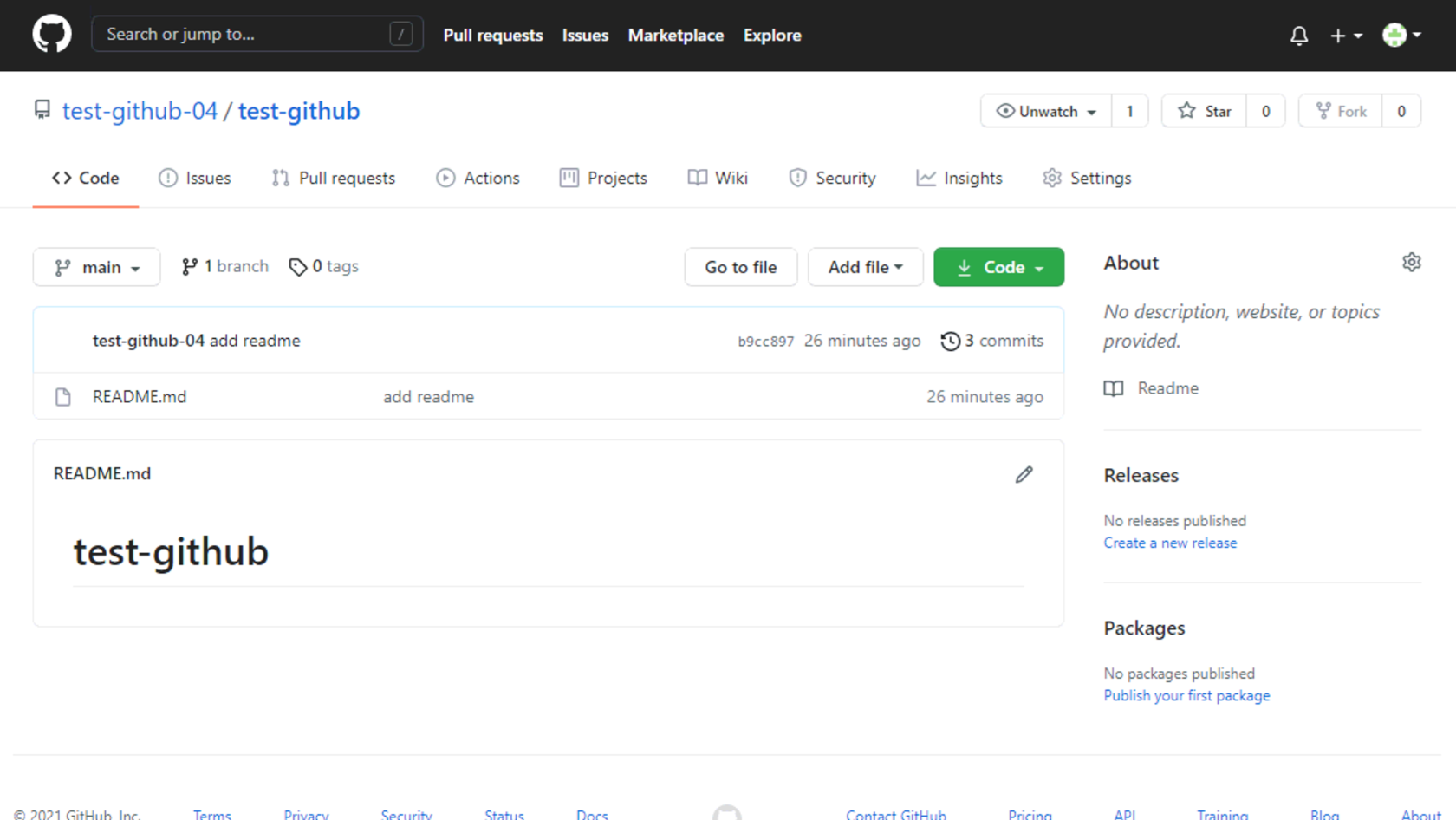github как добавить код в репозиторий
Краткая инструкция, как заливать на Github коды собственных программ
GitHub — это специализированное облачное решение, где разработчики могут сохранять файлы своего программного продукта, чтобы работать над ними совместными усилиями.
Как залить код на GitHub
Для того чтобы залить код на GitHub, нужно будет пройти несколько этапов, на которых мы остановимся чуть ниже.
Как зарегистрироваться на GitHub
Во-первых, не нужно путать Git и GitHub — это разные инструменты, делающие одно дело : они контролируют версии программного продукта. Их различие в том, что:
Чтобы зарегистрироваться на GitHub, нужно перейти по адресу github.com. Там необходимо будет пройти простую регистрацию и верифицировать свою электронную почту. Данный ресурс предложит вам 2 вида аккаунтов:
После регистрации и верификации не лишним будет заполнить свой профиль:
Это нужно сделать тем, кто открыт к новым проектам и не прочь поработать. По GitHub «ходят» IT-рекрутеры, которые могут предложить вам поучаствовать в интересных проектах. Но для того чтобы они вас смогли найти, у вас должен быть заполнен профиль.
Как добавить новый репозиторий, чтобы залить код на GitHub
В данном случае репозиторий — это небольшое хранилище, куда вы сможете выложить свой код. Бесплатный тариф дает вам возможность создавать неограниченное количество репозиториев, однако хранилища будет только 500 Мб. Но даже этого места более чем достаточно для старта или для того, чтобы попробовать возможности GitHub.
На этом этапе вы можете сделать свой проект публичным или прив а тным, а также «прикрепить» дополнительную техническую информацию, например:
Если вы не понимаете, что это за техническая информация, то пока можно эту документацию оставить пустой.
Как перенести облачный репозиторий на компьютер
Для того чтобы залить код на GitHub, на этом этапе нужно будет скачать и установить программу GitHub Desktop. Данная программа способна наладить синхронизацию между вашим компьютером и ГитХабом, чтобы вы смогли выложить туда код, не используя Консоль. Скачать эту программу можно по адресу desktop.github.com.
Чтобы все прошло как по маслу, нужно:
Если все сделали правильно, то программа произведет синхронизацию с вашим аккаунтом на GitHub и попроси т выбрать необходимое действие:
Как залить код на GitHub через локальный репозиторий
Заключение
При помощи программы GitHub Desktop можно эффективно управлять своими проектами на ГитХабе, создавая новые репозит о рии, новые ветки в проекте, внося изменения в проект прямо в компьютере и при этом не посещая сам ресурс.
Теперь вы знаете, как залить код на GitHub при помощи программы, которую нужно установить на компьютер. Если не хотите использовать эту программу, можно залить код на ГитХаб прямо в самом аккаунте. Для этого также нужно будет создать новый репозиторий вашего проекта и перенести туда «руками» код вашей программы.
Мы будем очень благодарны
если под понравившемся материалом Вы нажмёте одну из кнопок социальных сетей и поделитесь с друзьями.
Инструкция: заливаем проект на GitHub без командной строки
Загружаем проект в удалённый репозиторий через GitHub Desktop
GitHub — это облачный сервис, где разработчики хранят файлы и совместно работают над проектами. GitHub взаимодействует с системой контроля версий Git. Сегодня вы узнаете, как он работает. Мы создадим репозиторий, добавим в него файлы проекта, синхронизируем репозиторий с ПК, научимся обновлять файлы, добавлять новые ветки и сливать их в одну.
Для работы понадобится GitHub Desktop — приложение от GitHub, которое позволяет выполнять необходимые действия без командной строки. Эта статья предполагает, что вы знаете про контроль версий Git. Если нет — рекомендуем почитать об этом, а затем возвращаться к изучению GitHub.
Автор статей о программировании. Изучает Python, разбирает сложные термины и объясняет их на пальцах новичкам. Если что-то непонятно — возможно, вы еще не прочли его следующую публикацию.
1. Создаём учётную запись
Перейдите на сайт github.com, зарегистрируйтесь и верифицируйте адрес электронной почты. Выберите тип аккаунта: публичный или приватный. В публичном аккаунте репозитории видны всем, а в приватном — только тем участникам, которым вы сами открыли доступ. По умолчанию вы переходите на бесплатный тариф, который можно изменить в разделе Pricing. Платные тарифы отличаются повышенной безопасностью, размером хранилища и некоторыми специальными опциями для профессиональной разработки.
Далее рекомендуем выставить настройки безопасности и заполнить профиль — на GitHub много IT-рекрутеров, которые по информации в профиле набирают кандидатов в проекты. Поставьте фото и ссылки на соцсети, откройте доступ к электронной почте и напишите о себе: расскажите про опыт, специализацию, пройденные курсы, рабочий стек технологий и выполненные проекты. Заполненный профиль повышает вероятность трудоустройства.
2. Добавляем удалённый репозиторий
Репозиторий — это файловое хранилище проектов. На бесплатном тарифе можно загружать до 500 МБ данных и создавать неограниченное количество репозиториев.
Чтобы создать репозиторий, нажмите на кнопку New repository, назовите проект и кликните Create repository. Можно добавить описание проекта, сделать его публичным или приватным и прикрепить технические файлы:
Мы создаём тестовый репозиторий, поэтому обойдёмся без лицензии — выберем только два дополнительных файла: README file и gitignore. Если вы пока не знаете, что писать в README file и что добавлять в gitignore, — оставьте эти файлы пустыми или посмотрите инструкцию в разделе Read the guide.
В README file отображается краткое описание проекта — сейчас этот файл не важен, поэтому мы не будем менять его описание. Изменим файл gitignore и сделаем так, чтобы он не учитывал служебные папки операционной системы:
После редактирования gitignore делаем коммит — записываем в историю проекта факт того, что мы установили ограничение для файлов Mac OS.
Как выложить свой проект на GitHub.com
Если вы, как и я, решили освоить git, то скорее всего у вас возникнет желание разместить свой проект на GitHub.com для публичного доступа.
Как новичку мне было сложно понять, каким образом создать связь между репозиториями. То есть локально у нас есть набор файлов проекта. Нужно каким-то образом выложить их на гитхаб. По сути это обычное копирование, но в git это работает не так очевидно. Пробившись несколько дней, я написал свою пошаговую инструкцию для новичков.
Два способа
Существует два способа для связи с гитхабом. Они далеко не так очевидны для новичков. Основной нюанс заключается в том, какой именно будет использован гитхабовский репозиторий: совершенно пустой (не инициализированный) или уже рабочий. Именно это будет определять два разных варианта работы.
Первый способ подходит для уже инициализированных удаленных репозиториев. Для связи GitHub с локальной копией, вначале следует клонировать гитхабовский репозиторий как локальный. Только после этого можно изменить локальный и отправить его на удалённый.
Второй способ используется для совершенно пустого гитхабовского репозитория. Если уже есть локальный репозиторий, то можно вручную связать его с гитхабом без клонирования.
Регистрация на GitHub.com
Вначале нужно зарегистрироваться на GitHub.com. Процедура простая, не будем на ней останавливаться. После этого нужно создать репозиторий. В поле «Repository name» следует указать имя, которое в будущем будет совпадать с каталогом проекта. Это удобно, хотя, локальный каталог может быть любым. Пусть проект называется «demo».
Если же вы не отметили ни одной опции, то гитхаб создаст совершенно пустой репозиторий без инициализации. И вот такой репозиторий можно связать с уже существующим локальным. Это второй способ.
Установка Git
Я всё ставил с официального сайта Git. Там же на сайте есть руководство Book, где описаны все начальне шаги. Поэтому будем считать, что git установлен и настроен.
Рассмотрим два способа отдельно.
Первый способ
Запускаем git-bash и клонируем удаленный репозиторий на локальную машину:
— где USER — ваше имя на гитхабе. Ссылку также можно скопировать со страницы репозитория в поле «HTTPS clone URL».
Появится каталог /demo/ который создал git. Он должен быть пустой, кроме подкаталога «.git» — это служебный каталог, и его трогать не нужно.
Это добавит все файлы для отслеживания git’ом. Проверить состояние (до и после add) можно командой
Теперь делаем коммит (сообщение любое):
Пока мы работаем с локальным репозиторием. То есть нужно настроить его так, чтобы он оказался в том виде, который отправится на гитхаб.
Для удобства можно сразу выставить метку версии (опять же любой вариант):
Теперь можно отправить изменения на гитхаб.
Git может выдать сообщение, что команда push не настроена по-умолчанию. Пока не обращайте внимания на это сообщение. Нужно будет внести изменения в конфигурацию позже.
Git потребует ввести логин и пароль для GitHub.com. Учитывайте, что пароль полностью скрывается, поэтому не будет видно даже «звездочек». После ввода нажимаем Enter и git выполнит обновление удаленного репозитория.
Теперь нужно обновить метки на удаленном репозитории (если вы их задали).
Здесь также нужно будет ввести логин и пароль.
Всё, синхронизация выполнена! Временный каталог /demo-temp/ можно удалить или сохранить как старый резервный вариант.
Если мы зайдем на страницу репозитория на гитхабе, то увидим свой проект.
Для настройки push, если требуется, пишем:
Второй способ
Наш проект может размещатся в любом каталоге. Для него нужно инициализировать git. Это стандартная процедура:
Теперь для проекта git работает и его можно использовать по своему усмотрению: добавлять версии, смотреть логи, делать ветки и т.п.
Для связи с GitHub’ом следует указать удаленный репозиторий:
Этот код указывает адрес удаленного и отправляет все изменения на гитхабовский сервер. Если мы зайдем на страницу репозитория на гитхабе, то также увидим свой проект.
GitHub: настройка и первая публикация проекта
Мы уже рассказывали о том, что такое GitHub и зачем он нужен. В этой статье разберём его установку, настройку и сделаем первый пуш.
Для работы с Git можно скачать готовые GUI — наглядные графические интерфейсы для управления репозиторием, например GitKraken или GitHub Desktop. Это отличное решение для новичка, но потом все, как правило, переходят на консоль.
Сегодня поговорим как раз о том, как можно пользоваться Git из консоли. То есть освоим один из самых популярных способов.
Как установить Git
Чтобы использовать команды Git, сперва его нужно поставить на компьютер.
Если вдруг его у вас нет, можно воспользоваться менеджером недостающих пакетов для macOS — Homebrew. Для установки пропишите в консоли brew install git.
Чтобы использовать Git на системе Linux, нужно поставить пакет Git. Например, для установки на Ubuntu нужно будет прописать sudo apt install git.
Если вы используете Windows, потребуется поставить консоль. Выберите нужный файл исходя из разрядности вашей системы и загрузите его:
После того как скачаете его, запустите установщик:
Для скорости можно не менять дефолтные настройки и прокликать Next:
Теперь вы можете использовать на Windows такую же консоль, как и на iOS:
Все описанные ниже команды будут работать как в терминале на iOS и Linux, так и в Windows.
Регистрация в Git
Чтобы воспользоваться сервисом, нужно зайти на сайт GitHub и зарегистрировать нового пользователя. Придумайте имя и пароль, а также введите email, к которому у вас есть доступ:
Теперь, когда у вас есть свой аккаунт, нужно залогиниться в самой консоли, чтобы связать их. Для этого понадобится выполнить команды в консоли, которые зададут имя пользователя и почтовый ящик.
Вместо user-name подставьте логин, который указывали при регистрации. В нашем случае это test-github-04, а вместо email@example.com — адрес вашей электронной почты. В нашем примере — testgithub@gmail.com.
Не забудьте верифицировать аккаунт: откройте первое письмо на почте от GitHub и пройдите по ссылке. Иначе вы не сможете создавать репозитории.
Как опубликовать первый проект на Git
Зайдите в ваш профиль: для этого кликните по иконке в правом верхнем углу и нажмите Your Profile:
Теперь создайте репозиторий: перейдите во вкладку Repositories и кликните по кнопке New:
Задайте имя репозитория. Мы придумали название проекта test-github и сделали его публичным, чтобы его могли просматривать все пользователи. Далее нажмите кнопку Create repository:
Пока проект пустой, но мы можем поместить в него наши файлы с локальной машины.
Будем использовать протокол HTTPS — с ним проще работать с Git, чем с SSH. Подробнее про различия протоколов можно прочитать в документации.
Github предлагает несколько вариантов создания проекта:
Создание проекта с нуля
При помощи команды cd нужно найти нужную папку. Про часто используемые команды можно прочитать в статье про работу с терминалом.
Команда echo «# test-github» >> README.md добавляет новый файл в проект. Его также можно создать вручную в папке.
git init — инициализирует проект. После инициализации создаётся специальная скрытая папка для Git:
В ней файлы и папки генерируются автоматически. Они нужны для корректной работы Git, никакого дополнительного взаимодействия с этой папкой не предусмотрено:
git add README.md — добавляет изменённые файлы к коммиту. Также это можно сделать при помощи команды git add . — в таком случае вы добавите не конкретные файлы, а все изменённые, если их много:
git status поможет проверить, что происходит с изменёнными файлами. В нашем случае, например, файлы не прикреплены к коммиту:
Теперь снова посмотрим, что скажет git status. Сейчас он пустой, так как все изменённые файлы мы прикрепили к только что созданному коммиту:
git log показывает историю коммитов:
Команда git remote add origin https://github.com/test-github-04/test-github.git добавляет сервер, где origin — это имя сервера, а url — это адрес.
И теперь вас можно поздравить с первым опубликованным проектом!
В следующих статьях мы рассмотрим альтернативные способы публикации проекта и дальнейшее взаимодействие с ним. Если у вас есть идеи, что ещё стоит разобрать в наших гайдах, оставляйте комментарии!
Мы уже рассказывали о том, что такое GitHub и зачем он нужен. В этой статье разберём его установку, настройку и сделаем первый пуш.
Для работы с Git можно скачать готовые GUI — наглядные графические интерфейсы для управления репозиторием, например GitKraken или GitHub Desktop. Это отличное решение для новичка, но потом все, как правило, переходят на консоль.
Сегодня поговорим как раз о том, как можно пользоваться Git из консоли. То есть освоим один из самых популярных способов.
Как установить Git
Чтобы использовать команды Git, сперва его нужно поставить на компьютер.
Если вдруг его у вас нет, можно воспользоваться менеджером недостающих пакетов для macOS — Homebrew. Для установки пропишите в консоли brew install git.
Чтобы использовать Git на системе Linux, нужно поставить пакет Git. Например, для установки на Ubuntu нужно будет прописать sudo apt install git.
Если вы используете Windows, потребуется поставить консоль. Выберите нужный файл исходя из разрядности вашей системы и загрузите его:
После того как скачаете его, запустите установщик:
Для скорости можно не менять дефолтные настройки и прокликать Next:
Теперь вы можете использовать на Windows такую же консоль, как и на iOS:
Все описанные ниже команды будут работать как в терминале на iOS и Linux, так и в Windows.
Регистрация в Git
Чтобы воспользоваться сервисом, нужно зайти на сайт GitHub и зарегистрировать нового пользователя. Придумайте имя и пароль, а также введите email, к которому у вас есть доступ:
Теперь, когда у вас есть свой аккаунт, нужно залогиниться в самой консоли, чтобы связать их. Для этого понадобится выполнить команды в консоли, которые зададут имя пользователя и почтовый ящик.
Вместо user-name подставьте логин, который указывали при регистрации. В нашем случае это test-github-04, а вместо email@example.com — адрес вашей электронной почты. В нашем примере — testgithub@gmail.com.
Не забудьте верифицировать аккаунт: откройте первое письмо на почте от GitHub и пройдите по ссылке. Иначе вы не сможете создавать репозитории.
Как опубликовать первый проект на Git
Зайдите в ваш профиль: для этого кликните по иконке в правом верхнем углу и нажмите Your Profile:
Теперь создайте репозиторий: перейдите во вкладку Repositories и кликните по кнопке New:
Задайте имя репозитория. Мы придумали название проекта test-github и сделали его публичным, чтобы его могли просматривать все пользователи. Далее нажмите кнопку Create repository:
Пока проект пустой, но мы можем поместить в него наши файлы с локальной машины.
Будем использовать протокол HTTPS — с ним проще работать с Git, чем с SSH. Подробнее про различия протоколов можно прочитать в документации.
Github предлагает несколько вариантов создания проекта:
Создание проекта с нуля
При помощи команды cd нужно найти нужную папку. Про часто используемые команды можно прочитать в статье про работу с терминалом.
Команда echo «# test-github» >> README.md добавляет новый файл в проект. Его также можно создать вручную в папке.
git init — инициализирует проект. После инициализации создаётся специальная скрытая папка для Git:
В ней файлы и папки генерируются автоматически. Они нужны для корректной работы Git, никакого дополнительного взаимодействия с этой папкой не предусмотрено:
git add README.md — добавляет изменённые файлы к коммиту. Также это можно сделать при помощи команды git add . — в таком случае вы добавите не конкретные файлы, а все изменённые, если их много:
git status поможет проверить, что происходит с изменёнными файлами. В нашем случае, например, файлы не прикреплены к коммиту:
Теперь снова посмотрим, что скажет git status. Сейчас он пустой, так как все изменённые файлы мы прикрепили к только что созданному коммиту:
git log показывает историю коммитов:
Команда git remote add origin https://github.com/test-github-04/test-github.git добавляет сервер, где origin — это имя сервера, а url — это адрес.
И теперь вас можно поздравить с первым опубликованным проектом!
В следующих статьях мы рассмотрим альтернативные способы публикации проекта и дальнейшее взаимодействие с ним. Если у вас есть идеи, что ещё стоит разобрать в наших гайдах, оставляйте комментарии!