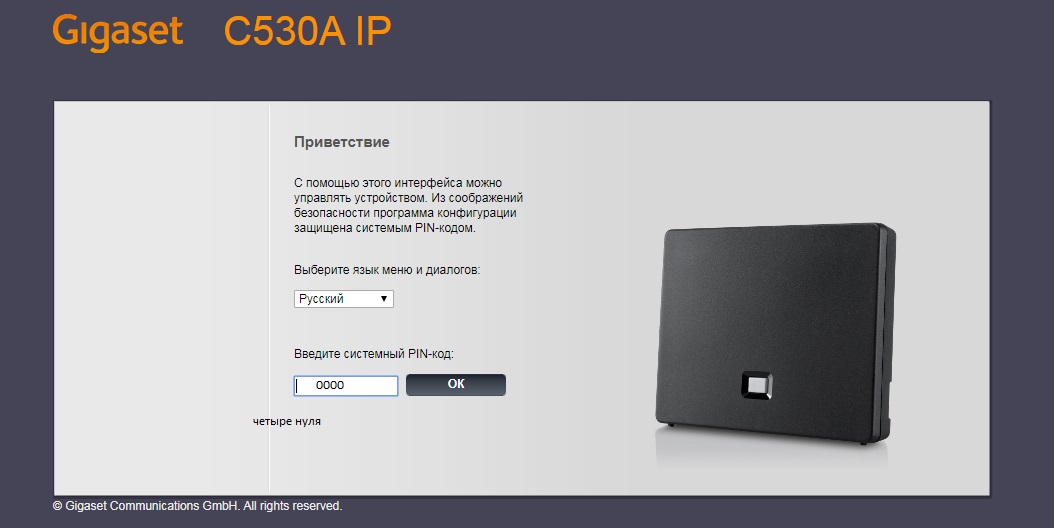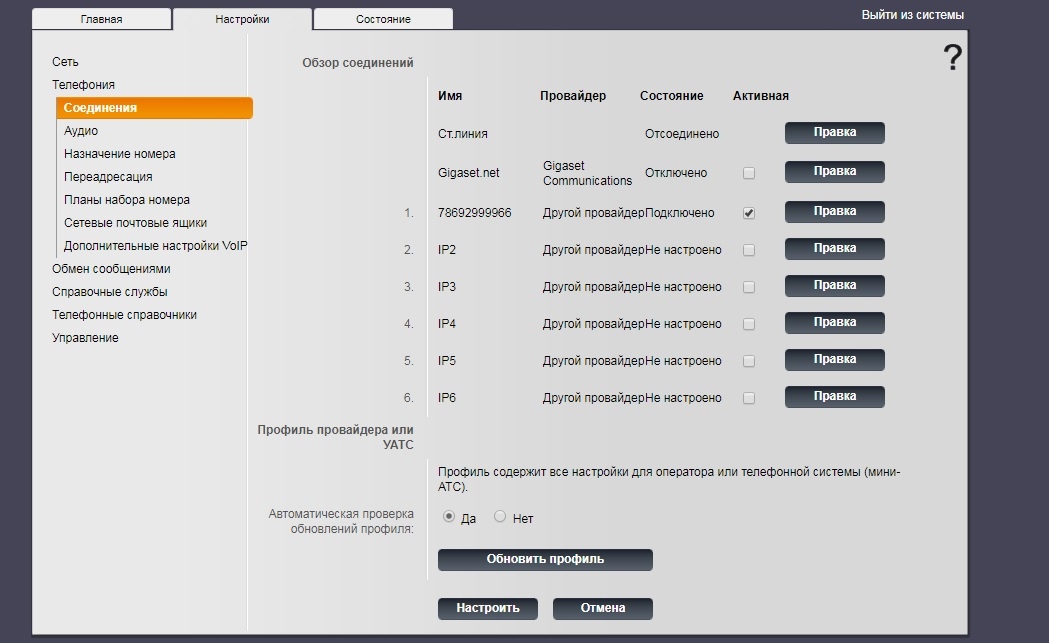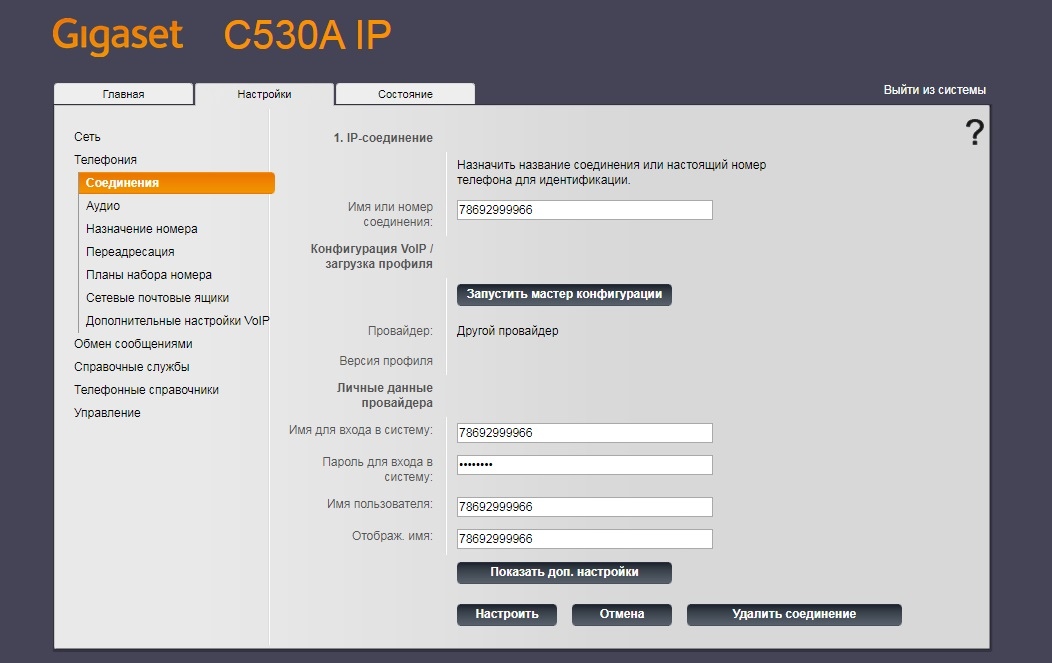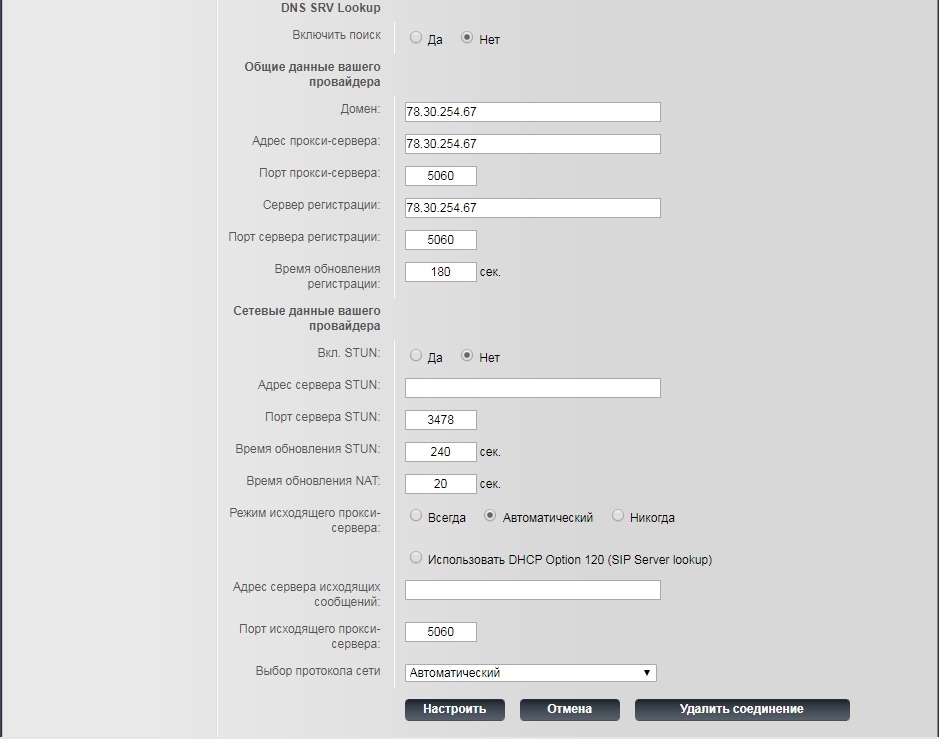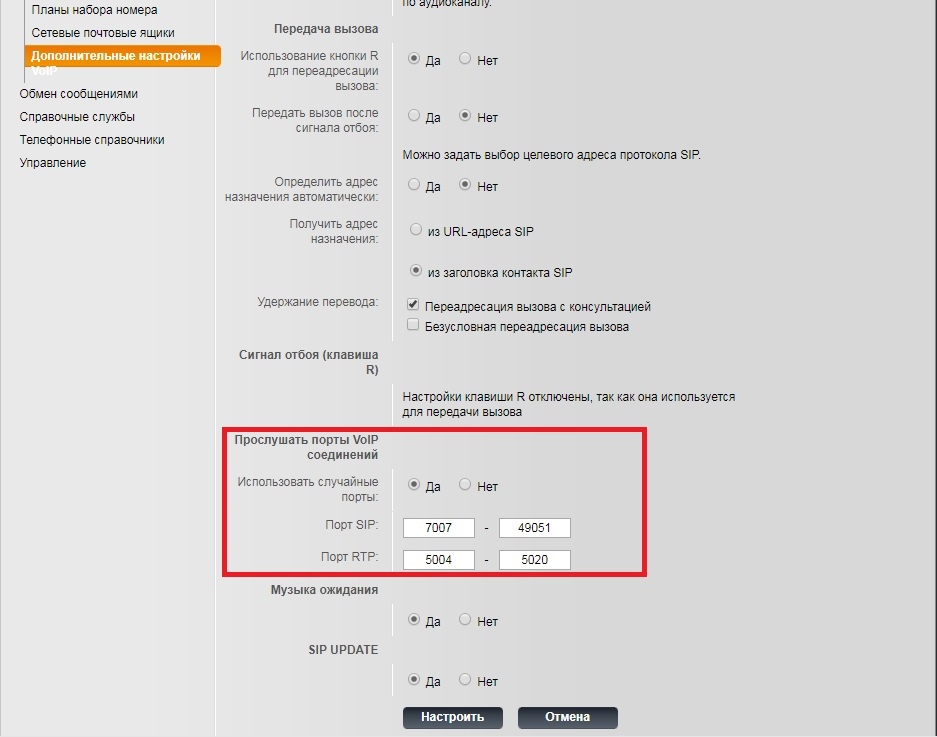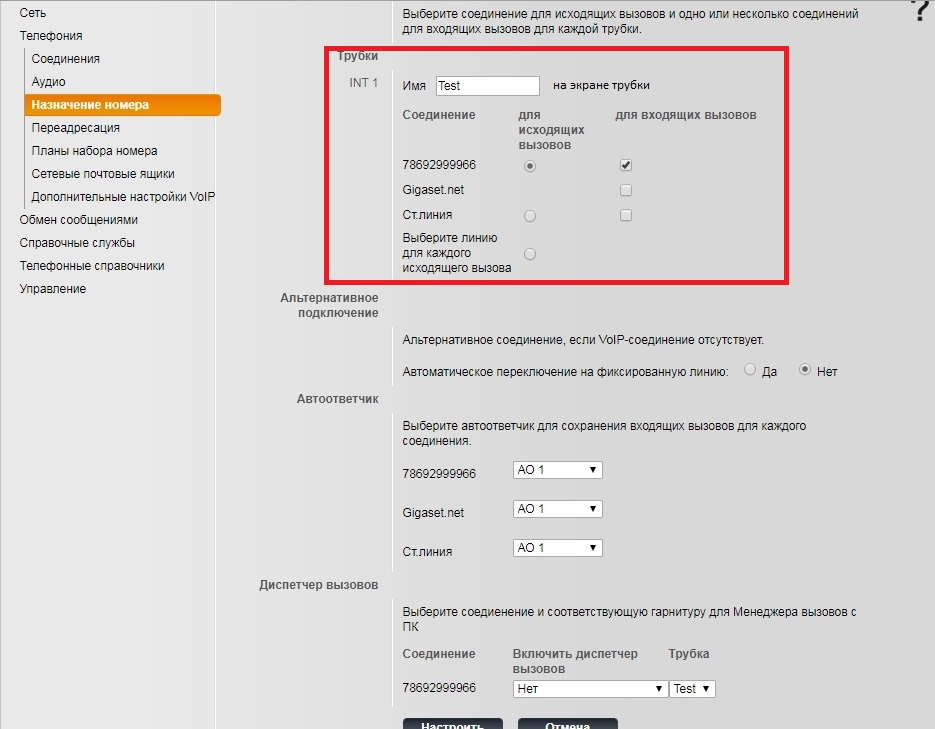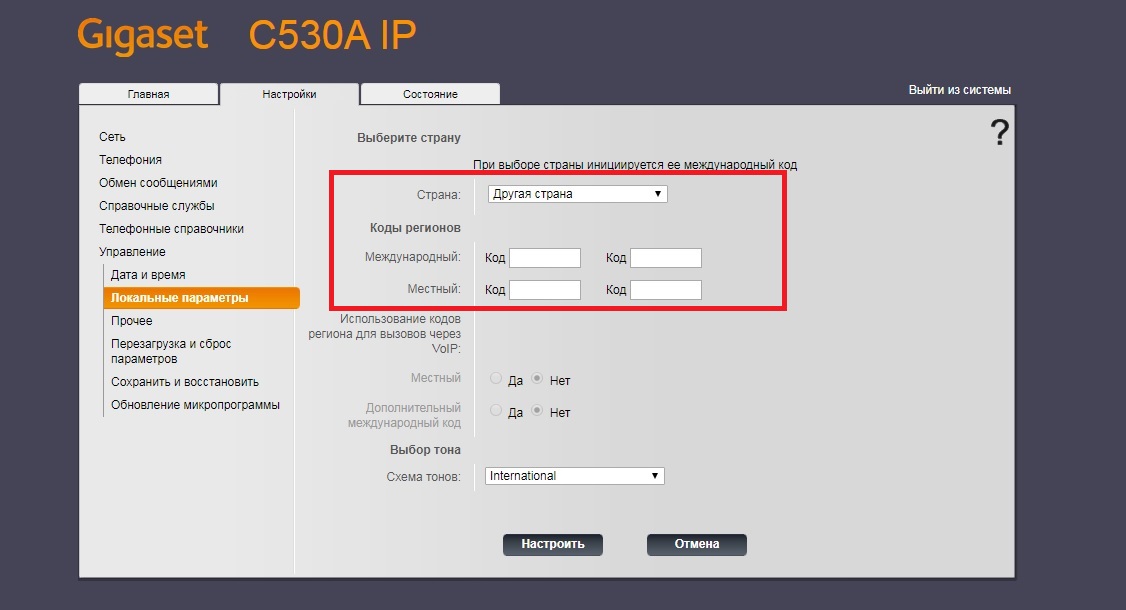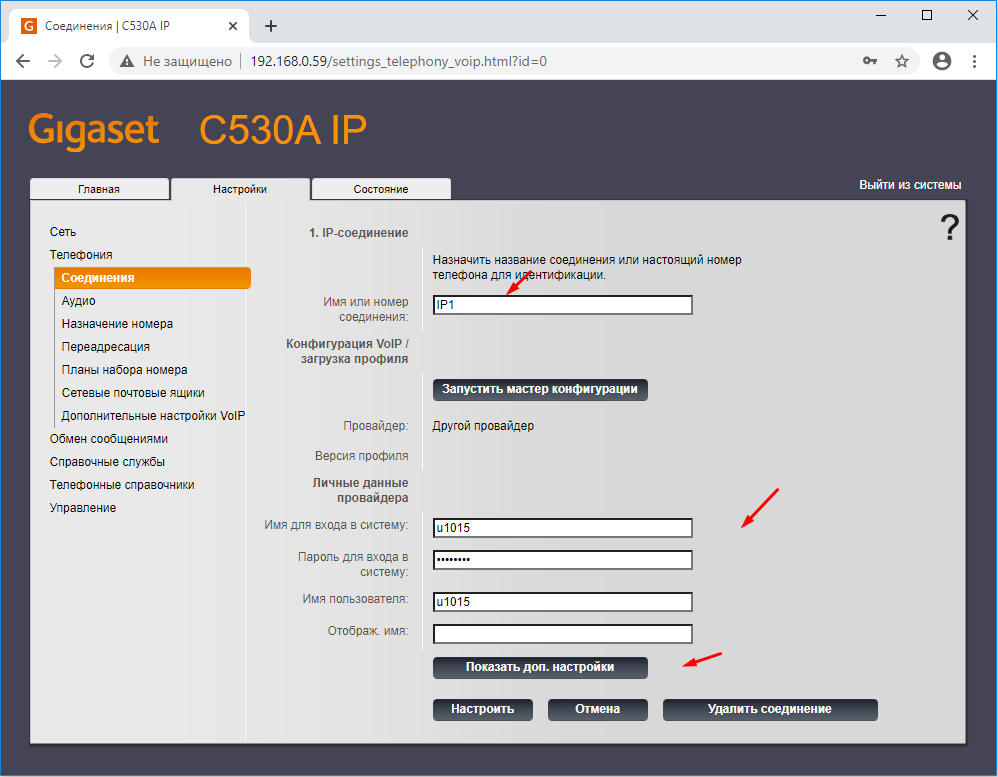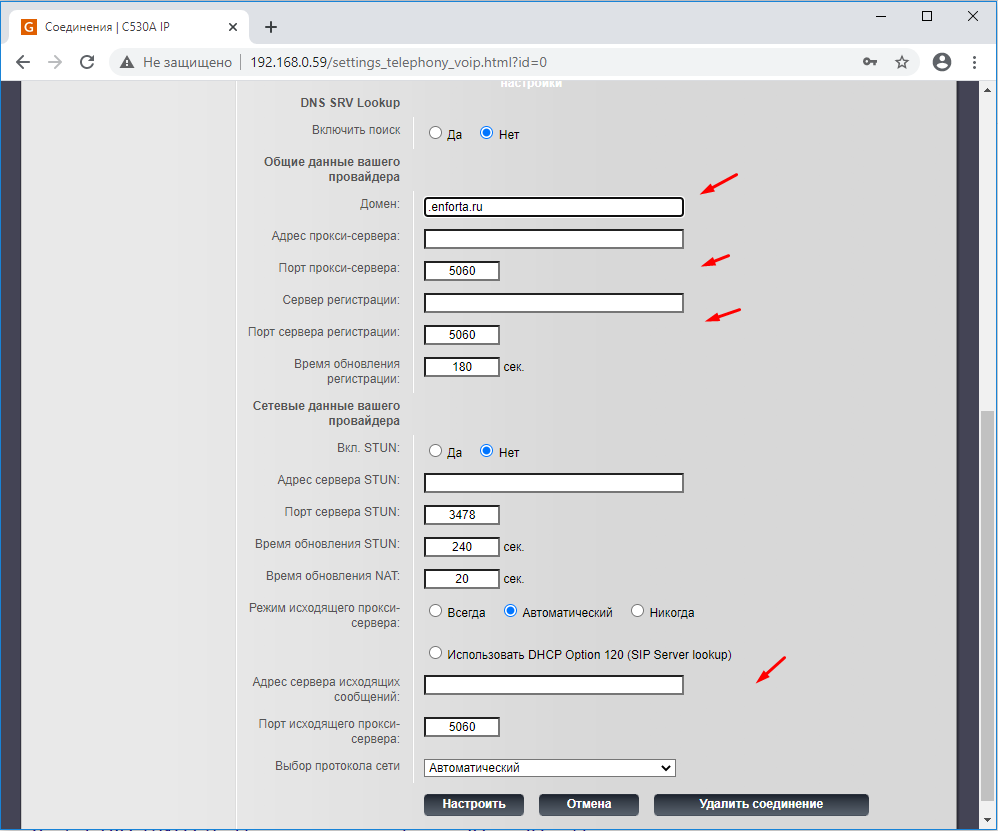gigaset c530a ip pin код по умолчанию
Первичная настройка Gigaset C530A IP
Вход на страницу настроек
Шаг 1. Узнаём IP адрес телефонного аппарата.
На компьютере запускаете web-браузер (не рекомендуется использование браузера Internet Explorer). В адресной строке браузера прописываете IP адрес, который узнали на предыдущем шаге. После перехода по данному адресу, у Вас откроется страница настройки, которая запросит ввод пароля. По умолчанию на телефоне установлен пароль: 0000
Настройка телефона
В поле «Local SIP Port» прописывается произвольное значение из диапазона от 7001 до 49151.
Шаг 4. Слева заходим в подраздел «Назначение номера» и настраиваем, как на скриншоте ниже. (Напротив первой трубки мы указываем, что входящие и исходящие звонки необходимо совершать с помощью настроенного аккаунта ivan)
Вы нашли ответы на все свои вопросы в данной статье?
Задайте свой вопрос инженеру в режиме онлайн через мессенджеры или социальную сеть:
IP-телефония. Настройка телефона Gigaset с530а IP
Шаг 1. Определить IP устройства:
а) IP-адрес устройства можно посмотреть на самой трубке. Для этого необходимо на трубке войти в Меню — Настройки — Система — Локальная сеть (Местная сеть) — IP-адрес.
б) IP-адрес можно посмотреть на роутере, в разделе клиенты DHCP.
Шаг 2. Зайти на страницу настройки по полученному IP-адресу.
На компьютере запустится web-браузер (не рекомендуется использование браузера Internet Explorer). В адресной строке браузера прописать IP адрес, который узнали на предыдущем шаге. После перехода по данному адресу, у Вас откроется страница настройки, которая запросит ввод пароля. По умолчанию на телефоне установлен пароль: 0000.
Шаг 3. Открыть вкладку Телефония — Соединения. В столбце «Активная» поставить галочку напротив учётной записи, которую будете настраивать и нажмите «Правка». (При переводе меню на русский язык кнопка «Настроить» = «Применить»)
Далее выставить данные учетной записи по примеру на изображении.
Слева зайти в подраздел Дополнительные настройки VoIP и настроить, как на изображении ниже.
Слева заходим в подраздел Назначение номера и настраиваем, как на изображении ниже. (Имя Test, в данном случае, для примера.)
Слева заходим в Управление – Локальные параметры. В списке стран выбираем «Другая страна» поля для кода города и страны должны быть пустыми.
Нажать кнопку «Настроить». Настройка завершена.
Настройка телефона Gigaset
Описание:
Gigaset – это современный и практичный IP телефон модели C530A гармонично сочетает в себе как комфорт современной технологии IP-телефонии, так и качество и надежность традиционной связи. Прибор обеспечит отличную передачу звука, существенно снижая при этом затраты на переговоры. IP телефон GIGASET модели C530A IP – это многофункциональный и очень современный прибор, оснащенный огромным количеством функций для продуктивной и эффективной работы вашего офиса. Это и автоответчик, и определитель номера, и конференц-связь на 3 абонентов, и прочие опции для удобства пользователя. Мобильная трубка, работающая совершенно автономно, позволяет сотруднику свободно перемещаться по территории предприятия для одновременного разговора и решения параллельных вопросов.
1. Параметры:
2. Подключение:
Для начала необходимо подключить нам Базу (коробочку). Для этого нужно вставить патч-корд (кабель) от роутера (коммутатора) в разъём LAN и включаем блок питания в розетку (рис 1.):
Рис 1. Интерфейс настроек программы.
3. Настройка:
Вводим его в браузере на компьютере и попадаем на страницу авторизации. Выбираем нужный язык и вводим Pin-код. умолчанию PIN-код – 0000 (рис. 2):
Рис 2. Страница авторизации.
На этом этапе может вылезти предупреждение по безопасности. Игнорируем данное предупреждение (рис. 3):
Рис 3. Предупреждение по безопасности.
Рис 4. Вкладка телефония –соединения.
Нажимаем кнопку Правка напротив Gigaset.net. В настройках отключаем STUN применяем изменения кнопкой Настроить (рис. 5):
Рис 5. Отключение STUN.
Далее открываем нужную линию для настройки телефона. Наприме IP1 и настраиваем:
Нажимаем кнопку Показать доп. настройки и продолжаем настраивать:
Заполнение полей с личного кабинета в телефон показан на (рис. 6):
Рис 6. Заполнение данных.
Нажимаете кнопку Настроить.
После обновления страницы web-интерфейса телефона статус линии будет подключен.
Также нужно настроить прием вход. вызовов и имя трубки на дисплее телефона. Для этого:
Открываем пункт «Назначение номера» и настраиваем:
Нажимаем кнопку Настроить. Пример настройки (рис. 7):
Рис 7. Настройка назначения номера
Обратите внимание, что если к базе будут подключены еще радио-трубки, то кол-во устройств в этом пункте будет равно кол-ву подключенных к базе радио-трубок.
В нашем личном кабинете внутренний номер отображается синим цветом. Это значит, что данный SIP-Аккаунт успешно подключился к нашей системе (рис. 8):
Рис 8. Данные об Sip-Аккаунтах в л.к. 10-ый Аккаунт активен.
На этом процесс настроек и создания Sip-Аккаунта завершен и вы можете совершать исходящие звонки. Правильно настроенный телефон отображает индикатор подключенной линии и имя трубки (рис 9. и рис. 10)
Рис. 9 и 10. Подключенная база и трубка.
Примечания:
Обзор и настройка Gigaset C530A IP
В данной статье будет рассмотрена настройка DECT-базы Gigaset C530 A IP. Вход в web-интерфейс Чтобы зайти в web-интерфейс, необходимо узнать IP-адрес DECT-базы. Сделать это можно с использованием базы и трубки. Далее перейдём в браузер и в поисковой строке пропишем полученный IP-адрес. Попадём на форму авторизации. Для того, чтобы зайти в web-интерфейс, понадобится ввести PIN-код. Также […]
В данной статье будет рассмотрена настройка DECT-базы Gigaset C530 A IP.
Вход в web-интерфейс
Чтобы зайти в web-интерфейс, необходимо узнать IP-адрес DECT-базы. Сделать это можно с использованием базы и трубки.
Далее перейдём в браузер и в поисковой строке пропишем полученный IP-адрес. Попадём на форму авторизации.
Для того, чтобы зайти в web-интерфейс, понадобится ввести PIN-код.
Также здесь можно выбрать язык отображения web-интерфейса. Для этого в выпадающем списке выберите необходимый язык. Автоматически произойдёт скачивание локализации web-интерфейса.
После того, как произойдёт авторизация на web-сервере базы, появится сообщение о смене PIN-кода.
Сброс настроек
Есть несколько способов, как можно сбросить настройки базы. Подробно рассмотрим каждый из них.
Сброс настроек с помощью базы
— Отсоединяем от базы все кабели, ведущие к маршрутизатору и сетевой розетке;
— Отключаем от базы блок питания;
— Нажимаем кнопку регистрации на базе;
— Подключаем к базе блок питания;
— Продолжаем удерживать кнопку регистрации не менее 20 секунд.
Сброс настроек с помощью трубки
— Вводим PIN-код системы;
Сброс настроек с помощью web-интерфейса
— Для сброса настроек нажимаем кнопку «Ок» напротив Start factory reset.
Также на данной вкладке можно перезагрузить базу. Для этого необходимо нажать кнопку «Ок» напротив Reboot.
Обновление прошивки
Для обновления прошивки переходим на вкладку Firmware Update (Settings –> Management –> Firmware Update).
Здесь напротив Data Server прописываем адрес сервера провиженинга.
Для того, чтобы обновить прошивку базы, нажимаем кнопку Update Firmware. После этого автоматически будет загружена и установлена новая прошивка. Затем база перезагрузится.

Смена даты и времени
Дату и время можно задать как вручную, так и автоматически. Для этого переходим на вкладку Date and Time (Settings –> Management –> Date and Time). Заполним следующие поля:
Automatic adjustment of system time with time server – yes, если задаём время и дату автоматически. No – если вручную.
Далее, если задаём дату и время вручную, прописываем в соответствующих полях дату и время. Если задаём автоматически:
Time Server – адрес сервера, с которым происходит синхронизация даты и времени базы. Например, сервер Asterisk.

Бэкап базы. Восстановление из бэкапа.
Переходим на вкладку Save and Restore (Settings –> Management –> Save and Restore).
Для создания бэкапа базы нажимаем кнопку «Save» напротив Save Settings.

Смена PIN-кода
В целях безопасности рекомендуется сменить PIN-код на свой.

Вкладка Status
Эта вкладка носит информативный характер.

ВкладкаConnections (Status ->Connections) – содержит информацию о регистрациях аккаунтов на базе.
Вкладка Settings
На данной вкладке производятся настройки базы. Ниже рассмотрим основные из них.
IP address type – выбираем obtained automatically, если настройки получаем автоматически, или static, если прописываем вручную.
Также, если настройки сети прописываем вручную, заполняются следующие поля:
IP address – прописываем IP-адрес базы;
Subnet mask – указываем маску подсети;
Standard gateway – прописываем IP-адрес основного шлюза;
Preferred DNS server – основной адрес DNS;
Alternate DNS server – дополнительный адрес DNS.

Настройка трубки
Connection name or number – внутренний номер аккаунта;
Authentication name – имя учётной записи SIP;
Authentication password – пароль от учётной записи SIP;
Username – имя аккаунта;
Display name – отображаемое имя.
Далее нажимаем кнопку «Show advanced settings». В открывшемся списке заполним следующее:
Domain – IP-адрес сервера Asterisk;
Proxy server address – IP-адрес сервера Asterisk;
Proxy server port – порт прокси-сервера;
Registration server — IP-адрес сервера Asterisk;
Registration server port – порт сервера регистрации;
Registration refresh time – время обновления регистрации в секундах.

Не забываем выставить галочку на вкладке Connections напротив регистрации аккаунта. Также на данной вкладке можно узнать информацию о всех зарегистрированных трубках.

Настройка кодеков

Так же, список кодеков можно посмотреть в консоли, введя команду:
Настройка VoIP

При регистрации SIP-аккаунта на АТС, могут возникнуть следующие ошибки:
Ошибки при регистрации аккаунта
Иногда при регистрации внутреннего номера на сервере Asterisk возникает ошибка. Для того, чтобы посмотреть, с чем связана ошибка, зайдём в консоль Asterisk. Рассмотрим несколько распространённых ошибок при регистрации аккаунта:
Неверный транспортный протокол
Данная ошибка говорит о том, что внутренний номер регистрируется на АТС с неверным протоколом (Device not configured to use this transport type).

Неверный логин или пароль
При регистрации внутреннего номера на сервере Asterisk с неверным логином или паролем, в консоли будет следующая ошибка:

Разрешённые подсети
Необходимо указать подсети, из которых разрешена регистрация (permit) в настройках внутреннего номера.
В случае, если подсети будут указаны неверно, в консоли появится ошибка:

Бан-лист
При большом количестве неверных регистраций внутреннего номера на сервере Asterisk IP-адрес базы может попасть в бан-лист.
Для того, чтобы проверить, не попал ли IP-адрес базы в бан, достаточно в консоли Linux ввести команду
Все IP-адреса, которые попали в бан-лист, будут находиться в списках Members.
Для того, чтобы исключить из бана определённый IP-адрес, введём в консоли Linux следующую команду:
На этом настройка DECT-базы Gigaset C530A IP завершена.
Настройка Gigaset C530A
Gigaset C530A IP это SIP телефон с радио трубкой. Модель очень популярна благодаря своей не высокой цене. Например, в магазине Ситилинк данный телефон стоить примерно 5 т.р на 07.09.2020 года. Качество телефона так же на высоте. Есть вопросы к самой трубке, но это мелочи, о них расскажу немного позже. Так же данная модель очень легко настраиваться для работы с любым оператором связи.
Как настроить аккаунт на Gigaset C530A IP
И так давайте посмотрим как настроить данную модель. Для начала нужно узнать IP адрес телефона. Посмотреть его можно в меню телефона. После чего открываем браузер и вводим его. В Gigaset C530A PIN код по умолчанию установлен 0000.
Дальше необходимо открыть вкладку «Настройки» и выбрать пункт «Соединения». В данной модели можно настроить до 6 аккаунтов. Нам нужно настроить только один поэтому кликаем «Правка» напротив IP1.
Заполняем необходимые поля.
1 Имя для входа в систему.
2 Пароль для входа в систему.
3 Имя пользователя.
4 Отображаемое имя.
Эти данные вы должны знать. Дальше необходимо зайти в дополнительные настройки.
Тут нам необходимо указать Домен, Адрес прокси сервера и Сервер регистрации. Остальные значения оставляем по умолчанию.
Сохраняем настройки и проверяем связь.
Это общие настройки но они могут отличаться. Это будет зависеть от того кто у вас оператор связи, Ростелеком, Манго-телеком, Энфорта или собственный сервер Asterisk. В данном примере использовались настройки оператора Энфорта.