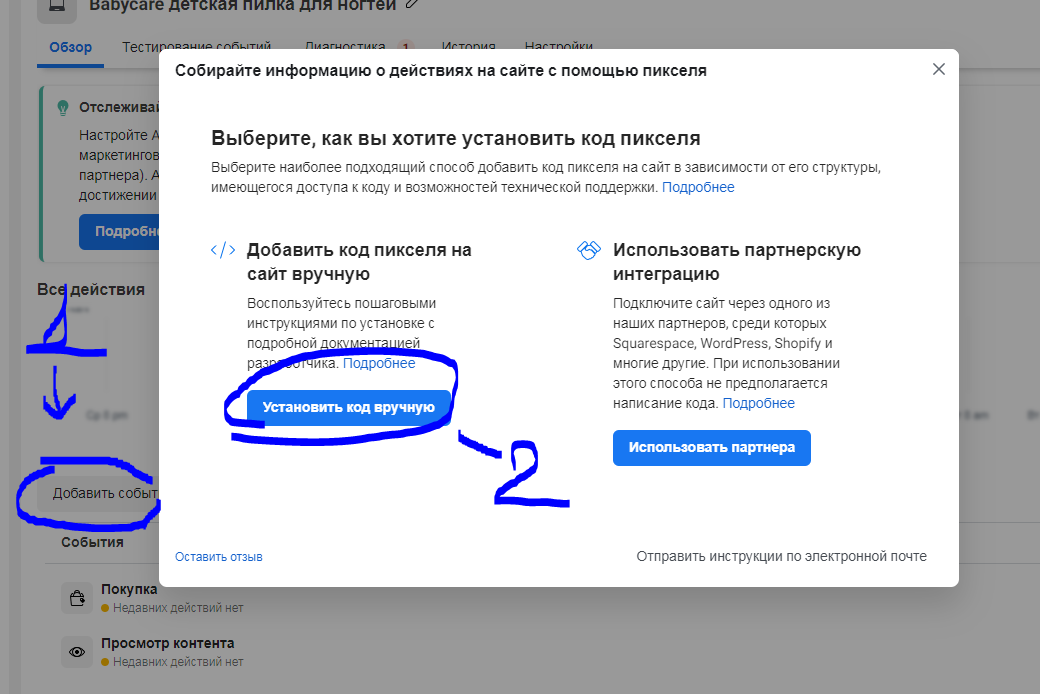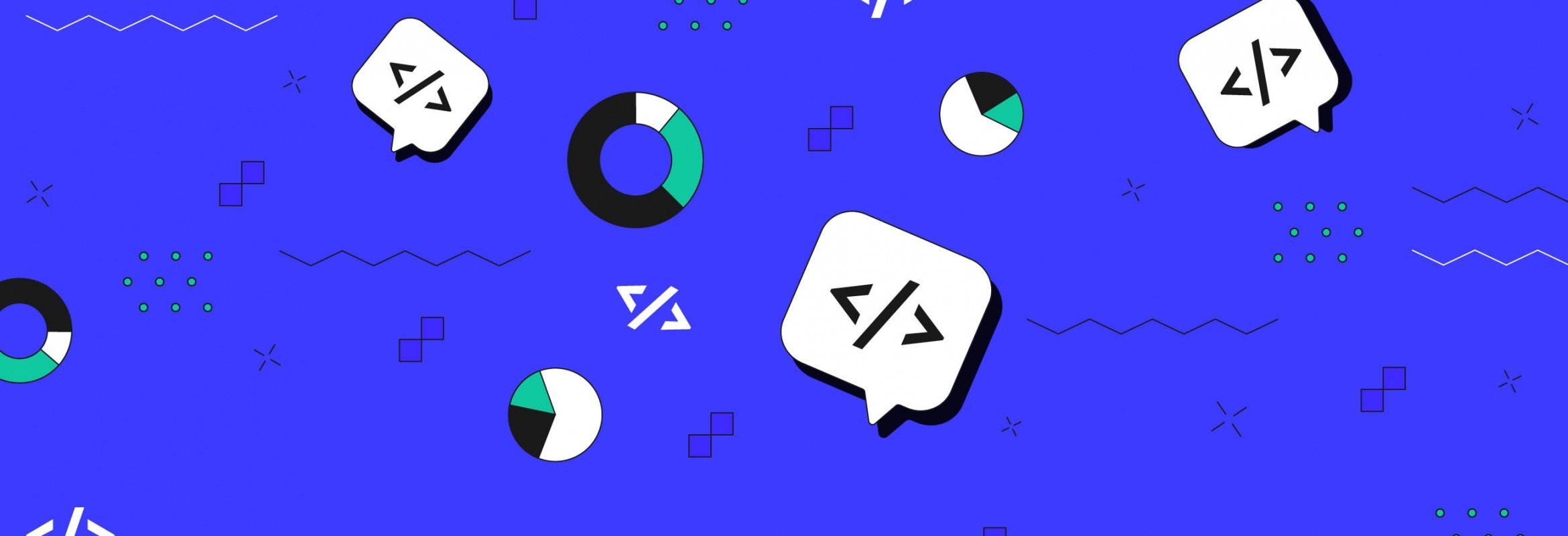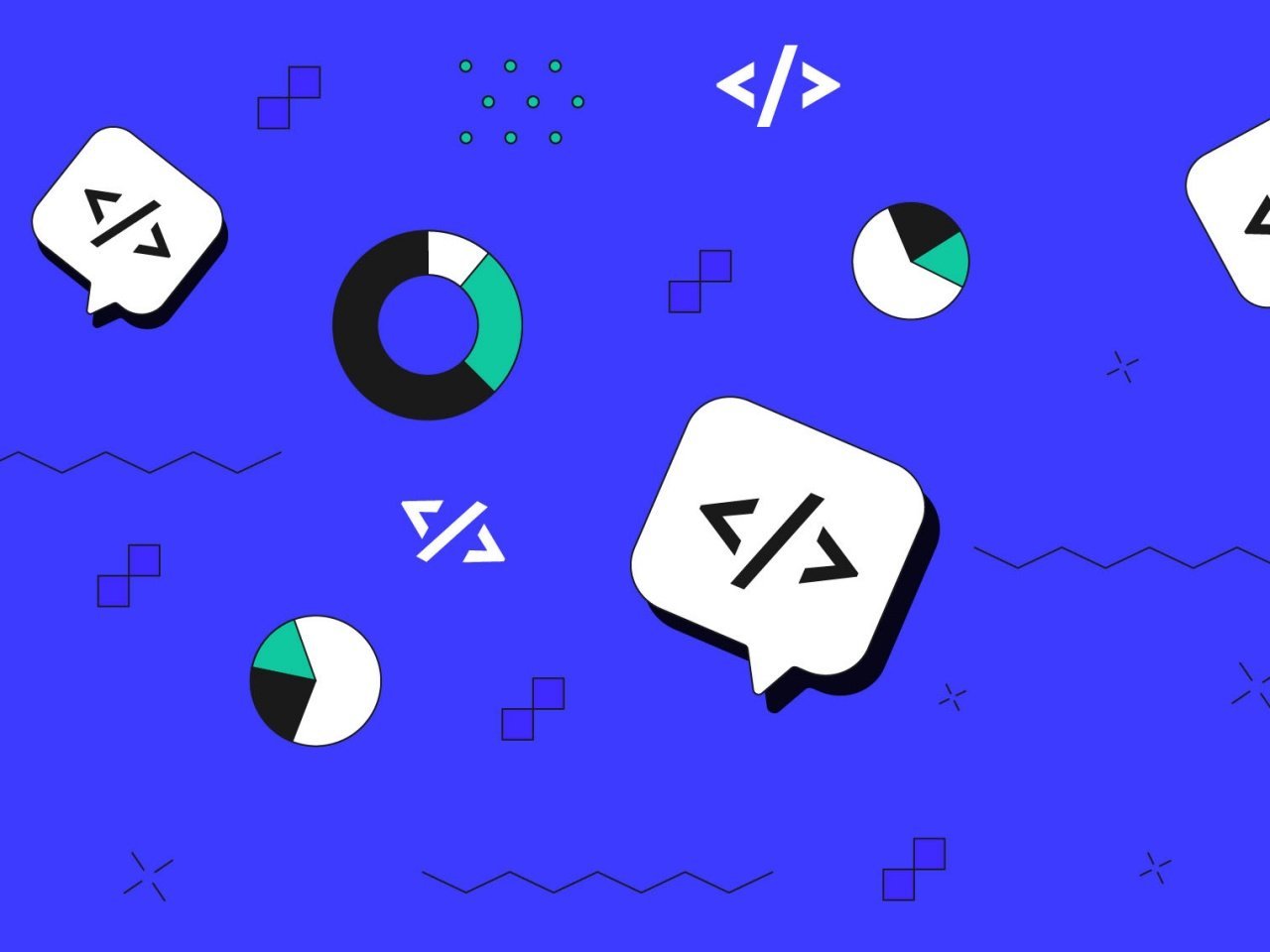где взять код пикселя для установки на сайт
Где в Facebook Ads код существующего пикселя найти?
Проверьте правильность базового кода пикселя. Если вы устанавливали пиксель в виде кода на своем сайте, убедитесь, что код между тегами в точности совпадает с базовым кодом пикселя. Если вы устанавливали пиксель с помощью диспетчера тегов, вы не увидите код на самой веб-странице, поэтому устранять проблему нужно будет в диспетчере тегов.
Убедитесь, что код события добавлен в правильное место. Вот пример кода сайта с установленным событием добавления товаров в корзину:
Первоначальный код сайта.
Базовый код пикселя.
Код стандартного события.
Убедитесь, что стандартные события в коде записаны без ошибок. В коде событий учитывается регистр, поэтому если вы по ошибке добавите на одну из страниц сайта неправильный код стандартного события (например, fbq(‘track’, ‘viewcontent’); вместо fbq(‘track’, ‘ViewContent’);), то в таблице специально настроенных событий появится событие с названием viewcontent.
После установки пикселя
Используйте инструмент тестирования событий, чтобы проверить настройку стандартных и специальных событий. Если вы обнаружите необычную активность, вы сможете выполнить отладку событий с помощью этого инструмента.
Изучите вкладку «Диагностика» в Events Manager на предмет проблем с настройкой событий. На этой вкладке вы также найдете рекомендации по их устранению.
Если у вас нет доступа к рекламному аккаунту с пикселем, который вы хотите протестировать, скачайте Помощник по пикселям Facebook. Появится всплывающее окно с информацией о том, какие пиксели и события были найдены на странице и успешно ли они загрузились. Если событие просмотра страницы, которое включается в базовый код пикселя автоматически, загружается на каждой веб-странице и все стандартные события загружаются успешно (только на тех страницах, на которые вы их добавили), то можно приступать к использованию пикселя.
Перейдите на веб-страницу, на которой установлен весь базовый код пикселя, в том числе событие просмотра страницы, которое включается в него автоматически. Если пиксель работает корректно, событие просмотра страницы будет отправлено Facebook и появится на странице пикселя Facebook в Events Manager. Статус пикселя изменится на Активно.
Если пиксель установлен правильно, можно начать использовать его для рекламы.
Примечание. Один пиксель можно использовать для всего сайта, в том числе на нескольких страницах. Однако иногда для одного сайта нужны два пикселя. Например, если ваша компания сотрудничает с двумя рекламными агентствами, каждому из них может понадобиться установить на ваш сайт отдельный пиксель. Подробнее об автоматической регистрации событий можно узнать на сайте Facebook for Developers.
Как настроить пиксель в Facebook, Instagram и «ВКонтакте»
Рассказываем, как найти посетителей сайта в социальных сетях и предложить им товар с помощью догоняющей рекламы. Учимся настраивать пиксель.
Автор статей по SMM, практикующий таргетолог, в прошлом — продакт-менеджер диджитал-проектов.
Что такое пиксель?
Пиксель — это код, который собирает информацию о пользователях сайта и отслеживает их действия. Код формируется в рекламном кабинете социальной сети, поэтому у каждой сети будет свой пиксель. Так как Instagram — часть Facebook и у этих социальных сетей единый рекламный кабинет, пиксель формируется общий.
Пикселем этот код называется потому, что одна из его частей — картинка размером в один пиксель, загружающаяся на странице сайта.
После того как вы сформируете код пикселя, его нужно добавить на сайт. После этого пиксель начнёт отслеживать поведение ваших пользователей.
Какие данные собирает пиксель?
Пиксель определяет пользователей, у которых есть аккаунт в социальной сети (например, «ВКонтакте»), собирает информацию о том, какие страницы сайта посещал человек, какие товары положил в корзину, на какие кнопки нажимал и любые другие его действия на сайте. После установки и настройки пикселя информация о пользователях автоматически попадает в рекламный кабинет социальной сети.
Как использовать в социальных сетях данные, собранные пикселем?
В рекламном кабинете вы можете объединить пользователей в аудитории на основе информации, которую собрал пиксель. Например, вы можете выделить людей, которые:
После этого вы можете использовать эти собранные аудитории, чтобы:
1. Настроить на пользователей показ таргетированной рекламы. Учтите, размеры аудитории должны быть достаточными для запуска. Например, для Instagram — минимум 1000 человек. И даже аудитория до 20 тысяч, по моему опыту, быстро выгорает: рекламное объявление за короткий срок посмотрят все пользователи и при повторном показе будут хуже на него реагировать.
С помощью таргетированной рекламы, настроенной на посетителей сайта, вы будете напоминать о товаре или компании «тёплым» клиентам. Они уже знают, кто вы и какой товар предлагаете, просто почему-то отложили покупку. Таких клиентов легче склонить к заказу товара или оформлению услуги.
Таргетируйтесь на максимально заинтересованных пользователей: нет смысла предлагать тостер тем, кто заходил на страницу сайта с ноутбуками. Но вы можете объединять разные аудитории и настраивать рекламу на них. Например, вы можете создать аудиторию пользователей, которые смотрели разные телефоны одного ценового диапазона, и настраивать показ рекламы на них.
3. Исключить ненужную аудиторию. Например, вы занимаетесь обучением иностранным языкам. В блоге на сайте размещены статьи и для новичков, и для более опытных студентов. Если вы набираете группу с уровнем знания иностранного языка выше среднего, то следует собрать пользователей сайта, которые посещают страницы статей для новичков, и исключить их из показа рекламы.
Как создать пиксель?
Как создать пиксель во «ВКонтакте»?
Чтобы создать пиксель во «ВКонтакте», нужно перейти в рекламный кабинет социальной сети, в раздел Ретаргетинг — Пиксели — Создать пиксель.
Как самому настроить код пикселя в Facebook на сайт [ Пошаговый гайд ]
Что вообще такое пиксель Facebook и для чего он применяется?
Разберем на примере простой воронки.
Предположим у вас есть подписная, на которую вы «льёте» трафик, и с которой при заполнении формы, отправляется письмо «Подтвердите подписку», он кликает в этом письме и попадает на страницу «Спасибо за подписку»:
На Страницу подписки и страницу Спасибо устанавливаем пиксель от Facebook. Пиксель передает в Facebook информацию, кто и какие страницы посетил.
Создание пикселя в Бизнес-менеджере
Или в через бизнес-менеджер в разделе Events Manager / пиксель.
Нажимаем «Добавить новый источник» и из списка выбираем «Пиксель Facebook»:
При нажатии «Пиксель Facebook» выходит окошко, в котором прописываем название пикселя. Для одного аккаунта достаточно одного пикселя, который устанавливается на все страницы. И не важно домены это, или поддомены. Facebook сам определит где находится данный пиксель.
Как установить пиксель на сайт
Зайдите в пиксели через Events Manager и выберите пиксель, который хотите установить на сайт.
После нажатия «Установить пиксель» нажимаем «Самостоятельно установите код пикселя вручную».
Скопируйте код пикселя полностью.
Куда вставлять код пикселя?
Вставляем в HTML код сайта тег «head». Если не разбираетесь и не понимаете куда вставить, обратитесь к программисту, который разрабатывал ваш сайт.
Как установить пиксель от любой соцсети если у вас сайт на WordPress
Загрузите плагин, который называется «Яндекс Метрика» и активируйте его.
Зайдите в меню «Настройки» нажимаем на пункт «Яндекс. Метрика» и появляется настройка плагина.
После перехода из меню в плагин «Яндекс Метрика», появляется пустой блок, в который вставляем нужные
нам пиксели. Здесь же можно установить и нужные нам счетчики.
Настройка пикселя
После установки кода пикселя на сайт, возвращаемся в Бизнес-менеджер (ваш рекламный кабинет). В меню Пикселя нажимаете «Создать конверсию»:
После нажатия «Создать конверсию» в меню пикселя, открывается окошко, в котором вы заполняете графы:
URL, с которого будет собираться информация по пикселю:
Как использовать пиксель при настройке рекламы
После того, как создана Конверсия, можно её использовать в настройке рекламы. Заходим по кнопке «Создать рекламу», далее «Конверсия».
На странице, изображенной на рисунке, можно выбрать нужную вам конверсию. Далее настраиваете рекламу и
пиксель Fb будет отслеживать конверсии, будет понимать какие люди посещают страницы и привлекать подобных людей на страницу.
Важно! Внедряйте практику!
Установите пиксель на сайт даже если сайт не доработан и вы его не продвигаете. Если вы установили пиксель на сайт, можете уже собирать аудиторию и потом создать look-alike (т.е. похожие аудитории), можете просто людям, которые посетили ваш сайт начать показывать рекламу просто выбрав пиксель в рекламном объявлении.
Как установить пиксель Facebook, если сайт создан на Tilda и WordPress
В этом материале специалист по интернет-рекламе Ильхом Чакканбаев подробно рассказывает, как создать пиксель Facebook, что делать, если пиксель создан, но нужно еще, и какие возможности для установки пикселя предусмотрены в Tilda и WordPress.
WordPress и Tilda — это популярные платформы, на которых можно создавать посадочные страницы и сайты, даже если у вас мало опыта. В отличие от многих CMS, у этих систем уже есть готовые решения, которые помогут без дополнительных знаний подготовить сайт к запуску рекламы. В этой статье мы расскажем, как создать пиксель Facebook и установить его на сайтах, работающих на Tilda и WordPress.
Целый месяц рекламы в Facebook Ads без комиссии
Первый раз запускаете рекламу в Facebook и Instagram через eLama? Не возьмем с вас комиссию!
Что такое пиксель Facebook и для чего он нужен
Пиксель Facebook — это фрагмент кода, который устанавливается на вашем сайте и используется системой для отслеживания действий пользователя.
Благодаря пикселю можно:
Чтобы пиксель работал корректно и передавал системе необходимые данные, нужно настроить отслеживание событий (как стандартных, так и специально настроенных). Подробнее о том, как это сделать, эксперты eLama рассказывали на вебинаре.
Добавить пиксель на сайт можно разными способами в зависимости от разных факторов. Часто для таких настроек требуется помощь веб-мастера.
В Tilda и WordPress предусмотрены упрощенные варианты установки пикселя, о которых мы подробно расскажем. Но для начала необходимо создать сам код пикселя.
Как получить код пикселя
Facebook Ads позволяет добавить уже существующий пиксель или создать новый. Расскажем пошагово, как это сделать.
Создать новый код
Откройте Events Manager или выберите в своем аккаунте в Ads Manager соответствующую вкладку.
Затем добавьте новый источник данных — пиксель Facebook.
Дайте ему понятное название.
Facebook Ads предлагает несколько вариантов установки кода на сайт. Выберите добавление кода вручную. Остальные способы предполагают работу со стандартными CMS и, например, не подойдут для Tilda. А отправка инструкций разработчику лишь пришлет код с инструкцией на указанную почту.
Скопируйте появившийся на экране код. Сохраните ID пикселя. Найти его можно в указанных на изображении ниже местах.
Если счетчик уже создан
Расскажем, где найти код пикселя, если счетчик уже создан. Для начала выберите во вкладке Event Manager нужный вам счетчик.
В выпадающем списке настроек выберите «Установить пиксель».
Как и в предыдущем способе, укажите, что добавляете код пикселя на сайт вручную. Затем скопируйте код и сохраните ID счетчика.
Если пиксель уже создан, но нужно еще
Для одного рекламного аккаунта можно создать только один пиксель. Но что делать, если пиксель один, а сайтов больше? Такое может произойти в тех случаях, когда:
Во всех перечисленных ситуациях придерживайтесь следующих правил:
1. Если оба сайта работают в одном типе бизнеса, то лучше создать один счетчик, который будет собирать общую статистику, и отдельные счетчики для каждого поддомена/сайта.
2. Для каждого нового пикселя необходимо создавать новый рекламный аккаунт. А чтобы управлять ими, потребуется бизнес-менеджер Facebook. Подробнее о том, как его настроить, читайте в справке eLama.
После подготовительных работ можно приступать к добавлению пикселя на сайт.
Как установить пиксель на сайт, созданный на Tilda
Стандартный способ — через настройки
В интерфейсе Tilda откройте редактирование сайта и перейдите к настройкам.
Добавьте ID пикселя в соответствующей ячейке во вкладке «Аналитика».
Чтобы изменения вступили в силу, снова опубликуйте все страницы.
Готово — пиксель установлен на ваш сайт.
Второй способ — установка вручную
В этом случае вам пригодится код пикселя, о котором мы писали выше.
Выберите вкладку «Еще» в настройках сайта и нажмите на «Редактировать код» в разделе «HTML-код для вставки внутрь HEAD».
В появившемся окне вставьте скопированный код. Напомним, что он должен быть скопирован целиком.
Сохраните код и не забудьте переопубликовать все страницы, чтобы изменения применились.
Важно: установить пиксель для сайтов на Tilda можно лишь на платных тарифах.
Как установить пиксель на сайт, который создан на WordPress
Через код сайта
Чтобы установить Facebook Pixel через админку WordPress, перейдите во вкладку «Внешний вид» и в выпадающем списке выберите «Редактор тем».
Обновите файл и завершите установку пикселя.
С помощью плагина
Установите официальный плагин пикселя. Он разработан для сайтов, использующих WooCommerce — плагин для электронной коммерции с открытым исходным кодом. С его помощью можно создать и настроить интернет-магазин без глубоких знаний веб-разработки. Расскажем, как его установить.
Выберите в админке сайта вкладку «Плагины» и добавьте новый, в появившейся поисковой строке найдите необходимый плагин. Установите его, а затем активируйте.
Перейдите к настройкам. Запустите плагин во вкладке «Интеграция».
В появившемся окне войдите в свой профиль в Facebook и выберите страницу вашей компании.
Укажите нужный пиксель.
Если у вас уже создан каталог товаров, импортируйте его и завершите настройку.
Теперь пиксель на вашем сайте установлен, а вы можете переходить к запуску рекламы.
Как проверить работу пикселя
После того как пиксель добавлен, необходимо удостовериться, что он корректно передает данные системе. Это можно проверить с помощью расширения Facebook Pixel Helper — это быстро и удобно.
Если настройки корректны, то значок расширения в панели инструментов станет активным, а сама программа поделится информацией об установленных пикселях и событиях.
Если в настройках кода есть ошибка, система покажет вам соответствующее сообщение.
Вместо заключения
Пиксель не сможет передавать системе те данные, которые нужны для оптимизации кампаний, если не настроены события — действия пользователя, которые вы хотите отслеживать.
Tilda автоматически передает следующие события:
Если вы хотите отслеживать другие действия пользователей, дополнительно настройте отправку их событий. Подробнее о стандартных событиях читайте в справке Facebook.
Процесс создания событий для сайтов на WordPress не отличается от их настройки в других CMS. Подробнее об особенностях работы с событиями мы рассказали на вебинаре «Facebook Pixel: настройка и возможности».
Как установить пиксель Facebook на сайт: 3 способа установки и проверка работы пикселя
Пиксель Facebook –инструмент, без которого невозможно обойтись, если вы хотите эффективно привлекать на свой сайт потенциальных клиентов из Facebook или Instagram. В этой статье мы разберем основные вопросы, касающиеся пикселя, и рассмотрим несколько способов его установки.
Что такое пиксель Facebook и зачем он нужен?
Пиксель Facebook представляет собой небольшой фрагмент кода JavaScript, который после установки на сайт предоставляет три основные возможности:
Полезность пикселя трудно переоценить — без него попросту невозможно эффективно привлекать потенциальных клиентов на сайт при помощи таргетированной рекламы в Facebook или Instagram. Возможности анализа поведения пользователей при помощи пикселя в чем-то уступают другим системам аналитики (например, Google Analytics), но также достаточно обширны и имеют свои уникальные «фишки».
Установить пиксель Facebook на сайт можно разными способами, выбор конкретного из них может зависеть от нескольких факторов: платформа сайта, его размер и т.п. Давайте рассмотрим несколько популярных способов, а также их плюсы и минусы.
Установка пикселя Facebook непосредственно в код страниц сайта
Для начала нам необходимо получить сам код пикселя. Для этого в верхней панели меню рекламного кабинета Facebook выбираем раздел Пиксели.
Если в вашем рекламном аккаунте еще нет пикселя, у вас откроется окно, в котором нужно нажать кнопку Создать пиксель (Facebook постоянно вносит обновления, поэтому внешний вид окна может отличаться, но суть остается неизменной).
После этого в открывшемся окошке необходимо дать пикселю название и нажать кнопку Продолжить.
На следующем шаге открывается возможность выбора способа установки. Нажимаем Добавление кода пикселя на сайт вручную.
Если вы сами не обладаете навыками установки кодов на сайт, можно отправить код пикселя и инструкции по его установке на электронную почту вашему программисту, нажав на соответствующую кнопку в правой нижней части окна. На следующем шаге вам нужно будет ввести адрес почты и нажать кнопку Отправить.
Способ установки пикселя Facebook непосредственно в код сайта обеспечивает высокую точность статистики и является довольно распространенным, но у него есть потенциальный минус – обилие различных скриптов (счетчиков Яндекс Метрики, Google Analytics и т.д., в том числе пикселя Facebook и его событий) в коде страниц может влиять на скорость их загрузки.
Установка пикселя Facebook при помощи Google Tag Manager
Затем кликаем на поле Конфигурация тега и в отрывшемся окне выбираем тип тега Пользовательский HTML.
После этого нам нужно установить триггер активации тега. Прокручиваем страницу ниже, кликаем на поле Триггеры и в открывшемся окне выбираем All pages (Все страницы).
Даем название нашему тегу (например, FB pixel) и нажимаем кнопку Сохранить.
Теперь тег настроен, нам остается только нажать кнопку Отправить и опубликовать контейнер.
Если у вас большой сайт и много различных счетчиков, то установка пикселя через GTM является предпочтительной. Данный способ обладает двумя важными преимуществами:
Установка пикселя Facebook при помощи партнерских интеграций
Интерфейс установки пикселя Facebook позволяет добавить его на сайт посредством интеграции с популярными платформами – WordPress, Joomla, Wix и многих других. Для этого на шаге выбора способа установки нужно нажать Добавление кода с помощью партнерских интеграций.
На следующем шаге мы видим список доступных партнеров.
Выбрав в списке подходящую платформу, можно довольно быстро добавить пиксель на сайт, следуя простым и понятным пошаговым инструкциям Facebook.
При использовании этого способа установки нужно учитывать один нюанс. На одном из шагов Facebook предлагает настроить события пикселя при помощи специального инструмента, что не всегда является подходящим вариантом. Поэтому можно пропустить этот шаг и просто установить пиксель на сайт, а к настройке событий вернуться позднее (подробно настройку событий пикселя мы рассмотрим в одной из следующих статей).
Проверка правильности установки пикселя Facebook
После того, как мы добавили пиксель на сайт тем или иным способом, необходимо удостовериться, что установка прошла корректно и он работает должным образом. Сделать это можно двумя способами: отправкой тестового трафика из интерфейса Facebook и при помощи специального инструмента Pixel Helper (рекомендую использовать их оба).
Как проверить работу пикселя с помощью отправки тестового трафика
Чтобы отправить тестовый трафик, нужно на странице пикселя на вкладке Обзор нажать на кнопку Настроить пиксель.
Затем выбираем Добавление кода пикселя на сайт вручную.
На следующем шаге прокручиваем вниз до пункта 3. Тестировать базовый код, вводим в соответствующее поле URL сайта и нажимаем кнопку Отправить тестовый трафик.
После этого возвращаемся обратно на вкладку Обзор на странице пикселя. Если на ней начнут отображаться просмотры страниц (это может занять какое-то время), значит, данные поступают, и пиксель установлен правильно.
Как проверить работу пикселя с помощью Pixel Helper
Самый быстрый, простой и удобный способ проверки работы пикселя Facebook и его событий – использование специального бесплатного расширения для браузера Chrome — Pixel Helper. Установить его можно по этой ссылке.
На приведенной ниже картинке видно, что Pixel Helper нашел на нашем сайте один пиксель, который успешно зарегистрировал событие PageView (Просмотр страницы).
Если у вас отображается эта информация, поздравляю! Пиксель правильно установлен и работает.
Итак, мы рассмотрели несколько способов установки пикселя Facebook на сайт, а также проверку его работоспособности. На следующем этапе для эффективной работы нужно будет настроить отслеживание событий пикселя, об этом мы в самое ближайшее время подробно расскажем в отдельной статье.
Подпишись и следи за выходом новых статей в нашем монстрограмме
Остались вопросы?
Не нашли ответ на интересующий Вас вопрос? Или не нашли интересующую Вас статью? Задавайте вопросы и темы статей которые Вас интересуют в комментариях.