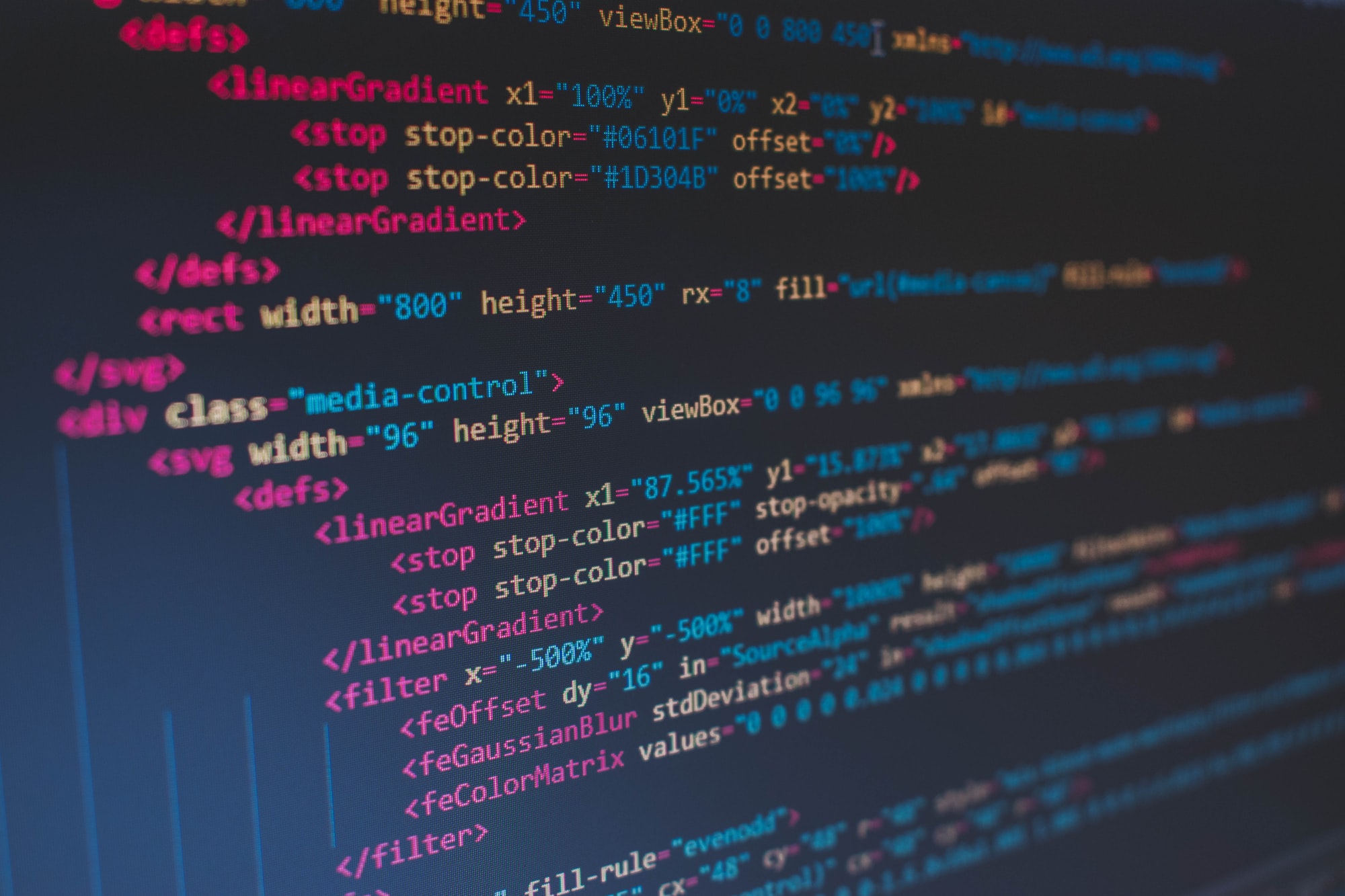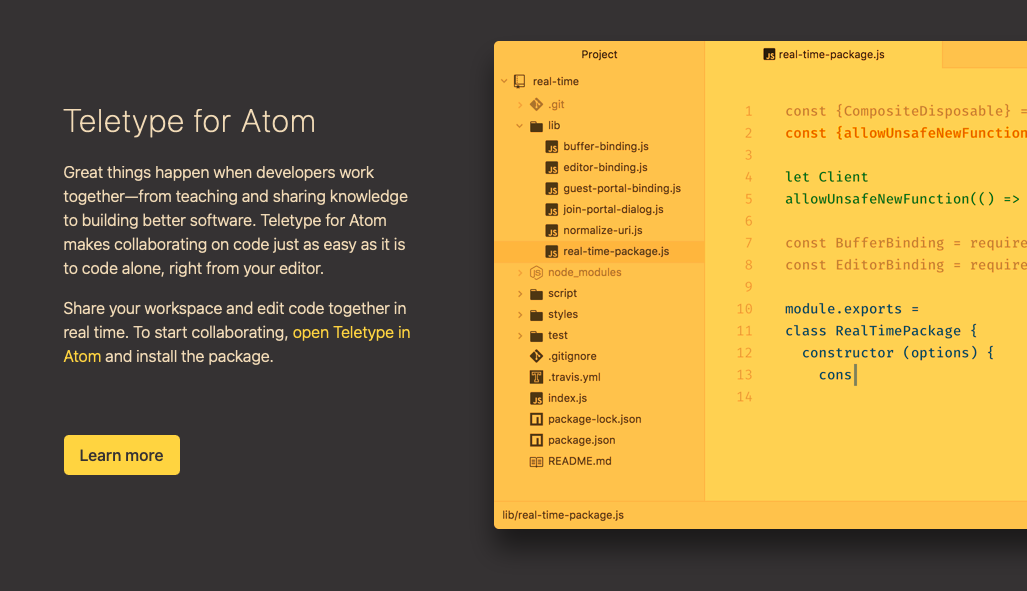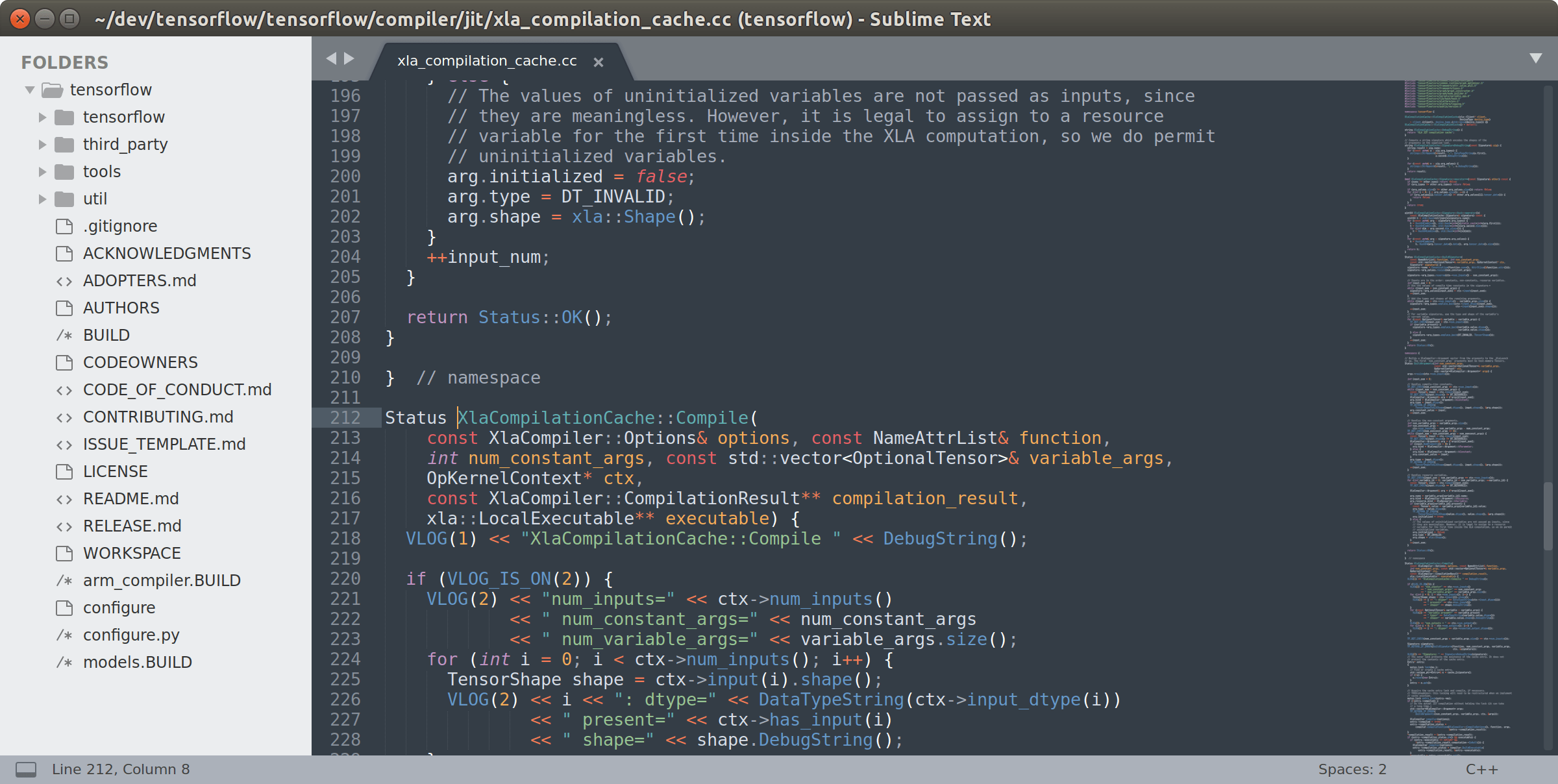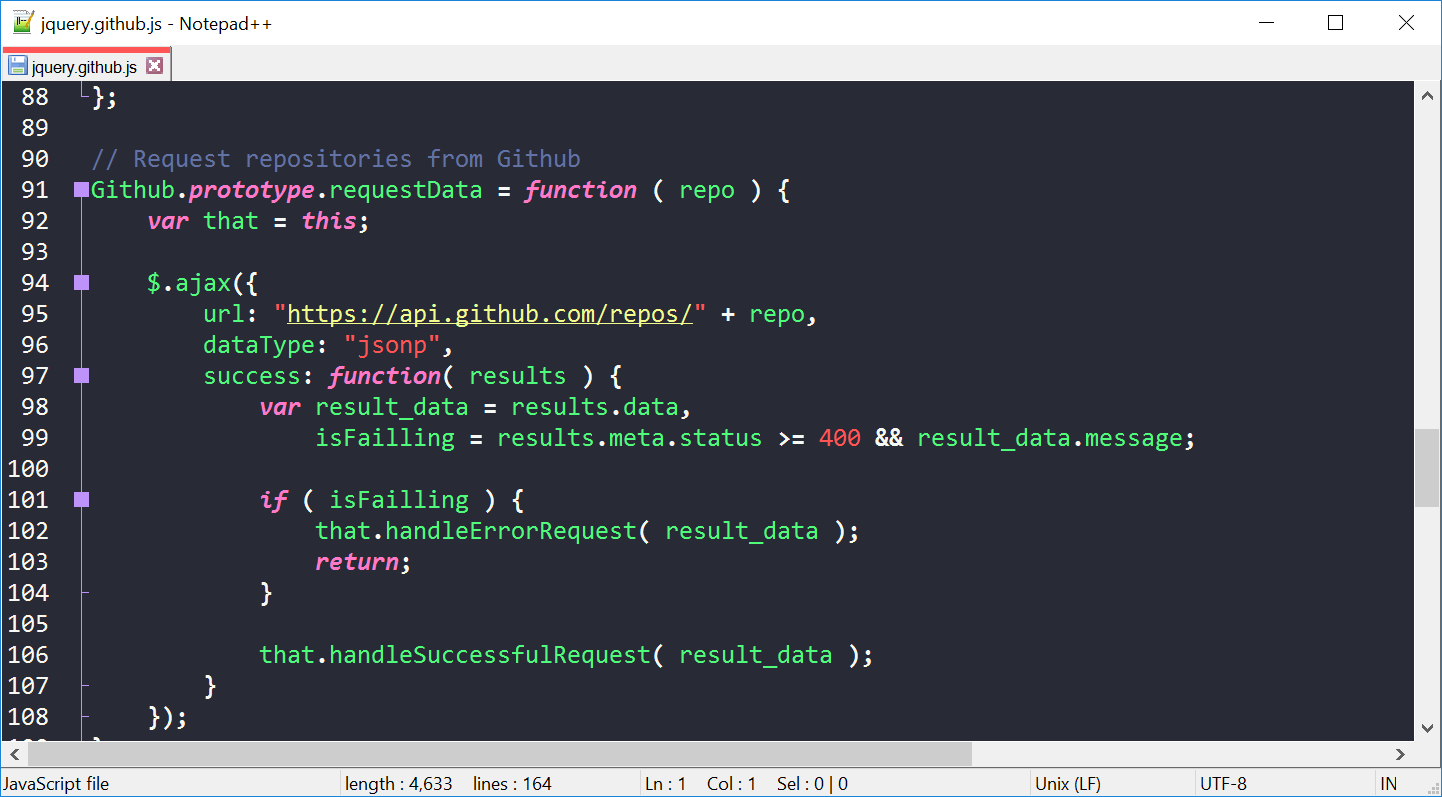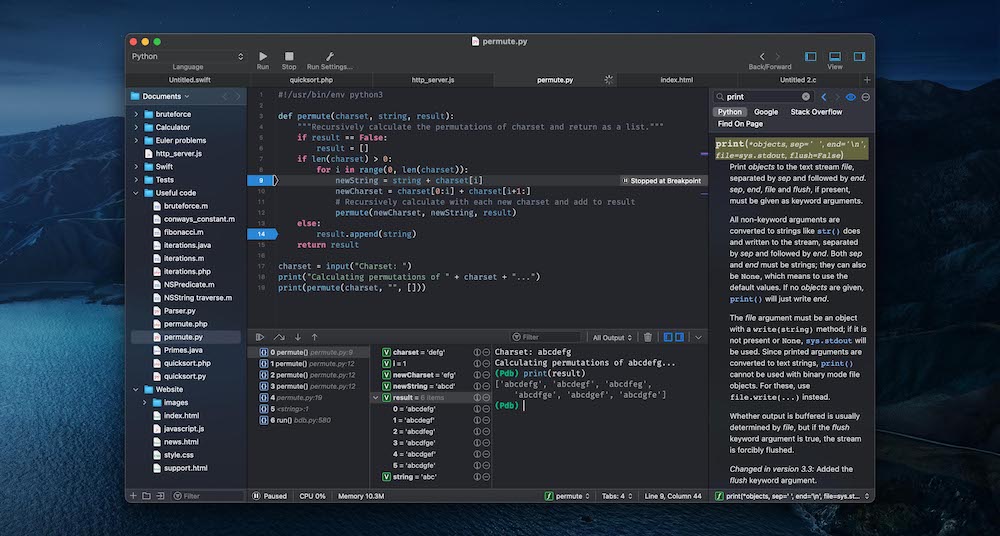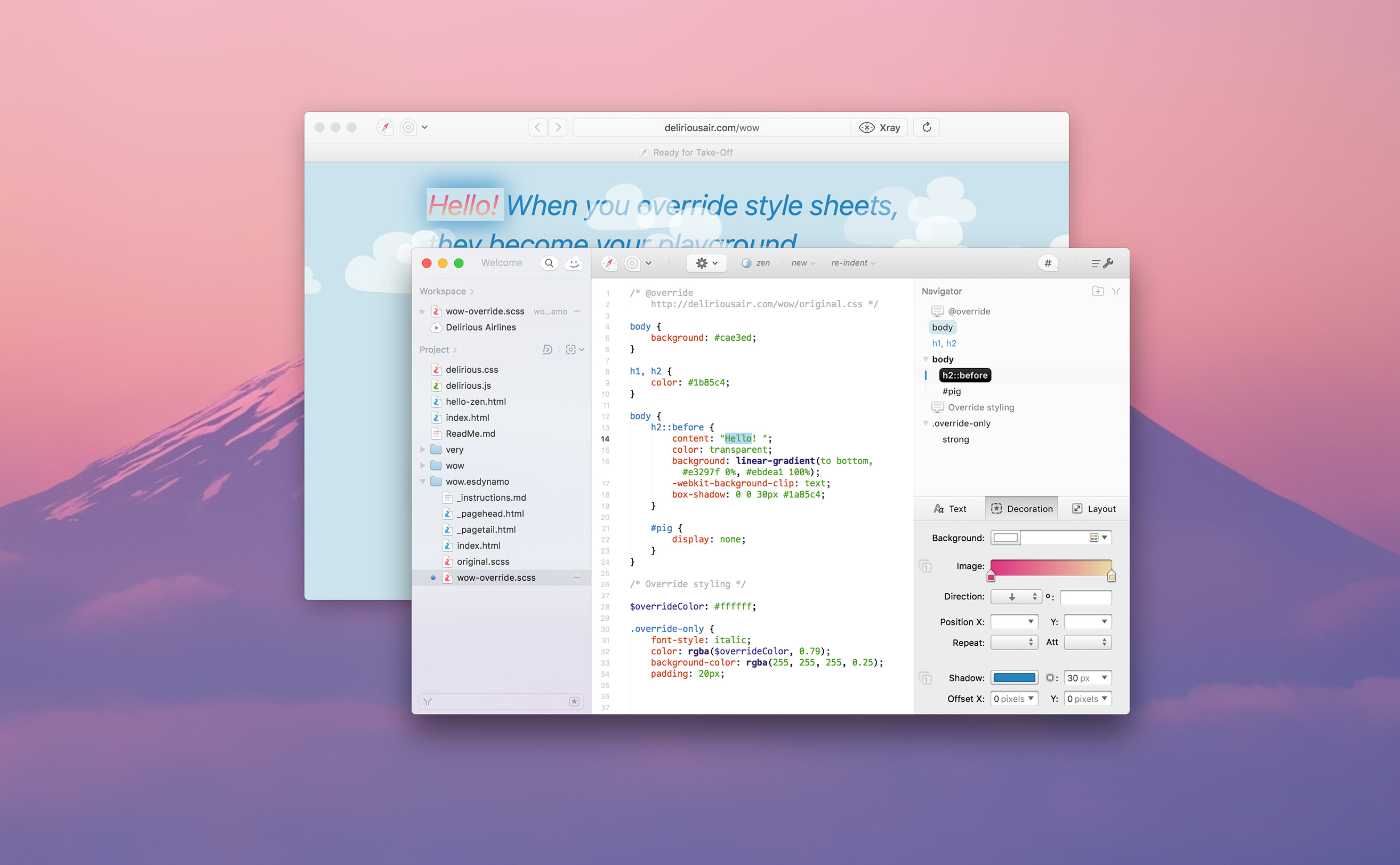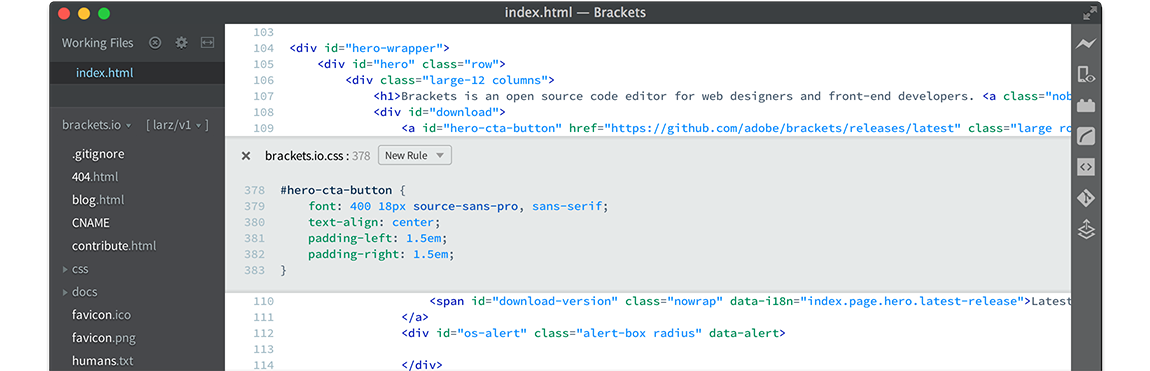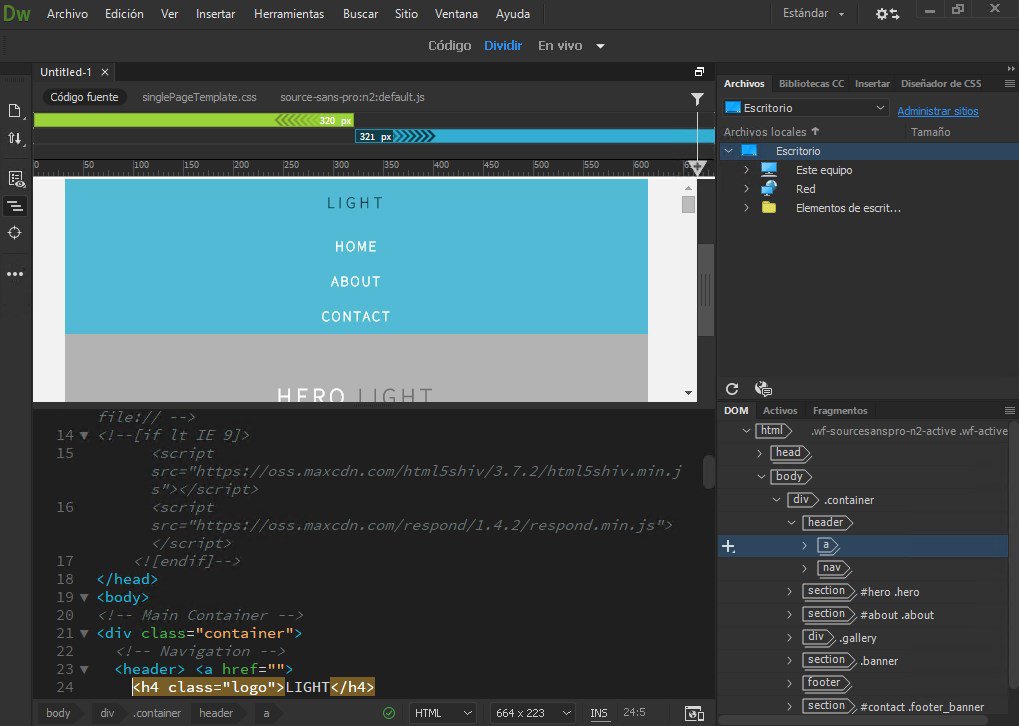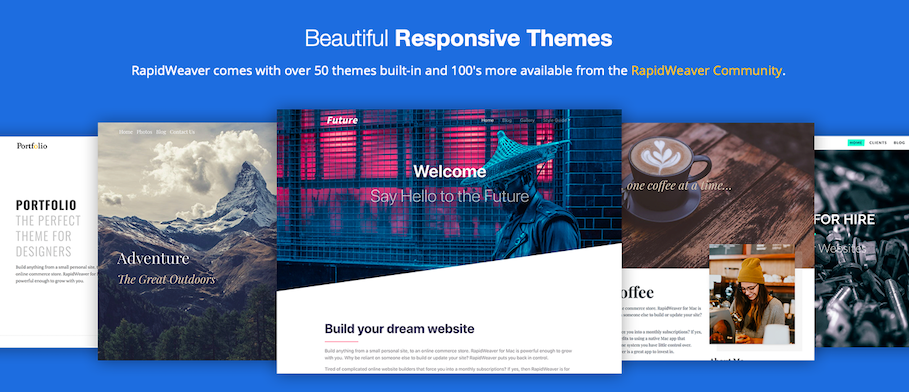где писать код html и запустить его
Начало работы с HTML
В этой статье мы охватим азы HTML, необходимые для начала работы. Дадим определение «элементам», «атрибутам», «тегам» и прочим важным понятиям, о которых вы, возможно, слышали, а также об их роли в языке. Мы также покажем, как устроены HTML-элементы, типичная HTML-страница, и объясним другие важные аспекты языка. По ходу дела, чтобы вы не заскучали, мы поиграем с настоящей HTML-страницей!
| Необходимые знания: | Умение работать с компьютером, наличие необходимого ПО, базовые знания о работе с файлами. |
|---|---|
| Цель: | Познакомиться с языком HTML и научиться описывать некоторые его элементы. |
Что такое HTML?
Если мы хотим, чтобы строка отобразилась в таком же виде, мы можем определить её, как «параграф», заключив её в теги элемента «параграф» (
Структура HTML-элементов
Давайте рассмотрим элемент «параграф» чуть подробнее:
Основными частями элемента являются:
Активное изучение: создание вашего первого HTML-элемента
Отредактируйте строку текста ниже в поле Ввод, обернув её тегами и (вставьте перед строкой, чтобы указать начало элемента, и после неё, чтобы указать конец элемента) — эти действия должны выделить строку текста курсивом! Вы можете видеть изменения в реальном времени в поле Вывод.
Если вы ошиблись, то всегда можете начать снова, воспользовавшись кнопкой Сбросить. Если упражнение вызывает у вас затруднения, то нажмите кнопку Показать решение, чтобы увидеть правильный ответ.
Вложенные элементы
Элементы должны открываться и закрываться правильно таким образом, чтобы явно находиться внутри или снаружи друг друга. Если они перекрываются так, как в примере выше, то ваш браузер попытается «додумать» за вас, что вы имели в виду, и вы получите непредсказуемый результат. Так что не делайте так!
Блочные и строчные элементы
Существует две важных категории элементов в HTML, которые вам стоит знать — элементы блочного уровня и строчные элементы.
Посмотрите на следующий пример:
— это элемент блочного уровня, так что каждый элемент находится на новой строке, с пространством выше и ниже каждого (этот интервал определяется CSS-оформлением по умолчанию, которое браузеры применяют к абзацам).
Примечание: HTML5 переопределил категории элементов в HTML: смотрите Категории типов содержимого элементов. Хотя эти определения точнее и однозначнее, чем те, которые были раньше, их гораздо сложнее понять, чем «блочный» и «строчный», поэтому мы будем придерживаться их в этом разделе.
Примечание: Не путайте термины «блочный» и «строчный», используемые в этом разделе, с одноимёнными типами отображения в CSS. Хотя по умолчанию они коррелируют, смена типа отображения в CSS не меняет категорию элемента и не влияет на то, во что его можно вкладывать и что можно вкладывать в него. Эта довольно частая путаница — одна из причин, почему HTML5 отказался от этих терминов.
Примечание: вам могут пригодиться справочники, включающие списки блочных и строчных элементов — смотри Элементы блочного уровня и Строчные элементы.
Пустые элементы
Не все элементы соответствуют вышеупомянутому шаблону: открывающий тег, контент, закрывающий тег. Некоторые элементы состоят из одного тега и обычно используются для вставки чего-либо в то место документа, где размещены. Например, элемент вставляет картинку на страницу в том самом месте, где он расположен:
Это выведет на вашу страницу следующее:
Примечание: Пустые элементы иногда называют void-элементами.
Атрибуты
У элементов также могут быть атрибуты, которые выглядят так:
My cat is very grumpy</p>» src=»https://developer.mozilla.org/en-US/docs/Learn/HTML/Introduction_to_HTML/Getting_started/grumpy-cat-attribute-small.png» style=»display: block; margin: 0px auto;» width=»1287″ height=»156″ loading=»lazy»>
Атрибуты содержат дополнительную информацию об элементе, которая, по вашему мнению, не должна отображаться в содержимом элемента. В данном случае атрибут class позволяет вам дать элементу идентификационное имя, которое в дальнейшем может быть использовано для обращения к элементу с информацией о стиле и прочими вещами.
Атрибут должен иметь:
Активное изучение: Добавление атрибутов в элемент
Если вы ошиблись, то всегда можете начать снова, воспользовавшись кнопкой Сбросить. Если упражнение вызывает у вас затруднения, то нажмите кнопку Показать решение, чтобы увидеть правильный ответ.
Булевые атрибуты
Для краткости совершенно допустимо записывать их следующим образом (мы также для справки разместили не деактивированный элемент input, чтобы дать вам большее понимание происходящего):
На выходе оба варианта будут выглядеть следующим образом:
Опускание кавычек вокруг значений атрибутов
Осматриваясь во всемирной сети, вы будете встречать различные незнакомые способы написания разметки, включая написание значений атрибутов без кавычек. Это допустимо при определённых условиях, но разрушит вашу разметку при других. Например, возвращаясь к нашему упражнению с гиперссылкой, мы можем написать основной вариант только с атрибутом href так:
Однако, как только мы добавим атрибут title в таком же стиле, мы поступим неверно:
Наш совет: всегда используйте кавычки в атрибутах — это позволит избежать подобных проблем, и, следовательно, код будет более читабельным.
Одинарные или двойные кавычки?
В этой статье вы заметите, что все атрибуты заключены в двойные кавычки. Однако, вы можете видеть одинарные кавычки в HTML документах других людей. Это исключительно дело вкуса, и вы можете свободно выбирать, какие из них предпочитаете. Обе следующие строки эквивалентны:
Однако вы должны убедиться, что не смешиваете их вместе. Следующее будет неверным!
Если вы используете один тип кавычек в своём HTML, то вы можете поместить внутрь их кавычки другого типа, не вызывая никаких проблем:
Если вы хотите вставить кавычки того же типа, то вы должны использовать объекты HTML. Например, это работать не будет:
Поэтому вам нужно сделать так:
Структура HTML документа
Ниже дан пример оборачивания основных, самостоятельных HTML-элементов, которые сами по себе не очень полезны. Давайте посмотрим, как самостоятельные элементы объединяются для формирования всей HTML страницы:
10 лучших HTML-редакторов
Рассматриваем лучшие приложения для работы с HTML-разметкой. Узнаем, чем пользуется верстальщик с глубокими познаниями в разработке, а чем пользуется тот, кто совсем не разбирается в программировании.
Что такое HTML-редактор?
HTML-редактор – это программа, в которой пишут «основание» для сайтов. Технически эту роль может выполнять любой текстовый редактор, даже «Блокнот». Но лучше доверить эту задачу приложению, специально созданному для работы с кодом.
Обычно в таких программах есть подсветка синтаксиса (отдельных элементов разметки), автоматическая проверка на ошибки и опечатки, да и в целом интерфейс спроектирован таким образом, чтобы в нем было удобнее работать именно с сайтами.
HTML-редакторы не так функциональны, как полноценные среды разработки, но они подходят как для новичков, так и для профессионалов, не желающих заниматься версткой страниц в громоздких приложениях.
Иногда такие программы называют HTML-компиляторами, хотя по факту в них никакой код не компилируется. HTML – это не язык программирования, а язык разметки, не требующий компиляции как таковой. Тем не менее пользователи иногда так говорят, и я не буду им противиться.
Типы редакторов
Есть два основных типа:
Еще есть среды для разработки. Это программы, созданные для профессиональных разработчиков и содержащие в себе весь спектр инструментов, необходимых для создания сайта или приложения с нуля. В этой статье я не буду их затрагивать.
Полезные характеристики HTML-редакторов
При выборе текстовых и визуальных HTML-компиляторов стоит обратить внимание на наличие базовых функций:
Текстовые редакторы
Сперва рассмотрим HTML-редакторы для разработчиков. Для тех, кто понимает структуру страницы и может, используя HTML, разместить контент на сайте. Такие приложения дают больше свободы верстальщикам. Ведь благодаря возможностям разметки они получают полный контроль над информацией на ресурсе и его визуальной составляющей.
Атом появился в 2014 году и резко набрал популярность среди разработчиков всех сортов. Он бесплатный, с открытым исходным кодом. Его созданием занималась команда GitHub – главного хранилища кода в интернете. За поддержку и развитие проекта отвечает сообщество независимых программистов, продвигающих opensource-проекты.
Atom построен на базе фреймворка Electron, что делает его универсальным приложением для всех платформ сразу, то есть для Windows, macOS и Linux. Также это дает возможность расширять возможности редактора, используя JavaScript. Разработчики могут менять функциональную составляющую Atom и внешний вид приложения, адаптируя его под свои нужды (используемый язык программирования, проект, над которым работает пользователь и т.п.). Поэтому многие разработчики по праву считают его лучшим HTML-редактором.
Из интересных фишек стоит отметить множественные курсоры для редактирования одновременно нескольких строк кода и функцию Teletype для совместной работы нескольких программистов в одном пространстве.
Скачать Atom (Windows, macOS и Linux)
VS Code
Еще один бесплатный редактор HTML-разметки на базе Electron. Это разработка Microsoft с огромным набором плагинов. С помощью расширений можно добавить в него массу дополнительных функций:
Также в VS Code встроен клиент Git, позволяющий загружать проект в GitHub прямо из компилятора, не используя для этого отдельный терминал. А еще система IntelliSense, помогающая дополнять код за счет уже использованных функций, классов и кусков разметки.
В отличие от Atom, детище Microsoft работает заметно быстрее. Разработчики массово переходят на VS Code из-за разницы в производительности.
Скачать VS Code (Windows, macOS и Linux)
Sublime Text
HTML-компилятор из Австралии, распространяющийся по условно-бесплатной модели. То есть сам редактор в базовом виде можно загрузить и использовать бесплатно, но чтобы получить весь набор доступных в нем функций, придется раскошелиться.
Sublime Text сочетает в себе лучшее из двух миров (из Open Source и мира проприетарного ПО). За счет платных лицензий и грамотной монетизации у разработчиков программы остается возможность регулярно обновлять продукт и поддерживать его. В то же время код достаточно «открыт», чтобы сторонние разработчики могли добавлять в него новые функции и создавать расширения, используя язык программирования Python.
Sublime Text – высокопроизводительный редактор. Причем это проявляется не только в плавности и отзывчивости интерфейса. В компиляторе есть функция моментального переключения между проектами. Не приходится долго искать папку с другим сайтом, перезагружаться в другую среду разработки и ждать, пока она прогрузится, как это происходит в Atom или VS Code.
Notepad++
Бесплатный редактор кода для операционной системы Windows (на Linux и macOS работает через эмуляторы). Распространяется бесплатно, имеет открытый исходный код, который можно загрузить с официального репозитория программы на GitHub.
Продукт написан на языке С++ и базируется на площадке Scintilla. Как и другие компиляторы, развиваемые сообществом разработчиков, Notepad++ поддерживает сторонние плагины. С помощью них можно добавлять в редактор новые функции или изменять внешний вид интерфейса.
Создатель проекта считает главным преимуществом своего приложения использование только встроенных инструментов для разработки под Windows, чтобы добиться максимальной производительности и сократить нагрузку на процессор компьютера.
У Notepad++ есть мобильная версия для тех, кто занимается разработкой «на ходу».
CodeRunner
Один из лучших редакторов HTML-разметки и кода, разработанный для macOS. Он не поддерживает расширение плагинами (в отличие от перечисленных выше решений). Напротив, его создатель решил вместить максимум возможностей в программу, избегая необходимости в сторонних дополнениях.
Он поддерживает работу в нескольких вкладках, удобную систему навигации по документам и файлам, редактор скриптов, полноценную консоль внутри CodeRunner, готовые текстовые шаблоны и т.п.
Из интересных решений стоит отметить наличие встроенной панели с документацией. Эта панель обеспечивает доступ к ресурсу Mozilla MDN с описанием функций JavaScript и других языков. Там же можно быстро найти информацию по поводу той или иной функции языка на популярном форуме для программистов Stack Overflow.
CodeRunner поддерживает автодополнение кода, ищет популярные ошибки, позволяет ставить курсор сразу в несколько частей разметки и настраивать свои горячие клавиши. При этом программа часто получает обновления и полностью адаптирована под macOS.
Espresso
Еще один эксклюзивный редактор для macOS, поддерживающий HTML, CSS, JavaScript и несколько других языков, используемых при разработке сайтов.
Одно из главных преимуществ Espresso – функция Xray. Она в реальном времени отображает состояние сайта или веб-приложения. Любое изменение в коде в ту же секунду появляется на превью. А превью, в свою очередь, поддерживает работу с браузерами Chrome, Firefox и Safari.
Также Espresso часто используют для работы с CSS. Компилятор поддерживает новейшие технологии, связанные с каскадными стилями. Редактор упрощает работу над внешним видом страницы (градиенты, цвета, тени, разметка и т.п.)
Расширить возможности редактора можно за счет плагинов. Их коллекция не такая внушительная, как у условного VS Code, но самые востребованные точно найдутся.
А еще в Espresso встроен пакет инструментов для публикации сайтов в сети. Он синхронизирует данные с сервером, независимо от того, какую платформу для размещения ресурса вы используете.
Brackets.io
Легковесный кроссплатформенный редактор, адаптированный для работы с сайтами. Одна из лучших функций Brackets – мини-редактор, встроенный в основной код. Он появляется только в те моменты, когда нужен пользователю. Например, вы вносите изменения в HTML с определенным классом. Чтобы не переключаться на вкладку с CSS, редактор предлагает открыть небольшое окно с кодом CSS для выбранного класса, чтобы внести туда изменения, не покидая главную страницу.
Таким образом удается на ходу редактировать сразу два или даже три файла, не переключаясь между окнами и вкладками.
Также здесь есть режим Live Preview, позволяющий в реальном времени наблюдать за изменениями, вносимыми в дизайн и содержимое страницы. Все, что делает пользователь, появляется на экране в ту же секунду.
Ну и еще одно преимущество – встроенная поддержка препроцессоров SCSS и LESS со всеми их особенностями и дополнительными функциями. Не придется подключать их отдельно.
Знаменитый текстовый редактор, использующийся для решения самых разнообразных задач – от записи математических конспектов до создания полноформатных заскриптованных онлайн-магазинов.
Он удобен для разработки, так как за счет плагинов поддерживает подсветку синтаксиса, исправление ошибок, быстрый поиск, замену содержимого страниц и другие функции, доступные в полноценных средах.
Сложностью для многих пользователей станет только специфичное управление, которым и знаменит Vim. Но поклонники редактора как раз и любят его за нестандартный подход к перемещению по тексту и его редактированию.
Визуальные HTML-редакторы
С помощью визуальных редакторов вы будете напрямую взаимодействовать со страницей в том виде, в котором ее увидят потенциальные пользователи.
А они, понятное дело, не увидят на нем код и структуру CSS-файлов. Только полезную информацию.
Adobe Dreamweaver CC
Массивный продукт компании Adobe для создания веб-страниц. Он адаптирован для работы с языками разметки HTML и CSS, а также для работы с языками программирования JavaScript и другими. Dreamweaver подходит как для фронтенд-разработки (то есть внешней части сайта, с которой взаимодействует посетитель), так и для бэкенда (внутренней части, отвечающей за логику сайта).
Dreamweaver CC создавался для работы в кооперации с другими продуктами компании. Под этим подразумевается быстрый экспорт изображений и макетов из Photoshop или XD. DW имеет закрытый исходный код, поэтому его возможности можно расширять только плагинами, одобренными самой Adobe.
И хотя Dreamweaver CC, в первую очередь, визуальный компилятор страниц, он отлично работает в текстовом режиме. Между режимами можно переключаться в любое время, выбирая удобный стиль работы.
Купить Dreamweaver CC (1550 рублей в месяц, платформы – Windows, macOS и Linux)
RapidWeaver
Это аналог Dreamweaver, созданный для операционной системы Apple. Вместе с тем, это один из наиболее часто используемых визуальных HTML-компиляторов.
По умолчанию он содержит в себе парочку симпатичных шаблонов для будущих сайтов, удобную систему навигации между страницами, а также файловый менеджер для загрузки собственного контента на публикуемые страницы. А еще функцию размещения ресурса в сети.
В нем есть удобная интеграция с сервисом Unsplash, симулятор устройств, чтобы можно было оценить внешний вид сайта в разных разрешениях, и базовые инструменты для поисковой оптимизации.
Но возможности RapidWeaver легко поддаются расширению за счет эксклюзивных плагинов. Благодаря им можно сделать любой тип сайта, будь то небольшую галерею или полноценный онлайн-магазин, просто перемещая блоки с информацией по странице и добавляя в них модули из маркетплейса с расширениями.
Купить RapidWeaver (7400 рублей, только для macOS)
В CMS есть инструменты для проектирования сайтов, заменяющие HTML-редакторы. В них можно быстро собрать страницу, добавив туда весь необходимый контент (или добыв его из соответствующих плагинов). Назвать их HTML-редакторами трудно, но движки в себя таковые включают.
Даже Gutenberg (интерфейс для написания постов в WordPress) содержит HTML-редактор.
Выводы
Если ищите себе первый редактор для работы с кодом, то попробуйте что-нибудь попроще, Notepad++ или CodeRunner. Если нужен лучший HTML-редактор среди доступных, то для этого есть VS Code (или Atom для поклонников Teletype). Если нет навыков в работе с кодом, то для быстрого старта сойдет то, что уже есть в WordPress. А если нужно править код на базе уже готового бэкенда, то можно перескочить на Dreamweaver.
Как открыть html файл в браузере
Каждая страница в интернете является HTML-кодом с добавлением других веб-элементов: CSS, JavaScript, ActionScript. Просмотр ее кода доступен любому пользователю, и каждый браузер предоставляет для этого несколько инструментов.
Просмотр HTML-кода страницы в браузере
Просмотр кода страницы сайта может понадобиться по разным причинам: например, для получения расширенных сведений о том, из чего состоит страница, копирования или редактирования какой-то информации, в обучающих целях для начинающих веб-разработчиков. Разберем основные способы решения поставленной задачи.
Способ 1: Горячая клавиша
Браузером намного удобнее управлять, если выучить и применять на практике различные горячие клавиши. Так, для быстрого открытия исходного кода достаточно нажать сочетание Ctrl + U. Оно работает во всех веб-обозревателях, поэтому даже при использовании разных программ комбинация не утратит актуальности.
Способ 2: Контекстное меню
Для тех, кому комфортнее пользоваться мышкой, предназначен альтернативный вариант, и для всех браузеров он практически одинаков.
- Google Chrome: нажмите правой кнопкой мыши по пустому пространству и выберите пункт «Просмотр кода страницы».
Яндекс.Браузер: ПКМ по пустому пространству >«Просмотреть код страницы».
Mozilla Firefox: правым кликом мышью по свободному месту на странице разверните контекстное меню и щелкните по позиции «Исходный код страницы».
В результате этих действий будет открыта новая вкладка с интересующим вас содержимым. Она будет одинаковой независимо от браузера.
Способ 3: Инструменты разработчика
Помимо просмотра сплошного кода, в браузерах есть инструменты разработчика, позволяющие получать различные сведения о странице более наглядно и редактировать их. Среди этих инструментов есть и тот, который выводит весь HTML/CSS код страницы, позволяя юзеру исследовать конкретные элементы страницы в режиме реального времени.
- Google Chrome: жмите правой кнопкой мыши по странице или объекту и выбирайте «Просмотреть код».
Яндекс.Браузер: щелкните правой кнопкой мыши по странице или интересующей области и выберите «Исследовать элемент».
Opera: кликните ПКМ по нужной области страницы, а затем по варианту «Просмотреть код элемента».
Mozilla Firefox: ПКМ по любой области страницы или конкретной части — «Исследовать элемент».
По умолчанию откроется вкладка «Elements» (в Firefox — «Инспектор»), где вы сможете просматривать HTML и CSS код всей страницы или конкретного объекта. Чтобы узнавать больше о конкретном элементе страницы, нажмите на кнопку со стрелкой и наводите на интересующий объект. Во всплывающем окне будет отображаться вся сопутствующая информация, а в инструментах разработчика автоматически развернется та область кода, которая отвечает за выбранный элемент.
С остальными возможностями этой вкладки юзер сможет разобраться самостоятельно, а также внести изменения при необходимости.
Из этой небольшой статьи вы узнали 3 способа того, как можно открывать и просматривать HTML-код любых страниц интернета. Если в статье вы не нашли нужного веб-обозревателя, просто возьмите предложенные инструкции за основу — большинство современных браузеров используют одинаковый движок — Chromium или его форк, поэтому принцип вызова нужного раздела почти ничем не отличается.

Формат файла HTML — описание, как открыть?
Файл формата HTML открывается специальными программами. Чтобы открыть данный формат, скачайте одну из предложенных программ.
Чем открыть файл в формате HTML
Документ с расширением HTM или HTML написан на языке гипертекстовой разметки и является стандартным типом файла веб-страницы в Интернете.
HTM файлы содержат текст, а также текстовые ссылки на другие внешние файлы (например, на изображение в этой статье). HTM и HTML файлы также могут ссылаться на другие – такие, как видео, CSS или JS-файлы.
Идея была предложена в 1989 году Тимом Бернерсом-Ли, когда нужно было расширение, позволяющее браузерам считывать кодировку и преобразовывать ее в знаки препинания, форматированные тексты, гиперссылки, изображения, видеозаписи или другие медиа-файлы. Пользователь, заходя на какой-либо сайт, может видеть только конечный результат работы браузера с HTML, если она была завершена корректно. Сами содержимое стороннего файла можно увидеть при помощи функции «Просмотр исходного кода страницы».
Чем открыть HTML файл
Любой веб-браузер – такой, как Яндекс.Браузер, Internet Explorer, Firefox, Chrome, Opera и т. д. — откроет и правильно отобразит любые HTM и HTML файлы. Другими словами, открытие одного из таких документов в браузере будет расшифровкой того, что написано в HTM или HTML файле.
Существует множество программ, которые облегчают редактирование и создание HTM или HTML файлов. Eclipse, Komodo Edit и Bluefish – это лишь некоторые популярные бесплатные редакторы HTML. Другой популярной программой для работы HTM/HTML со множеством дополнительных функций является Adobe Dreamweaver, однако она не предлагается пользователям бесплатно. Для конвертации HTML можно воспользоваться программой Convertin.io.
Чтобы просмотреть код в таких файлах и вносить в него изменения, можно использовать обыкновенный текстовый редактор, хоть его функционал и ограничен в сравнении со специальными приложениями. Notepad ++, вероятно, станет самым удобным вариантом. В Блокноте, стандартной программе для Windows, также можно редактировать формат HTML, но она разработана не для такой задачи, из-за чего процесс редактирования кода вызывает сложности у тех, кто не очень хорошо знаком с языком гипертекстовой разметки.
Закодированная в HTML (аналогично хтмл) веб-страница, которая может отображаться в веб-браузере. Форматирует текст, таблицы, изображения и другое содержимое, которое отображается на странице. Большинство страниц на статических веб-сайтах используют расширение «.html».
Исходный код HTML анализируется веб-браузером и чаще всего не виден пользователю. Если вы хотите просмотреть исходный код веб-страницы, выберите в меню View веб-браузера опцию «View Source». Поскольку файлы HTML хранятся в стандартном текстовом формате, их можно открывать и редактировать с помощью базового текстового редактора.
Чем открыть файл в формате HTML (Hypertext Markup Language File)
Как просмотреть мой HTML-код в браузере с помощью Visual Studio Code?
Как просмотреть мой HTML-код в браузере с новым кодом Microsoft Visual Studio?
с Notepad++ у вас есть возможность запускать в браузере. Как я могу сделать то же самое с кодом Visual Studio?
19 ответов:
для Windows-Откройте браузер по умолчанию-протестировано на VS Code v 1.1.0
ответьте как на открытие определенного файла (имя жестко закодировано), так и на открытие любого другого файла.
действия:
использовать ctrl + shift + p (или F1 ), чтобы открыть палитру команд.
тип Настройка Task Runner. Выбрав его откроется элемент задач.json. Удалите отображаемый скрипт и замените его следующим:
Не забудьте изменить раздел» args » задач.json-файл с именем вашего файла. Это всегда будет открывать этот конкретный файл, когда вы нажмете F5.
вернитесь к своему html-файлу (в этом примере это «текст.html»), и нажмите ctrl + shift + b для просмотра страницы в веб-браузере.
@InvisibleDev-чтобы получить эту работу на mac пытается использовать это:
Если у вас уже открыт chrome, он запустит ваш html-файл на новой вкладке.
Если вы хотите иметь live reload, вы можете использовать gulp-webserver, который будет следить за изменениями вашего файла и перезагружать страницу, таким образом, вам не нужно нажимать F5 каждый раз на Вашей странице:
вот как это сделать:
открыть командную строку (cmd) и введите
npm install —save-dev gulp-webserver
введите Ctrl + Shift+P в VS код и тип Настройка Task Runner. Выбрать ее и нажмите enter. Это откроет задачи.файл JSON для вас. Удалить все из него конец введите только следующий код
задач.json
gulpfile.js
веб-сервер Теперь откройте вашу страницу в браузере по умолчанию. Теперь любые изменения, которые вы будете делать для ваших HTML или CSS страниц будут автоматически перезагружены.
вот информация о том, как настроить ‘gulp-webserver’ например порт, и какая страница для загрузки.
вы также можете запустить свою задачу, просто введя Ctrl+P и типа задач веб-сервера
VS код имеет Live Server Extention которые поддерживают запуск одним щелчком мыши из строки состояния.
теперь вы можете установить расширение Просмотр В Браузере. Я тестировал его на windows с chrome, и он работает.
версия vscode: 1.10.2
в Linux, вы можете использовать xdg-open команда для открытия файла в браузере по умолчанию:
вот версия 2.0.0 для текущего документа в Chrome с сочетанием клавиш:
если вы просто на Mac это tasks.json file:
. это все, что вам нужно, чтобы открыть текущий файл в Safari, предполагая, что его расширение «.формат HTML.»
если вы хотите, чтобы он открылся в Chrome, то:
это будет делать то, что вы хотите, как при открытии в новой вкладке, если приложение уже открыто.
Я просто повторно публикую шаги, которые я использовал от msdn блог. Это может помочь сообществу.
1. Установите Узел.js
если еще не установлен, сделать это здесь
он поставляется с npm (пакет менеджер по приобретению и управлению библиотеками разработки)
2. Создайте новую папку для вашего проекта
где-то на диске, создайте новую папку для вашего веб-приложения.
3. Добавьте пакет.JSON-файл в папку проекта
затем скопируйте/вставьте следующий текст:
4. Установите веб-сервер
в окне терминала (командная строка в Windows) откройте папку проекта, выполните следующую команду:
это установит lite-сервер (определенный в пакете.json), статический сервер, который загружает индекс.HTML в браузере по умолчанию и автоматически обновляет его при изменении файлов приложений.
5. Запустите локальный веб-сервер!
(если у вас есть индекс.HTML-файл в папке проекта).
в том же окне терминала (командная строка в Windows) запустите это команда:
Подождите секунду и индекс.html загружается и отображается в браузере по умолчанию, обслуживаемом вашим локальным веб-сервером!
lite-сервер следит за вашими файлами и обновляет страницу, как только вы вносите изменения в любые файлы html, js или css.
и если у вас есть VS-код, настроенный для автоматического сохранения (меню File / Auto Save), вы видите изменения в браузере при вводе!
Примечания:
вот и все. Теперь перед любым сеансом кодирования просто введите npm start и вы хорошо идти!
цитата здесь на msdn блог. Кредиты идут автору: @Laurent Duveau
если вы вводите > он покажет вам показывать и запускать команды
или в вашем случае с HTML, я думаю F5 после открытия командной палитры следует открыть отладчик.
открытие файлов в браузере Opera (на 64 битах Windows). Просто добавьте эти строки:
обратите внимание на формат пути на «команды»: линии. Не используйте «C:path_to_exerunme.формат exe».
чтобы запустить эту задачу, откройте html-файл, который вы хотите просмотреть, нажмите F1, введите task opera и нажмите enter
мой скрипт бегуна выглядит так:
и это просто открыть мой проводник, когда я нажимаю ctrl shift b в моем индексе.html файл
вот как вы можете запустить его в нескольких браузерах для Windows
обратите внимание, что я ничего не набирал в args для edge, потому что Edge-это мой браузер по умолчанию, просто дал ему имя файла.
для Mac-открывается в Chrome-тестируется на VS Code v 1.9.0
введите Configure Task Runner, в первый раз, когда вы это сделаете, VS Code даст вам меню прокрутки вниз, если он выберет «другое.»Если вы делали это раньше, VS Code просто отправит вас прямо в задачи.формат JSON.
один раз в задачах.файл json. Удалите отображаемый скрипт и замените его следующим:
один клик решение просто установить открыть в браузере расширения из Visual Studio marketplace.
Открытие в браузере HTML файла, редактируемого в Sublime Text
5 ответов 5
А насколько мне известно Sublime для того и создан что бы добавлять нужный для себя функционал 😉
Все достасточно просто и немного зависит от вашей ОС
Для начала создадим новую систему сборки
в открывшемся нужно написать:
Для Windows (у меня 8.1 но должно работать почти на всех)
При этом двойной слеш нужен для экранирования
Собственно все, сохраняем файл как Chrome.sublime-build
Закрываем и открываем снова SublimeText
Выбираем Chrome и запускать открытые файлы в нем можно нажатием Ctrl+B
Второй вариант
Использование Build System — функции, позволяющей открывать редактируемые в Sublime Text файлы через другие программы.
Лично у меня не заработал вариант, предложенный ув-мым Виктором. Открылся Chrome, но не редактируемый документ. В консоли вывелось следующее:
В моём браузере Pale Moon Portable на Windows 10 файлы открываются, когда в файле «билда» с расширением sublime-build прямые и обратные слэши скомбинированы следующим образом:
$file — системная переменная, означающая открытый на данную минуту файл.
Первый вариант
Для меня наиболее предпочтительный. SublimeServer — HTTP-сервер, реализованный как плагин для Sublime Text. С его использованием может отпасть нужда в Open Server, WAMP Server, Денвере, Mongoose или их альтернативах. Примеры преимуществ использования SublimeServer в сравнении с обычным открытием HTML-файла через Build System:
Третий вариант
Файлы запускаются и из сайдбара, если установлен плагин Sidebar Enhacements. Кликаем правой кнопкой мыши по имени файла в сайдбаре → Open Run → файл откроется в сопоставленной ему программе, для HTML это обычно браузер по умолчанию.
Если желаете открыть файл в другом браузере, требуется произвести настройки: кликаем правой кнопкой мыши по имени файла в сайдбаре → Open With → Edit Applications. → в открывшийся файл вставляем код и сохраняем его:
«extensions»: «» — пункт Firefox Portable будет показываться в контекстном меню, если мы в сайдбаре кликнем правой кнопкой мыши по файлу с любым расширением или папке.
«extensions» :». *» — пункт Firefox Portable будет показываться в контекстном меню, когда мы в сайдбаре кликнем правой кнопкой мыши по файлу с любым расширением, но не папке.
Кликаем в сайдбаре правой кнопкой мыши по файлу с расширением html или htm → Open With → Firefox Portable → файл откроется в портативной версии Firefox.
Просмотр HTML-кода страницы в браузере
Каждая страница в интернете является HTML-кодом с добавлением других веб-элементов: CSS, JavaScript, ActionScript. Просмотр ее кода доступен любому пользователю, и каждый браузер предоставляет для этого несколько инструментов.
Просмотр HTML-кода страницы в браузере
Просмотр кода страницы сайта может понадобиться по разным причинам: например, для получения расширенных сведений о том, из чего состоит страница, копирования или редактирования какой-то информации, в обучающих целях для начинающих веб-разработчиков. Разберем основные способы решения поставленной задачи.
Способ 1: Горячая клавиша
Браузером намного удобнее управлять, если выучить и применять на практике различные горячие клавиши. Так, для быстрого открытия исходного кода достаточно нажать сочетание Ctrl + U. Оно работает во всех веб-обозревателях, поэтому даже при использовании разных программ комбинация не утратит актуальности.
Способ 2: Контекстное меню
Для тех, кому комфортнее пользоваться мышкой, предназначен альтернативный вариант, и для всех браузеров он практически одинаков.
- Google Chrome: нажмите правой кнопкой мыши по пустому пространству и выберите пункт «Просмотр кода страницы».
Яндекс.Браузер: ПКМ по пустому пространству >«Просмотреть код страницы».
Mozilla Firefox: правым кликом мышью по свободному месту на странице разверните контекстное меню и щелкните по позиции «Исходный код страницы».
В результате этих действий будет открыта новая вкладка с интересующим вас содержимым. Она будет одинаковой независимо от браузера.
Способ 3: Инструменты разработчика
Помимо просмотра сплошного кода, в браузерах есть инструменты разработчика, позволяющие получать различные сведения о странице более наглядно и редактировать их. Среди этих инструментов есть и тот, который выводит весь HTML/CSS код страницы, позволяя юзеру исследовать конкретные элементы страницы в режиме реального времени.
- Google Chrome: жмите правой кнопкой мыши по странице или объекту и выбирайте «Просмотреть код».
Яндекс.Браузер: щелкните правой кнопкой мыши по странице или интересующей области и выберите «Исследовать элемент».
Opera: кликните ПКМ по нужной области страницы, а затем по варианту «Просмотреть код элемента».
Mozilla Firefox: ПКМ по любой области страницы или конкретной части — «Исследовать элемент».
По умолчанию откроется вкладка «Elements» (в Firefox — «Инспектор»), где вы сможете просматривать HTML и CSS код всей страницы или конкретного объекта. Чтобы узнавать больше о конкретном элементе страницы, нажмите на кнопку со стрелкой и наводите на интересующий объект. Во всплывающем окне будет отображаться вся сопутствующая информация, а в инструментах разработчика автоматически развернется та область кода, которая отвечает за выбранный элемент.
С остальными возможностями этой вкладки юзер сможет разобраться самостоятельно, а также внести изменения при необходимости.
Из этой небольшой статьи вы узнали 3 способа того, как можно открывать и просматривать HTML-код любых страниц интернета. Если в статье вы не нашли нужного веб-обозревателя, просто возьмите предложенные инструкции за основу — большинство современных браузеров используют одинаковый движок — Chromium или его форк, поэтому принцип вызова нужного раздела почти ничем не отличается.