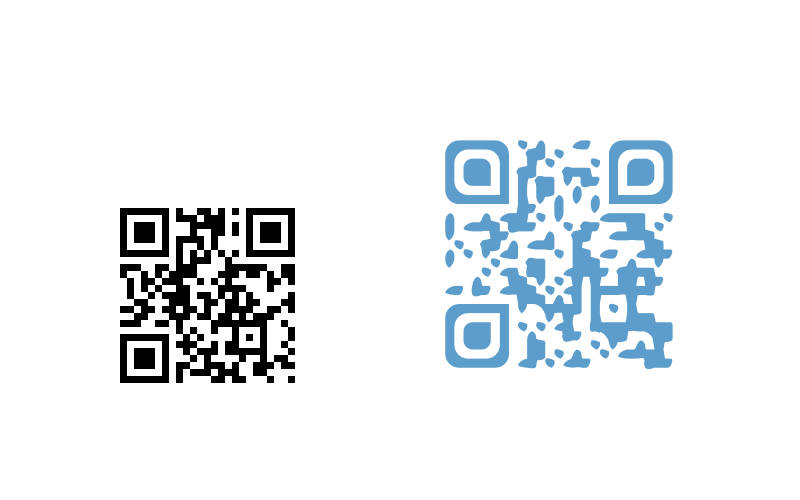где найти qr код на компьютере чтобы связать его с телефоном
Приложение «Ваш телефон» на Windows 10
Приложение «Ваш телефон» — это одна из новых функций, которые появились в операционной системе Windows 10. Данное приложение позволяет тесно интегрировать мобильный телефон на базе Android или iOS (iPhone) и обычный Windows-компьютер и управлять многими функциями телефона прямо с ПК. В этом материале мы расскажем о том, что такое «Ваш телефон» на компьютере с Windows 10, как его настроить и как им пользоваться.
Что это такое

Приложение «Ваш телефон» появилось в Windows 10 после обновления October 2018 Update (версия 1809). Поэтому для того, чтобы начать его использовать нужно сначала обновить Windows 10 до указанной версии. Кроме этого, приложение требует, чтобы на телефоне была установлен Android 7.0 или более свежая версия этой операционной системы. Также для работы на мобильное устройство необходимо будет установить приложение «Диспетчер вашего телефона» и дать ему все требуемые доступы.
Что касается устройств от Apple от здесь требуется операционная система iOS 10.0 или выше, а на само устройство нужно будет установить приложение «Continue on PC».
К сожалению, все возможности приложения «Ваш телефон» доступны только при использовании Android телефона. Это связано с ограничениями операционной системы iOS, которые не позволяют получить доступ ко многим функциям телефона и реализовать все заявленные функции.
Как настроить
Для того чтобы настроить приложение «Ваш телефон» его нужно сначала запустить на компьютере с Windows 10. Для этого можно воспользоваться поиском в меню «Пуск».
После запуска приложения начнется процесс настройки. На первом этапе нужно выбрать операционную систему и нажать на кнопку «Продолжить работу».
Дальше вам будет предложено установить приложение на мобильное устройство. Для этого нужно перейти по ссылке «www.aka.ms/yourpc».
Поэтому открываем любый браузер и вводим указанную ссылку. После этого вам перенаправит на приложение «Диспетчер вашего телефона», которое нужно установить на ваше мобильное устройство.
После установки приложения «Диспетчер вашего телефона» нужно вернуться к приложению «Ваш телефон» на компьютере с Windows 10. Здесь нужно установить отметку подтверждающую установку и нажать на кнопку «Открыть QR-код».
После этого на компьютере появится окно с QR-кодом, а на телефоне запустится установленное приложение и предложит этот код считать.
После считывания QR-кода, приложение «Диспетчер вашего телефона» соединит ваш компьютер с Windows 10 и телефон. После этого вам останется только предоставить все доступы для приложения «Диспетчер вашего телефона» на мобильном устройстве.
Обратите внимание, если вы не использовали аккаунт Майкрософт на компьютере с Windows 10 и вашем мобильном телефоне, то вам также предложат войти в имеющийся аккаунт или создать новый.
Как пользоваться
После того как мобильный телефон и компьютер с Windows 10 соединены и все доступы предоставлены, можно начинать пользоваться приложением «Ваш телефон». Данное приложение состоит из четырех вкладок (Уведомления, Сообщения, Фотографии и Вызовы), а также страницы с настройками, где можно включать и отключать различные функции.
На вкладке «Уведомления» доступен список уведомлений, которые поступают на ваш мобильный телефон. Здесь можно просматривать и удалять полученные уведомления.
На вкладке «Сообщения» доступны все ваши SMS-сообщения, которые хранятся на телефоне. При этом можно нажать на кнопку «Новое сообщение» и отправить новую SMS прямо с компьютера.
На вкладке «Фотографии» доступны фотографии. Здесь можно копировать или сохранять любые фото с телефона.
На вкладке «Вызовы» можно совершать голосовые звонки прямо с компьютера. Для работы этой функции компьютер должен быть оснащен Bluetooth модулем.
В нижнем левом углу находится кнопка для перехода к настройкам приложения.
Здесь можно управлять практически всеми функциями приложения «Ваш телефон». Например, вы можете разрешить или запретить получение и отправку SMS, MMS, управление уведомлениями, голосовые вызовы и т.д.
Как использовать приложение Ваш Телефон в Windows 10
Приложение Ваш телефон было разработано Microsoft, чтобы связать мобильный телефон Android или IOS с компьютером или ноутбуков на Windows 10. С этим приложением вы можете легко работать за компьютером не прикасаясь к телефону, особенно если он в другой комнате. Вы сможете получать все уведомления на компьютер, которые приходят на ваш телефон с Android или IOS, есть возможность сразу просматривать фотографии, которые на телефоне прямо из Windows 10. Также есть возможность принимать вызовы и делать исходящие звонки с компьютера при условии, что на ПК есть Bluetooth. В дальнейших обновлениях, приложение получить функции зеркалирования телефона на ПК. Вы сможете легко пользоваться андройд интерфейсом телефона на своем компьютере.
Настройка приложения Ваш телефон
Принцип синхронизации телефона и ПК очень простой. Вам понадобиться всего лишь учетная запись Microsoft с которой вы должны войти в приложение «Ваш телефон» и на телефоне, и на ПК с Windows 10.
Примечание: На телефоне должен быть Android не ниже 7 версии.
Запуск на ПК
При первом запуске приложения вам будет предоставлен выбор телефона с Android или IOS для установления связи. Далее вам нужно будет войти в учетную запись Microsoft, если у вас её нет, то перейдите на официальный сайт Microsoft и создайте её.
На этом этапе вам будет отправлено SMS сообщение на телефон со ссылкой, чтобы скачать приложение с Google Play. Не закрывайте само приложение на ПК и окно с QR кодом. Приступите ниже к пункту.
Запуск на телефоне
Перейдите в сообщения на телефоне и перейдите по ссылке, которую вам выслала Microsoft. Можете просто зайти в Google Play и в поиске наберать «диспетчер вашего телефона» и скачать приложение. При первом запуске приложения, вы должны войти в ту учетную запись, которая была использована для входа на компьютере в приложении «ваш телефон». Вы можете ниже нажать на «Is there QR code» и приложить к экрану монитора, чтобы остканирвоать QR код на ПК. Жмите везде разрешить и связь между телефоном и ПК установиться.
Настройка разрешений в приложении «Ваш телефон»
Нажав на иконку в виде шестеренки, вы попадете в параметры приложения, где можете отключить или добавить нужные вам функции и разрешения.
Как удалить связь и интеграцию в приложении ваш телефон
На телефоне просто удалите приложение, а на компьютере все иначе. Откройте «Параметры» > «Телефон» > «Удалить связь с этим компьютером«. Связь будет удалена, но в самом приложении «ваш телефон» будет присутствовать интеграция с мобильником. Следуйте ниже.
Чтобы удалить полностью следы использования телефона из приложения «Ваш телефон» нужно удалить эту связь в самой учетной записи Microsoft. Когда зашли на сайт Micsosoft по своей учетной записью, нажмите на свою иконку сверху правом углу и выберите «Моя учетная запись майкрософт«. Далее нажмите по слову «Устройства», чтобы открыть список всех связанных устройств, выберите какое нужно удалить и нажмите на троеточие, после чего «Удалить связь с этим телефоном«. После этих шагов, приложение «Ваш телефон» будет как новое.
Если при удалении связи будут какие-либо ошибки, то закройте само приложение «Ваш телефон» или перезагрузите ПК.
Как отключить приложение Ваш телефон в Windows 10
Иногда приложение может использовать много ресурсов в диспетчере задач и грузить ЦП, диск или память. Будет логичным отключить его работу в фоновом режиме, так как Microsoft не дает возможности удалить приложение обычным способом.
Откройте «Параметры» > «Конфиденциальность» > «Фоновые приложения» > справа в списке найдите «Ваш телефон» и отключите.
Как удалить приложение Ваш телефон в Windows 10
Запустите PowerShell от имени администратора и введите ниже апплет, который удалит приложение «Ваш телефон» из Windows 10
Как передавать файлы с компьютера на смартфон и обратно при помощи Qrcp и QR-кода
Для того, чтобы передать файлы с ноутбука или ПК на мобильное устройство или в обратном направлении, можно воспользоваться большим количеством разных способов и инструментов. Наиболее простой и распространенный — USB кабель. Но что если нужного провода нет, а передать файл жизненно важно? В этом случае можно использовать передачу при помощи QR-кода без всяких проводов. Для этого потребуется Qrcp.
Версии Qrcp есть для Linux, Windows и macOS. Работает все это благодаря привязке веб-сервера к IP-адресу машины со случайным номером порта. Затем система генерирует уникальный QR-код, который предоставляет устройству-получателю всю необходимую для передачи файлов информацию. Веб-сервер прекращает работу сразу после завершения передачи данных.
Как установить Qrcp
Как и говорилось выше, версии Qrcp доступны для Windows, Mac и Linux систем, включая Raspberry Pi. В этой статье рассказывается о связке Linux и Qrcp. Система создает пакеты deb и rpm для 32- и 64-битных машин, включая поддержку архитектуры ARM, если вам потребуется установить Qrcp на Raspberry Pi. Установить все это несложно и с использованием исходного tarball.
Загружаем последнюю версию системы для вашей машины. На момент написания это версия 0.8.4. Извлекаем загруженный файл в новую папку, которая называется qrcp, в папке Downloads.
Открываем командную строку и идем в новосозданную директорию.
Перемещаем извлеченные файлы в /usr/local/bin, что дает возможность запускать команду из любого места. Если у вас Windows, то загружаем все в папку Windows, что предоставляет ту же возможность.
$ sudo mv qrcp /usr/local/bin/
Передача файлов на мобильные устройства
Возможностей конфигурации по умолчанию должно хватить для большинства пользователей. Как только вы укажете файл, который хотите передать, qrcp создаст уникальный URL-адрес, с которого этот файл можно загрузить. Кроме того, в процессе передачи генерируется QR-код, позволяющий передать данные об адресе устройству-получателю.
В примере ниже в качестве сканера QR-кода используется Google Lens, но, конечно, можно использовать и любой другой сканер, включая встроенные.
В командной строке указываем директорию, которая содержит передаваемый файл. В примере это PDF на рабочем столе, который планируется передать на смартфон.
Применяем qrcp для передачи файла.
На мобильном устройстве открываем сканер QR-кода и, соответственно, сканируем код.
Нажимаем на появившийся адрес, и файл моментально начинает передаваться.
Передача нескольких файлов
$ qrcp filename1 filename2 filename3
Передача файлов с мобильного устройства на компьютер
Аналогичным образом файлы можно передавать и с компьютера или ноутбука на смартфон.
Открываем командную строку на ПК и вводим команду
Она позволяет получить файл.
Используя мобильное устройство, сканируем QR-код и нажимаем на полученный адрес.
Открывшаяся веб-страничка предложит указать файлы, которые нужно передать.
Выбираем файлы, нажав на соответствующую кнопку.
По умолчанию система загрузит файлы в текущую директорию. Но, если такой вариант не подходит, указываем другую папку.
Как сканировать QR-код онлайн на компьютере или через камеру смартфона
Как сканировать QR-код при помощи компьютера?
Онлайн-сканер
Для использования этого способа необходимо иметь доступ в Интернет. Вам нужно посетить сайт qr.smartbobr.ru, чтобы распознать изображение с QR-кодом. На сайте есть два варианта распознавания:
Создать собственный QR-код также легко – достаточно ввести текст или разместить ссылку на страницу сайта в поле. Полученное изображение можно отправить по электронной почте или сохранить в памяти компьютера в виде картинки. Ее можно будет вставить на сайт или опубликовать через мессенджер или страницу социальной сети.
Бесплатная программа CodeTwo QR Code Desktop Reader
Эта утилита размещается в памяти компьютера. Ее достоинство в том, что не нужно заранее готовить изображение с кодом. Она распространяется бесплатно и устанавливается буквально за несколько минут.
Смартфоны или планшеты с любой операционной системой при помощи использования встроенной камеры способны быстро декодировать разные коды. Для этого достаточно установить специальную утилиту из магазина приложений. Они бывают нескольких видов. Более популярными являются программы для расшифровки кодов, импортирующие информацию из них в другие приложения.
BarCode Descriptor
Это приложение отличается простым интерфейсом и лаконичным дизайном. Для чтения кодов используется камера, что позволяет считывать их с любых поверхностей. В том числе с объявлений и наружной рекламы.
Приложение позволяет открыть зашифрованную ссылку в браузере или сразу набрать кодированный номер телефона. Дополнительное преимущество в том, что история сканирований сохраняется в памяти приложения. Ее можно выгружать в социальные сети, смс-сообщения или просто просматривать по необходимости.
«Сканер QR и штрих-кодов»
Еще одно популярное приложение позволяет сканировать любые графические коды. Оно отличается более приятным интерфейсом и большим количеством способов взаимодействия с полученной информации.
У приложения есть единственный недостаток – коды нельзя загружать в виде файлов или ссылок. Все остальные функции аналогичны тем, что имеются в описанном выше приложении. Важно, чтобы при сканировании код находился в центре рамки.
Barcode Scanner
Единственное отличие в том, что с ее помощью можно генерировать собственные коды. В них можно зашифровать печатный текст, ссылки и контактные данные. В рекламах целях обычно даются ссылки на Интернет-ресурсы, но можно закодировать и ссылку на скачивание приложения. Чаще всего так поступают разработчики, размещающие утилиты на открытых площадках, а потом делающие к ним поясняющие тексты.
Приложение для Windows Phone
Лучшим приложением для считывания кодов для телефонов на базе операционной системы Windows является обычная строка поисковой системы Яндекс. Она может считать любой код, вне зависимости от плоскости размещения изображения. При этом вам не нужно никуда нажимать, чтобы считывание началось – достаточно просто навести камеру на код. Переход по ссылке и использование полученной информации происходит только по запросу пользователя.
После считывания информации вы увидите экран со снимком кода, а под ним мелким шрифтом будет указана расшифрованная информация – ссылка, телефонный номер или адрес. Узнать подробности можно, если вы нажмете на появившуюся строку. Приложение по ссылке открывает сайт, находит адрес в Яндекс Картах, предлагает набрать телефонный номер или написать на него сообщение.
Для телефонов на Windows OS также есть немало и других приложений, в том числе и аналоги утилит для других операционных систем. Но основной проблемой программ являются длительное срабатывание, отсутствие поддержки разработчиков, ошибки во время работы. По этой причине утилита, встроенная в строку поиска Яндекс, является лучшей для техники с этой операционной системой. Тем более она русифицирована и понятна.
Приложение для IOS
Основное преимущество этого приложения в его быстродействии. При этом утилита распространяется абсолютно бесплатно, и она полностью русифицирована. Дополнительно в ней предусмотрена опция выбора приложения, если двухмерное изображение скрывает за собой не текст или ссылку. Проблемы возникают лишь в том случае, если на смартфоне или планшете не установлена программа, взаимодействующая с нужным расширением файла.
Есть программы для потребителей, которые помогают вести статистику и даже зарабатывать на своих покупках. Одним из наиболее популярных приложений является Едадил. У него есть один существенный недостаток – вы не сможете увидеть, что и когда купили. Зато за некоторые товары вы сможете получить кэшбек, который можно будет вывести на свой электронный кошелек или баланс мобильного телефона. Список товаров, за приобретение которых начисляются средства можно увидеть в разделе акции. Важно, что коды из чеков нужно сканировать в течение 24 часов после расчета на кассе.
Также сканировать коды с чеков можно и в других приложениях, разработанных для получения кэшбеков:
Они работают с любыми магазинами, в том числе и с онлайн-маркетами. В этих приложениях много вариантов вывода средств, а заработать можно на максимальном количестве акций от производителей. Вознаграждения за один могут варьироваться от 5 до 300 рублей (зависит от условий акций). Условия начисления средств можно посмотреть на странице акции. Опытные покупатели рекомендуют сканировать коды со всех чеков, так как акций очень много и следить за всеми невозможно. Можно получать кэшбеки сразу с нескольких приложений, чтобы это было максимально выгодно.
Что такое QR-код, как им пользоваться и как создать свой код
Содержание
Содержание
Многочисленные штрих-коды каждодневно окружают нас в быту. Даже не задумываясь о них, мы постоянно контактируем с предметами, на которые нанесена маркировка. Казалось бы, скучное техническое описание. Но и они таят в себе много интересной информации, особенно если это современный QR-код.
Что такое QR-код
Необходимость контроля над товаром еще много лет назад привела к появлению первых разновидностей маркировки. Со временем маркировка приобрела привычный для нас вид — цифры с вертикальными полосами — штрих-коды. С их помощью можно получить исчерпывающую информацию об изделии. Но минусом такого способа является то, что читается данный код лишь в одном направлении. Это сильно снижает количество информации, которую может вместить код.
QR-код в свою очередь стал логичным продолжением развития штрих-кода, позволяя хранить в себе гораздо больше информации. Достигается это путем считывания информации как по горизонтали, так и по вертикали. Данные с QR-кода считываются гораздо быстрее, чем с обычного штрих-кода. Три черных квадрата по краям обозначают границы кода, а оставшийся четвертый квадрат позволяет расшифровывать код даже в неправильном положении. Еще одним плюсом современного QR-кода является возможность его сканирования с помощью смартфонов и легкое создание. Данный нюанс дает большой потенциал в его использовании, в отличие от обычного штрих-кода, для расшифровки которого требуется больше усилий.
Где используется и как считывать информацию
Сферы применения QR-кодов необъятны. Они охватывают практически каждое направление в деятельности человека. Применение QR-кодов можно условно поделить на три большие категории:
Для расшифровки исконного QR-кода потребуется современный смартфон или планшет с камерой. Как правило, такие устройства имеют уже встроенный сканер QR-кода, но, если он отсутствует, выходом будет использование специальных приложений. Они есть в достаточном количестве как на платформе iOS, так и на платформе Android.
После включения функции QR-код будет выделяться рамкой. Для распознавания устройством может потребоваться точная фиксация объектива на коде, об этом просигнализирует всплывающая подсказка. После расшифровки на экране появится окошко с данными. В конкретном примере — это ссылка на скачивание фирменного ПО к продукту.
Еще один актуальный пример, который может встретиться в быту — медиавозможности телевизора. QR-коды в передачах могут быть реализованы в разнообразных вариантах. Например, для голосования за любимый клип и исполнителя в прямом эфире.
Считывание кода с телевизора происходит аналогичным способом озвученным ранее. После расшифровки QR-кода на экране устройства появится ссылка с инструкциями.
Как создать свой собственный QR-код
Не обязательно довольствоваться уже созданными QR-кодами — проявив немного фантазии можно создать свой уникальный код. Контактные данные на визитке, гостевой Wi-Fi или, может быть, подсказки для прохождения квеста с друзьями? Легко! Благо в интернете можно найти массу сервисов по генерации кодов. Рассмотрим несколько из них.
QR Code Generator
Интерфейс сервиса состоит всего лишь из пары вкладок, которые содержат весь необходимый инструментарий. Необходимо выбрать тип информации, которую будет отображать код — это может быть путь к сайту, контакты или ссылка на профиль в социальной сети.
В примере ниже это ссылка на сайт клуба DNS. Остается выбрать рамку, форму и цвет QR-кода. Нажимаем кнопку скачивания и ждем окончания процесса. В код также можно встроить свой собственный логотип, но для этого потребуется регистрация на сервисе.
Открываем сгенерированный файл и сканируем код привычным способом. На экране появится кнопка для перехода на сайт — это заданный нами ранее клуб DNS.
The QR Code Generator
Функционал этого сервиса скромнее рассмотренного ранее, и он подойдет тем, кому нужно создать QR-код быстро и просто. Интерфейс сайта интуитивно понятен, а на выбор пользователю предоставлены основные виды информации, которые можно зашифровать в код.
Попробуем «скрыть» в коде обычный текст. Для этого выбираем вкладку «Free text» и задаем, к примеру, Клуб DNS. Кликнув по иконке опций можно выбрать размер сохраняемого файла в пикселях. Остается сохранить файл, задав ему имя и формат.
После сканирования кода на экране появится зашифрованный в QR-код текст. В данном случае это Клуб DNS.
Вне зависимости от метода создания QR-кода его можно распечатать на разнообразных поверхностях. Кроме различной полиграфии это может быть одежда или любая другая поверхность. Главный критерий — хорошая «читаемость», то есть распознавание кода.