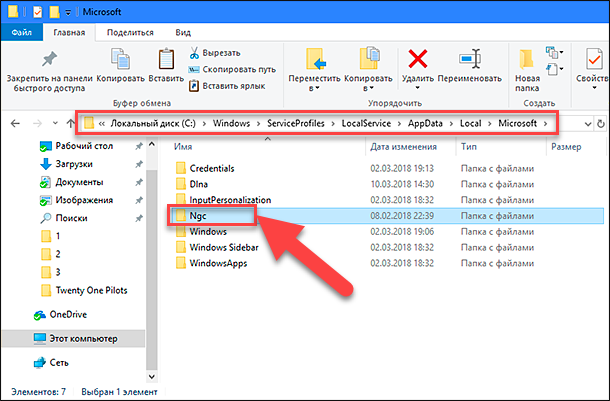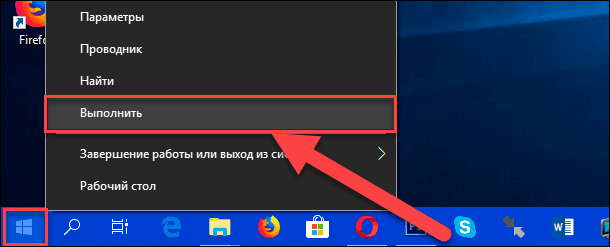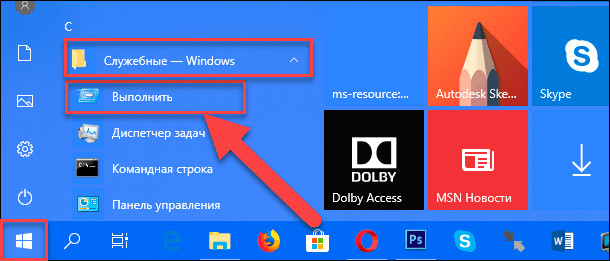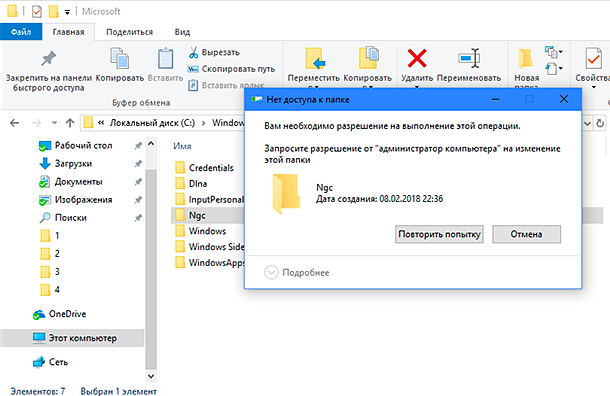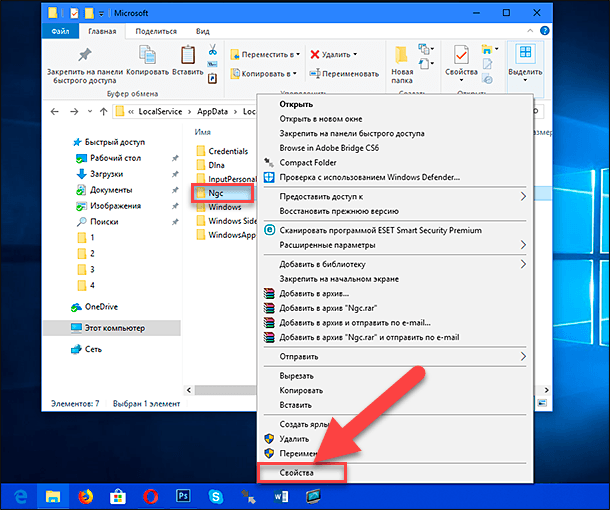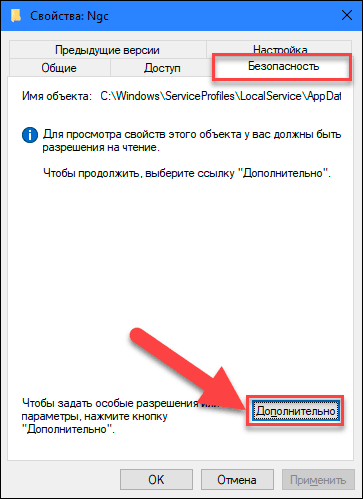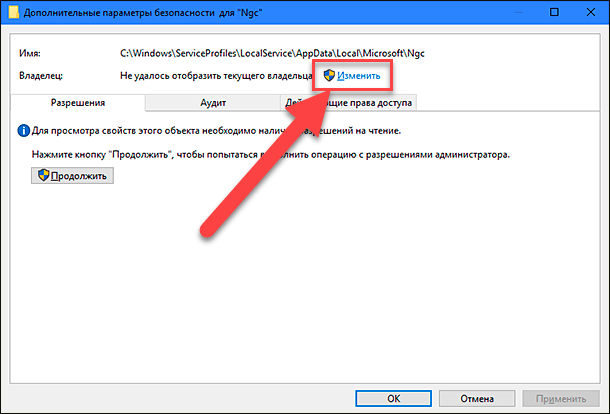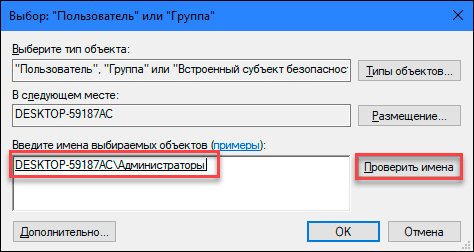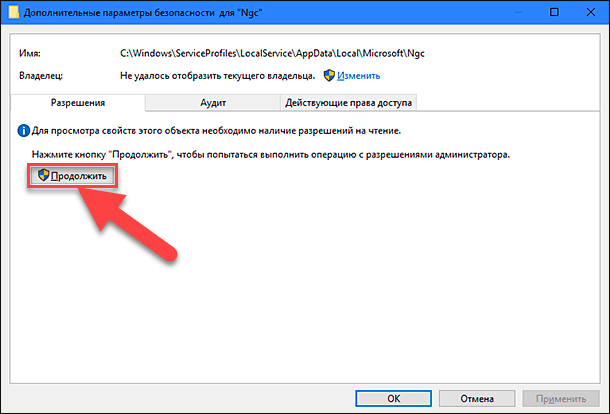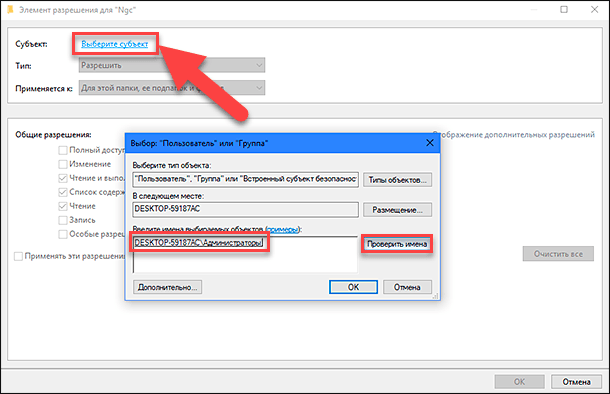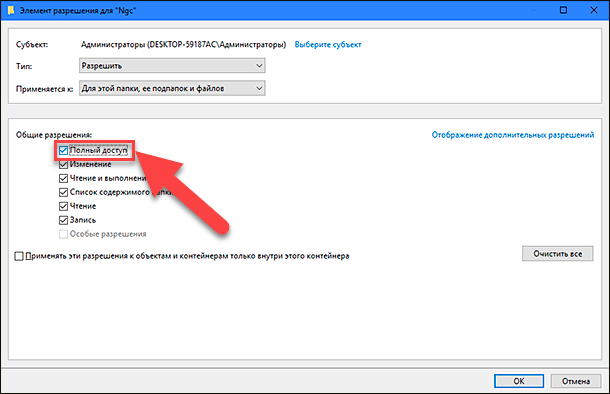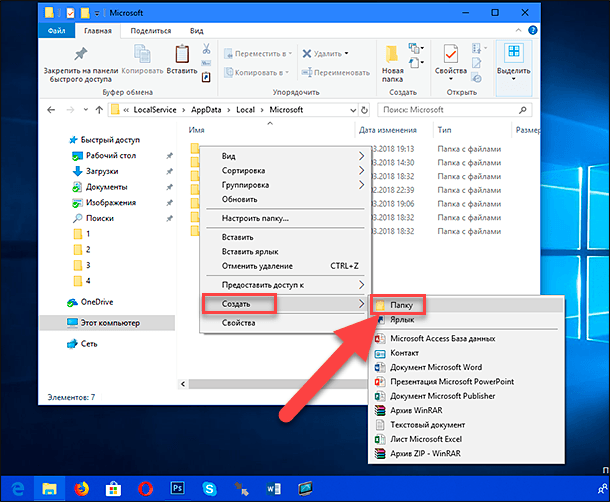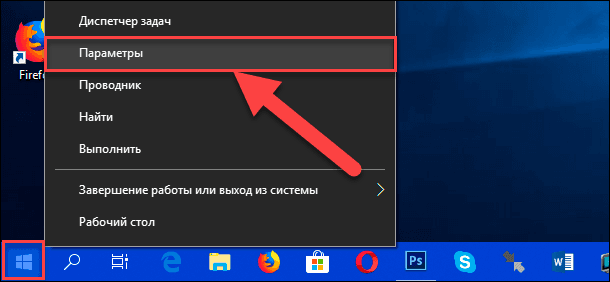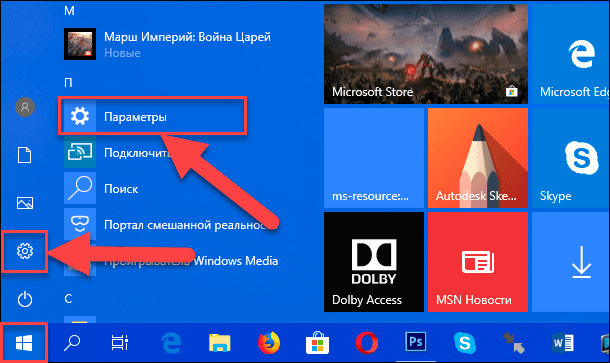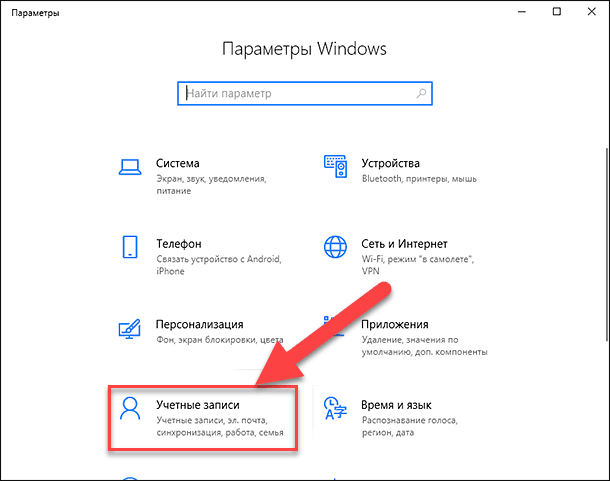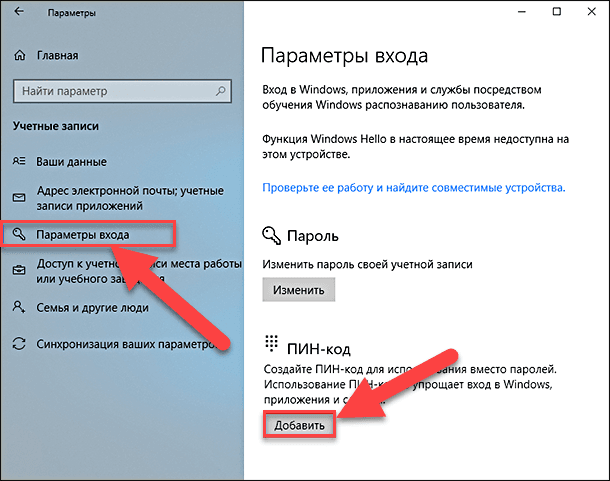добавить пин код на windows 10 не активна
12 способов исправить ошибку с вводом пин-кода Windows 10
Microsoft Windows 10 поставляется с функцией Hello: более простым способом входа в систему на вашем компьютере. Больше не нужно запоминать длинные сложные пароли. Просто введите ПИН-код, и вы вошли. Но, некоторые люди забывают даже ПИН-код и лишаются доступа к собственному компьютеру.
У этой проблемы могут быть и другие причины. Допустим, вы делитесь своим ноутбуком с кем-то другим, и этот человек изменил PIN-код и забыл сообщить вам.
Может это ошибка или баг? Причина может быть любой. Однако, мы составили список проверенных решений, которые помогли решить проблему, когда ПИН-код Windows 10 не работает.
Включен CAPS LOCK
Некоторые новые модели ноутбуков не имеют светодиодного индикатора для Caps Lock. Без визуальной индикации невозможно узнать, включен ли он, особенно когда ОС Windows не может его обнаружить. Вместо этого вы увидите черные точки. Проверьте фиксацию заглавных букв, а также цифровую блокировку, пока вы на ней.
Нажмите и удерживайте опцию предварительного просмотра пароля в правом углу поля, чтобы увидеть, что вы только что ввели. Это ещё один способ убедиться, что Caps Lock отключен, и выбран ли правильный язык, и вводимый пароль заодно проверите.
Проверьте язык ввода
Это случилось с одним из моих друзей. Мы собирались начать игровую сессию, когда он решил сделать небольшой перерыв. Кто-то изменил язык экрана входа в систему из раскрывающегося меню, и его PIN-код перестал работать.
Если это случилось с вами, вы найдете опцию в правом нижнем углу экрана. Для английского он должен отображаться как EN или ENG, но это будет зависеть от выбранного вами языка. Убедитесь, что он в правильном положении, или щелкните по нему один раз, чтобы изменить язык ввода.
Учетная запись пользователя
У вас настроено несколько учетных записей? Может быть, учетная запись гостя? Проверьте в нижней левой части экрана, чтобы убедиться, что выбрана правильная учетная запись пользователя. Попробуйте ещё раз, чтобы проверить, работает ли ПИН-код Windows 10 или нет.
Экранная клавиатура
Вы замечали возможность запустить экранную клавиатуру на экране? Нажмите на неё, чтобы ввести ПИН-код Windows 10 с виртуальной клавиатуры вместо физической. Возможно, возникла проблема с вашей клавиатурой. Не забудьте проверить другую клавиатуру и обновить драйверы клавиатуры и мыши после входа в систему. Просто для уверенности.
Перезагрузите
Некоторые пользователи сообщают о решении проблемы с пин-кодом после обычной перезагрузки компьютера. Случайная ошибка могут быть причиной того, что Windows Hello препятствует входу в систему. Попробуйте перезагрузить компьютер один раз или выполните принудительную перезагрузку. Нажмите и удерживайте кнопку питания, пока компьютер не выключится. Затем подождите несколько секунд и снова загрузитесь.
Некоторые пользователи также были свидетелями ошибки «Похоже, Windows не загружается правильно», за которой обычно следует «Просмотреть дополнительные параметры» или «Перезагрузить компьютер». Просто перезапустите.
Извлеките аккумулятор
Некоторым пользователям удалось устранить ошибку неработающего ПИН-кода Windows 10, вынув аккумулятор ноутбука. Возможно, вам придётся открутить несколько винтов, но процесс довольно прост. В более новых моделях нет съемного аккумулятора. Извлеките аккумулятор и подключите ноутбук с помощью шнура питания, а затем повторите попытку.
Используйте стандартный пароль
Некоторых пользователей приветствует экран пароля вместо экрана, требующего ввода ПИН-кода.
Можете ли вы посмотреть варианты входа? Нажмите, чтобы выбрать кнопку ввода пароля учетной записи Microsoft. Теперь вы можете ввести стандартный пароль, чтобы войти в свой компьютер. Вы заметите эту опцию, только если вы вошли в учетную запись Microsoft на своем компьютере. Если вы используете Windows 10 в автономном режиме или без лицензии (пробная версия), эта дверь закрыта.
Не уверены, вводите ли вы правильный пароль или включен/выключен режим Caps Lock (опять же, проблема с отсутствием индикатора)? Нажмите и удерживайте параметр «Предварительный просмотр пароля» справа, чтобы просмотреть то, что вы только что ввели.
Не помните пароль, потому что слишком сильно полагались на ПИН-код? Вот почему вы всегда должны сохранять важные пароли в автономном режиме в безопасном месте.
Вы можете использовать функцию подсказки, чтобы попытаться вспомнить пароль. Она появится, если вы введете неправильный пароль / PIN один или два раза.
Я забыл свой PIN-код
Вы заметите эту опцию прямо под полем, в котором вводите PIN-код Windows 10. Щелкните по нему один раз и следуйте инструкциям на экране, чтобы сбросить PIN-код. Это потребует ввода идентификатора электронной почты вашей учетной записи Microsoft, чтобы получить электронное письмо с подтверждением, что вы хотите изменить его, и это не кто-то другой, пытающийся взломать ваш компьютер.
Введите капчу, и вы должны получить код по электронной почте, который вы введете для подтверждения своей личности, а затем вам будет предложено создать новый PIN-код/пароль.
Свяжитесь с администратором
Если вы находитесь на корпоративном компьютере, подключенном к серверу, поговорите со своим администратором или ИТ-специалистом. Он/она сможет исправить это за вас.
В частом случае у вас должна быть другая учетная запись администратора или гостя в качестве резервной. Вы можете просто сбросить пароль/PIN-код или создать или удалить учетную запись пользователя с помощью учетной записи администратора. Сделайте это, как только получите доступ, чтобы такого больше никогда с вами не повторилось. У умных людей всегда есть запасной план.
Что делать после получения доступа
Вот несколько шагов, которые вы можете или должны предпринять, когда снова войдете в свой компьютер с Windows 10. Убедитесь, что этого больше никогда с вами не случится.
Не могу создать новый PIN-код
Если не удается установить новый PIN-код, выполните следующие действия.
Очистите содержимое папки Ngc, находящейся по указанному ниже пути (включите скрытые файлы на вкладке «Вид» в проводнике).
Теперь у вас должен быть доступ к папке Ngc. Откройте её и удалите всё внутри, а но не саму папку. У Вас должна появиться возможность создать новый PIN-код.
Редактор групповой политики
Откройте редактор групповой политики из меню «Пуск». Перейдите по указанному ниже пути. Доступно только для пользователей Windows Pro.
Административные шаблоны → Система → Вход в систему
Дважды щелкните «Включить удобный вход с помощью PIN-кода» справа и выберите «Включено». Сохраните всё и выйдите.
Отсутствие возможности войти в систему на компьютере с Windows 10 может расстраивать. Ведь вы теряете доступ ко всем накопленным данным. Те, у кого есть резервные копии на внешнем диске или в облаке, будут беспокоиться меньше. Они могут сбросить или отформатировать ноутбук, но не все. Убедитесь, что вы не повторяете эту ошибку, и всегда имейте резервную копию.
Что делать, если Windows 10 не позволяет добавить PIN-код
У вас возникла похожая проблема, связанная с невозможностью добавить PIN-код, о чем сообщает этот пользователь?
«В течение последних нескольких дней логин с PIN-кодом в Windows 10 Pro больше не доступен на моем ноутбуке. На экране параметров входа я могу только добавить ПИН-код, но не удалять и не изменять его. Когда вы пытаетесь добавить PIN-код после подтверждения пароля, он просит подтвердить мою личность с помощью PIN-кода, и тогда больше ничего не происходит. Окно настройки закрывается и никаких изменений не производится. Если я вместо этого ввожу ПИН-код, выберите “Забить ПИН-код”, откроется только диалоговое окно, чтобы перейти к экрану параметров входа для сброса моего ПИН-кода. Есть ли другие причины, по которым нужно сбросить логин с помощью PIN-кода? »
Итак, вход с помощью PIN-кода – это удобный способ входа на компьютер с помощью четырехзначного кода, который легко запомнить и который используется в качестве основного параметра входа на компьютере Windows.
Однако бывают случаи, когда Windows 10 не позволяет добавить PIN-код или он просто больше не работает. Некоторые из этих ситуаций включают в себя:
Если одна из этих проблем относится к вашему делу, вы можете попробовать решения, перечисленные ниже, чтобы решить ее.
ИСПРАВЛЕНИЕ: Windows не позволяет мне добавить PIN-код
1. Настройте ПИН-код, войдите
– СВЯЗАННО: Полное исправление: Windows 10, 8.1 Сборка зависает при входе в систему
2. Отключите программное обеспечение безопасности
Иногда Windows 10 не позволяет добавлять ПИН-код, когда программное обеспечение безопасности, такое как антивирус или брандмауэр, блокирует powershell.exe после обновления Windows. Разрешите программе/разблокируйте ее с помощью настроек антивирусной программы и посмотрите, сможете ли вы перейти прямо к настройкам своей учетной записи и добавить PIN-код.
3. Изменить разрешения
Проверьте, можете ли вы добавить PIN-код после выполнения этих действий.
– СВЯЗАН: полное исправление: невозможно войти в систему с моей учетной записью Microsoft в Windows 10
4.Сброс списков ACL для папки NGC
Если Windows 10 не позволит вам добавить PIN-код, это может быть вызвано повреждением списков контроля доступа в папке NGC. В этом случае сбросьте ACL для папки NGC, чтобы ПИН снова заработал. Сделать это:
5. Используйте локальную учетную запись
Если Windows 10 не позволит вам добавить PIN-код после обновления Windows или вы забыли его; Вместо этого перейдите на использование пароля, а затем обновите PIN-код. Сделать это:
– СВЯЗАННО: экран входа в Windows 10 медленный, завис, заморожен [FIX]
6. Войдите, используя другую учетную запись пользователя.
Если в системе есть другая учетная запись с правами администратора, попробуйте войти в эту учетную запись и затем оттуда сбросить пароль. Сделать это:
Для компьютеров, подключенных к домену, обратитесь к администратору сети. Возможно, проблема связана с проверкой подлинности Kerberos, или версия Windows Server не совместима. Перезагрузите компьютер несколько раз, чтобы узнать, сможете ли вы войти в систему. Также может быть небольшая задержка, поэтому подождите несколько секунд и повторите попытку. Опять же, используйте кнопку предварительного просмотра, чтобы убедиться, что вы ввели правильные символы.
7. Очистить TPM
– СВЯЗАННО: исправлено: отсутствует экран входа в Windows 10
8. Запустите сканирование SFC
Когда вы закончите, он скажет одну из трех вещей:
9. Запустите инструмент DISM
Средство обслуживания образов развертывания и управления ими (DISM) помогает исправить ошибки повреждения Windows, когда не удается установить обновления Windows и пакеты обновления из-за ошибок повреждения, например, если у вас поврежденный системный файл.
Помогло ли какое-либо из этих решений добавить PIN-код еще раз? Дайте нам знать в комментариях ниже.
Не получается добавить или использовать ПИН-код в Windows 10, что делать?
Читайте, о причинах и способах решения проблемы с добавлением и использованием ПИН-кода в Windows 10.Корпорация «Microsoft», разработавшая операционную систему «Windows», каждый раз улучшает ее по сравнению с предыдущей версией. Выпуск новых сборок обновлений облегчают конечному пользователю использование системы «Windows» в своих целях.
Операционная система «Windows» является самой распространённой в мире и благодаря последним разработкам может применяться на разных видах устройств: персональных компьютерах, ноутбуках, нетбуках, планшетах и т.д. Одной из главных задач, помимо унификации системы для различных устройств, расширения возможностей и повышения работоспособности системы, является ее безопасность и защищенность от возможных вредоносных программ и злонамеренных хакерских атак. С каждым днем количество компьютерных угроз существенно возрастает, поэтому пренебрегать защитой абсолютно не следует.
Защита персональных данных пользователя – это важный момент для каждого из нас, особенно это касается данных учетной записи пользователя. Для защиты информации «Microsoft» рекомендует применять сложный и длинный пароль с высокой степенью защищенности. Это в первую очередь касается рабочих компьютеров, хранящих большой объем важной информации, для которых существуют высокие риски подвергнуться атаке или стороннему доступу. Но использование длинного пароля на домашнем компьютере не всегда удобно для постоянного входа в систему, и «Microsoft» разработала вариант доступа в систему при помощи короткого ПИН-кода. Конечно, функциональные возможности ПИН-кода значительно ниже по сравнению с другими вариантами авторизации в системе «Windows».
Благодаря службе «Windows Hello» в операционной системе «Windows 10» пользователям доступны новые виды аутентификации для входа в систему: использования отпечатка пальца, сканирование радужной оболочки глаза или сканирование лица пользователя. Это значит, что для входа в систему пользователю будет достаточно показать свое лицо или прикоснуться к устройству пальцем, например. Однако вариант входа в систему при помощи ПИН-кода также обладает определенными преимуществами. Ведь разработчики «Microsoft» не ставили перед собой задачу заменить ПИН-кодом различные варианты аутентификации, а только пытались облегчить пользователю вход в систему.
Одним из преимуществ ПИН-кода является его скорость, позволяющая пользователю быстрее пройти авторизацию при входе в устройство. И даже если злоумышленник узнает вашу кодовую комбинацию, то он сможет воспользоваться только конкретным компьютером, а не получить доступ ко всем устройствам. В этом случае украденный ПИН-код ни как не поможет мошеннику выполнить авторизацию на других устройствах, связанных с вашим аккаунтом. Опять же, чтобы ввести ваш ПИН-код, необходимо находиться рядом с вашим компьютером физически, и ввести его удаленно не получиться (в отличие от пароля). И если ПИН-код от вашего домашнего компьютера, то возможность использования его злоумышленником существенно снижается.
Операционные системы «Windows 8», «Windows 8.1» и «Windows 10» позволяют своим пользователям использовать ПИН-код в качестве альтернативного варианта авторизации, и вы можете установить и использовать его вместо пароля. Использование PIN-кода упрощает вход в ваше устройство на базе операционной системы «Windows», подключение к различным приложениям и онлайн-сервисам, таким как социальные сети, например.
Симптомы проблемы
Иногда пользователи сталкиваются со странными проблемами при использовании опции ПИН-кода в операционной системе «Windows 10». Наши читатели сообщают нам о различных видах проблем при добавлении или использовании ПИН-кода в «Windows 10». Ниже приведены только несколько примеров, которыми наши читатели делятся в своих письмах и комментариях:
Выше приведено только несколько примеров. Но основная тенденция такова, что возможность добавления и использования ПИН-кода в качестве опции входа в систему может не всегда работать корректно или может не работать вообще.
Причина проблемы
Это происходит из-за неправильных или испорченных разрешений, установленных для скрытой системной папки под названием «Ngc». Эта папка находится на системном диске «С» по следующему адресу:
В папке «Ngc» хранятся все параметры, относящиеся к параметру ПИН-кода. Если папка повреждена или система не получает правильные разрешения и полный контроль над этой папкой, то опция ПИН-кода перестает работать. В таком случае, пользователи не могут добавить новый вариант ПИН-кода или выполнить авторизацию при помощи уже существующего ПИН-кода. Иногда эта папка полностью отсутствует на компьютере под управлением операционной системы «Windows 10» – все это может быть причиной возникновения таких проблем.
Решение проблемы
Решить эту проблему достаточно легко! Вам всего лишь необходимо удалить папку «Ngc» в существующей директории, а затем создать ее заново. Как только вы снова создадите папку, операционная система «Windows» автоматически применит к ней соответствующие права и позволит пользователям добавлять новый ПИН-код, использовать ПИН-код на экране входа в систему для авторизации пользователя и подключения к приложениям и службам.
Чтобы удалить эту папку, вам необходимо выполнить следующие простые шаги:
Откройте диалоговое окно «Выполнить», используя сочетание клавиш вместе «Windows + R». Затем скопируйте и вставьте следующую текстовую строку в поле командной строки диалогового окна «Выполнить»:
Нажмите кнопку «ОК» или клавишу «Enter» («Ввод») на клавиатуре и откроется окно проводника «Windows», в котором вы увидите папку «Ngc».
ПРИМЕЧАНИЕ: Если на вашем компьютере отсутствует папка «Ngc», то сразу переходите к шагу 4.
ДОПОЛНЕНИЕ: Вы также можете открыть диалоговое окно «Выполнить» другими возможными способами, например:
Способ 1: Нажмите сочетание клавиш вместе «Windows + X» или нажмите правой копкой мыши по кнопке «Пуск», расположенной в нижнем левом углу экрана на «Панели задач», в открывшемся меню выберите раздел «Выполнить».
Способ 2: Нажмите на кнопку «Пуск» и вызовите главное меню. Используя полосу прокрутки установленных программ и приложений, опустите бегунок вниз до раздела «Служебные – Windows», откройте встроенное меню и из списка доступных приложений выберите раздел «Выполнить».
Когда вы попытаетесь удалить папку «Ngc», то «Windows» выведет предупреждающее сообщение относительно недостаточного уровня разрешения для выполнения действий с этой папкой: «Вам необходимо разрешение на выполнение этой операции. Запросите разрешение от «администратора компьютера» на изменение этой папки». Чтобы иметь возможность удалить эту папку, вам необходимо получить право собственности (получить полное разрешение на доступ и управление).
Получить доступ и взять на себя управление папкой вы можете с помощью следующего пошагового руководства:
Шаг 1: Нажмите правой кнопкой мыши по папке «Ngc» и в открывшемся меню выберите раздел «Свойства».
Шаг 2: В окне «Свойства: Ngc» перейдите на вкладку «Безопасность» и нажмите кнопку «Дополнительно», чтобы задать особые разрешения и параметры.
Шаг 3: Вы увидите окно «Дополнительные параметры безопасности для «Ngc»», нажмите ссылку «Изменить» в строке «Владелец». Это даст вам возможность стать владельцем этого объекта и получить возможность просмотра его свойств.
Шаг 4: Будет открыто новое окно «Выбор: «Пользователь или «Группа»». Теперь введите свое имя пользователя и нажмите кнопку «Проверить имена» (в нашем случае мы ввели имя пользователя «Администраторы»). Имя пользователя автоматически будет преобразовано в правильный формат.
Затем нажмите кнопку «ОК», чтобы сохранить внесенные изменения.
Шаг 5: Теперь закройте все предыдущие окна и снова на папке «Ngc» нажмите правой кнопкой мыши и вызовите окно «Свойства». Опять перейдите во вкладку «Безопасность» и нажмите кнопку «Дополнительно». Нажмите в открывшемся окне «Дополнительные параметры безопасности для «Ngc»» кнопку «Продолжить» для входа в дополнительное меню управления параметрами безопасности.
Во вкладке «Разрешения» нажмите кнопку «Добавить», в строке «Субъект» нажмите ссылку «Выберите субъект» и повторите действия, описанные в Шаг 4 (введите имя пользователя, нажмите кнопку «Проверить имена» для корректного отображения имени, и нажмите кнопку «ОК» для сохранения изменений).
В окне дополнительного меню управления параметрами безопасности «Элемент разрешения для «Ngc»» поставьте флажок в ячейке «Полный доступ» и нажмите кнопку «ОК».
Далее нажмите кнопки «Применить» и «ОК», чтобы все внесенные изменения вступили в силу. В предупреждающем сообщении «Безопасность Windows» нажмите «Да» для разрешения изменения параметров системных папок.
Теперь вы получили полное разрешение на доступ к папке и управление ей.
Теперь удалите папку «Ngc». Если служба безопасности операционной системы «Windows» запрашивает подтверждение на удаление, то подтвердите его. Обязательно перед удалением сохраните существующую папку со всеми вложенными файлами дополнительно в другой директории под другим названием как резервную копию.
После удаления папки щелкните правой кнопкой мыши в пустой области «Проводника» и выберите раздел «Создать», откройте вложенное меню и выберите раздел «Папку». Кроме того, вы можете воспользоваться другим способом для создания новой папки: совместно нажмите сочетание клавиш «Ctrl + Shift + N».
Присвойте папке новое имя «Ngc» и закройте окно Проводника.
Вот и все. Откройте приложение «Параметры» любым из предложенных способов:
Способ 1: Щелкните правой кнопкой мыши по кнопке «Пуск», которая расположена на «Панели задач» или нажмите сочетание клавиш вместе «Windows + X», и в открывшемся меню выберите раздел «Параметры».
Способ 2: Нажмите кнопку «Пуск» на «Панели задач», в левой панели нажмите значок «Шестеренки». Или в основном меню, используя полосу прокрутки установленных приложений и программ, опустите бегунок к разделу «Параметры» и выберите его.
Способ 3: Можно получить доступ к разделу «Параметры» напрямую, используя сочетание клавиш вместе «Windows + I».
В окне «Параметры» перейдите в раздел «Учетные записи», выберите в левой панели раздел «Параметры входа» и в правой панели нажмите кнопку «Добавить», введите новый ПИН-код и сохраните его.
Операционная система «Windows» внесет необходимые изменения и добавит опцию ПИН-кода на страницу входа. Теперь ПИН-код будет работать нормально, и вы сможете пользоваться им без каких-либо проблем.
Полную версию статьи со всеми дополнительными видео уроками читайте в нашем блоге.