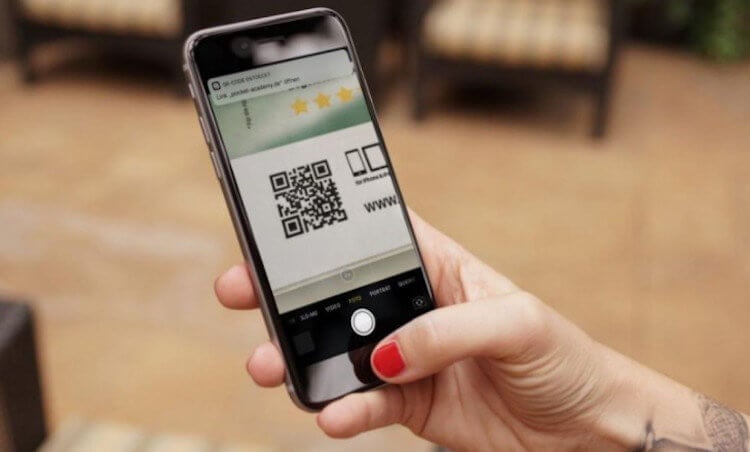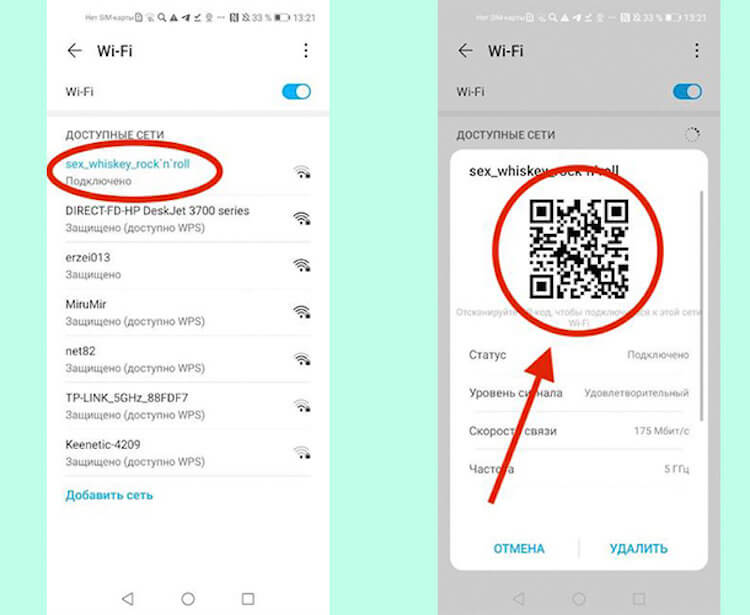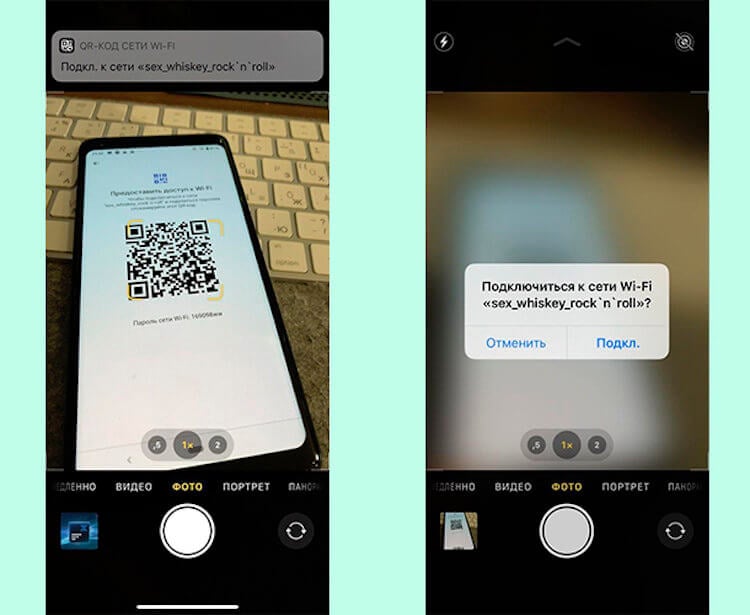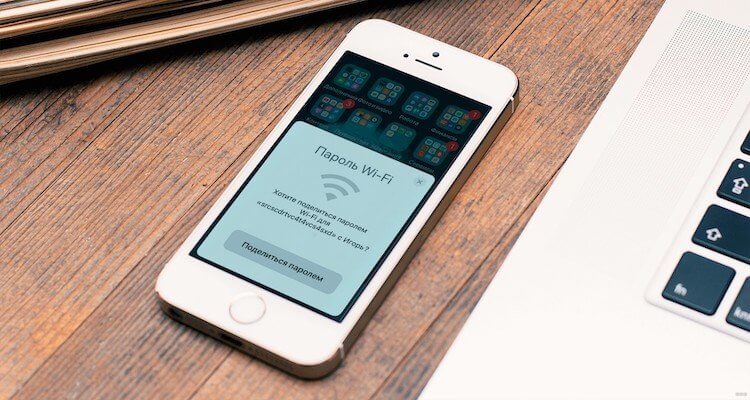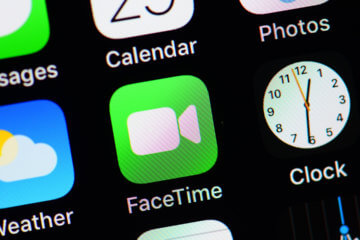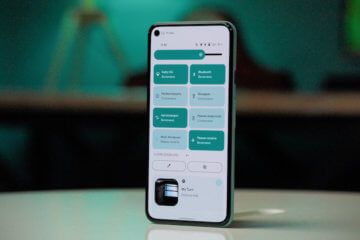для подключения отсканируйте qr код wifi как убрать
Как убрать Отсканируйте qr-код чтобы подключиться к этой сети wi-fi?
При подключении на андроиде появляется надпись Отсканируйте qr-код чтобы подключиться к этой сети wi-fi
При подключении андроида к сети появляется надпись «Отсканируйте qr-код, чтобы подключиться к этой сети wi-fi» и снизу OK, нажимаешь и надпись пропадает, хотя интернета нет, а иконка wi-fi показывает отличный сигнал, при повторном подключении снова выскакивает надпись с qr-кодом и уже не пропадает. Пробовала сфоткать и просканировать, тоже без успеха, а оказывается все очень просто, интернет был не оплачен, как только оплата прошла, надпись перестала появляться вай-фай снова заработал.
Если у вас нет внизу надписи окей, попробуйте перезагрузить телефон, было дело, андроид завис, нажимаю перезагрузить, не реагирует, думала сломала, но нет, держала кнопку нажатой, пока не среагировал через 15 секунд, говорят держать нужно до 25 секунд и считать медленно
MAC адреса есть у всех сетевых устройств.
Вы уверены, что Ваш смартфон подключается к сети через Wi-Fi? Может он использует мобильный Интернет
Давно уже настроил на своём планшете такую возможность смотреть видео (мультики) своему ребёнку! Это намного проще, чем качать постоянно эти мультики на планшет или ещё хуже смотреть их в интернете, где постоянно выскакивает назойливая реклама.
Правда стоит иметь ввиду, что ваш роутер и wi-fi-адаптер на компьютере для передачи данных должны поддерживать высокую скорость.
Теперь о том, как это можно сделать!
Что нам потребуется:
Для начала необходимо настроить операционную систему (показывать буду на примере Windows 7).
Теперь необходимо настроить сетевой доступ к файлам с паролем. Здесь же, в Центре управления сетями и общим доступом, нажмите на ссылку справа Изменить дополнительные параметры общего доступа. В открывшемся окне в профиле (либо в двух профилях: «Домашний» и «Общий») поставьте галочку в пункте Включить общий доступ с парольной защитой.
А сейчас к вашей папке с видео нужно открыть доступ по сети. Кликните по ней правой кнопкой мыши выберите пункт Свойства, перейдите на вкладку Доступ, затем жмёте на кнопку в центре Расширенная настройка. Ставите галочку в пункте Открыть общий доступ к этой папке» и подтверждаете свои действия, нажав на кнопку **ОК.
Чтобы убедиться, что к этой папке действительно есть доступ по сети, откройте Мой компьютер, затем слева нажмите на Сеть и откройте свой компьютер. В нём как раз и должна быть показана доступная по сети папка с видео.
Теперь перейдём непосредственно к настройке вашего Андроида на планшете. Думаю, что точка доступа по Wi-Fi уже настроится и планшет без проблем подключается через неё к интернету.
Устанавливаем плеер «BSPlayer«, а также файловый менеджер «ES Проводник«. Открываем «ES Проводник» и в левом верхнем углу приложения нажимаем на кнопку КПК. Затем в открывшемся окне выбираем LAN, жмём на кнопку Создать и далее на кнопку Сканировать. В результате чего ваш компьютер должен быть найден в сети. Нажимаем и удерживаем иконку вашего компьютера и в появившемся меня выбираем пункт Настройки сервера, здесь будет необходимо ввести ваш логин и пароль к учётной записи в Windows. Ниже также укажите IP-адрес вашего компьютера (можно посмотреть на компьютере в свойствах вашего сетевого подключения). Далее возвращаемся на планшете к иконке вашего компьютера и нажимаем на неё, в результате чего вы должны увидеть доступную по сети папку с видео. Открываете её жмёте не нужный видео-файл, программа спросит, мол с помощью чего открывать его, выберите из списка программу «BSPlayer«.
На этом собственно и всё.
возможные варианты проблемы:
Как поделиться паролем Wi-Fi через QR-code
Когда вы приходите в какое-то место, вы спрашиваете, какой там пароль от Wi-Fi. Особенно это актуально, когда мы оказываемся заграницей, где нет безлимитного мобильно трафика, к которому мы все так привыкли. Такая же ситуация встречается, если кто-то приходит к нам в гости и спрашивает пароль от домашней сети Wi-Fi. Есть очень простой способ поделиться даже самым длинным паролем без того, чтобы писать его на бумажке, вводить на смартфоне гостя или диктовать в формате ”эс как доллар и с точкой, вэ как галочка…”. Создатели Android давно уже позаботились о нас и сделали так, чтобы нам было удобно. Только вот рассказать нам об этом забыли. Но я заполню этот пробел и все расскажу за них.
Сканировать QR-код очень просто.
Как поделиться паролем через QR-код
Поделиться чем-либо сейчас проще всего через QR-код. Многие страны даже выстраивают вокруг этого свою экономику. Например, я рассказывал, как в Китае многое завязано на этих небольших квадратиках. Оказывается, они могут нести в себе очень много информации, в отличии от штрихкодов, которыми мы пользовались раньше. Сейчас они актуальны только для шифрования небольшого количества информации. Например, артикула товара в супермаркете. Ведь артикул кассир получает, скандируя эти полосочки перед тем, как пробить товар.
QR-код в переводе с английского означает ”код быстрого реагирования” (Quick Response Code). Значение ”QR code” является товарным знаком типа матричных штрихкодов, который изначально был разработан для японской автомобильной промышленности и использовался на заводах для сортировки деталей.
Чтобы поделиться паролем от Wi-Fi на Android, достаточно просто зайти в настройки сети, выбрать сеть, к которой вы подключены, и нажать на нее. После этого на экране у вас появится QR-код с данными, необходимыми для подключения именно к этой сети. Такой способ работает на смартфонах Huawei, Honor и многих других. Однако, иногда алгоритм будет немного иной.
Так можно поделиться Wi-Fi через QR.
Например, на Google Pixel 2XL с Android 10 QR-код появляется не сразу. Вместо этого открывается дополнительное меню, в котором надо нажать поделиться. Только после этого на экране появится QR-код, который и надо отсканировать.
Так процесс передачи выглядит на Google Pixel.
Сканирование кода возможно как с Android-смартфона, так и с iPhone. При этом, iOS уже с 11-й версии (с 2017 года) позволяет сканировать QR-коды через штатное приложение камеры. Достаточно просто запустить камеру и навести ее на заветный квадратик. В верхней части экрана вылезет шторка, нажав на которую можно перейти на страницу или принять запрос на подключение.
Так обмен выглядит на iPhone.
Как сканировать QR код через телефон
В отличии от современных устройств Apple, возможность сканирования QR-кода из коробки есть не во всех смартфонах на Android. Кто-то дает пользователю сканер в виде предустановленного приложения, а кто-то в виде расширенных возможностей камеры. Но очень часто приложение для сканирования QR надо скачивать отдельно.
Вот еще на тему сканирования. Иван Кузнецов сегодня делился, как он сканирует документы на Android
Конечно, сделать это проще всего через Google Play. Достаточно просто ввести в поиске ”сканер QR” и выбрать любой из предложенных. Например, этот или любой другой, который вам понравится.
На новых смартфонах Huawei и Honor, которые не работают с Google Play, сканер QR-кодов можно скачать в AppGallery. Например, вот этот вариант.
Некоторые сканеры позволяют сохранять историю сканирования или имеют дополнительные функции, вроде возможности создавать свои коды или сканировать коды товаров в магазинах.
Как поделиться паролем на iOS
Раз уже заговорили о том, как можно поделиться паролем, давайте расскажу, как это можно сделать на iOS.
В инфраструктуре устройств Apple есть несколько очень удобных функций. Одна из них — возможность без лишних усилий поделиться паролем от сети Wi-Fi. Для этого надо, чтобы у вас на iPhone или iPad было подключение к точке доступа.
Если к вам приходит кто-то, кто не подключался к этой сети, вам надо просто разблокировать смартфон, а гостю выбрать вашу сеть и начать подключаться к ней. Как только он коснется ее названия в списке, у вас появится предложение поделится паролем. Иногда это сообщение может появиться в течение 4-5 секунд, но обычно это происходит сразу.
Поделить паролем можно начиная с iOS 11
Через пару секунд гость будет подключен к вашей сети и сможет ей пользоваться.
Опасно ли пользоваться QR-кодами
В использовании QR-кодов есть только одна опасность. Я не советую вам сканировать все подряд, если у вас нет доверия к этому. Например, код в эфире крупного телеканала или на афише кинотеатра будет безопасен и несет обычно исключительно информационный характер. То есть, вы попадете на страницу сайта или в магазин приложений для скачивания.
Если вы переживаете за безопасность при использовании смартфона, расскажите об этом в нашем Telegram-чате.
QR-коды в листовках на столбах или автобусных остановках могут вести на вредоносные сайты или даже постараться установить на ваш смартфон какое-то ПО. Такие коды лучше обходить стороной.
Если пользоваться QR-кодами осторожно, это будет несомненным благом. Это очень удобно и просто. Не зря же в Китае на них построены очень большие системы платежей. То есть, в магазине достаточно отсканировать код и оплата пройдет. Китайцы знают, что делают.
Новости, статьи и анонсы публикаций
Свободное общение и обсуждение материалов
Одними из самых желанных сервисов Apple для пользователей Android всегда были iMessage и FaceTime. Им был не нужен ни Apple Music, ни Apple TV+, ни даже – чёрт возьми – «Локатор». Потому что с музыкой и фильмами на Android и так нет проблем, а для поиска пропавших предметов можно использовать кучу других приложений. Но вот переписка и видеосвязь – это другое. Почему-то именно FaceTime и iMessage считались эталонными сервисами для общения, и Apple прекрасно это понимала, предпочитая держать их закрытыми. Но в этом году всё изменится.
Учитывая количество вирусов, атак и просто людей, которым нужен доступ к вашему телефону, становится очень приятно, когда разработчики делают что-то, чтобы система вашего смартфона была более безопасной. Если вам кажется, то в вашем телефоне нет ничего такого, что нужно мошенникам, то вспомните, что в нем есть как минимум платежные данные. А еще можно просто заблокировать устройство и требовать с вас выкуп за него. Особенно красочно это смотрится, если взять за пример какой-нибудь дорогой флагман. Сама Google постепенно делает Android все более безопасным. Из-за его открытости проблемы с безопасностью остаются, но новые функции позволят жить немного спокойнее.
Если вы хотя бы немного интересуетесь темой смартфонов, то наверняка знаете о том, что Apple никогда не делает скидок на iPhone. В отличие от всех остальных, которые регулярно устраивают акции с подарками, платят по трейд-ин больше, чем следовало, и просто сбрасывают цены до совсем уж неприличных пределов. Очевидно, это делается для повышения привлекательности продукта. Но неужели популярности смартфонов Samsung недостаточно по сравнению с iPhone или просто Apple не заинтересована в том, чтобы предлагать своим клиентам скидки? Попробуем разобраться.
Как отсканировать QR-код на Android для подключения Wi-Fi?
Для защиты беспроводной сети от несанкционированного доступа на нее устанавливают пароль. Нередко пароль делают сложным и длинным, для устойчивости от взлома или случайного подбора.
Чтобы предоставить доступ гостям, друзьям или родственникам (или клиентам, приходящим в офис или магазин) — придется диктовать пароль, называть имя сети. Или поставить QR-код для вай фай, что проще и быстрее.
Рассмотрим, что это такое, как обеспечить такой доступ, и как отсканировать QR код на Андроид для подключения wifi на телефоне.
Как сканировать QR-код для Wi-Fi?
Устройство автоматически подключится к сети, и данные для доступа не придется вводить вручную.
В результате пользователь сможет увидеть название сети (высветится на экране при подключении), но не узнает пароль. Это удобно при предоставлении доступа незнакомым людям (например — клиентам в магазине).
Важно: подключаться через QR надо со включенным wi-fi.
Как создать QR-код для точки wi-fi?
Чтобы создать штрих-код для вай-фай, используйте бесплатный онлайн-генератор.
Принцип работы генераторов одинаковый:
Далее рассмотрим, как подключиться к вай фай через qr код.
Как сканировать встроенным сканером в ОС Андроид?
В современных Android-смартфонах и планшетах сканер уже предустановлен.
Как сканировать код для вай фая в этом случае:
Если не находите в смартфоне встроенный сканер — в помощь инструкция к модели.
Как сканировать сторонними приложениями?
Если операционная система не оснащена встроенным сканером — скачайте программу из Плей Маркет (бесплатно).
Чтобы загрузить приложение-сканер, войдите в Плей Маркет, и напишите в поиске: «qr код». Выберите любую программу из списка, скачайте и установите.
Как отсканировать код для подключения вай фай:
Что делать, если не сканируется?
Если после сканирования телефон не подключается к беспроводной сети:
Также уточните, нет ли в роутере ограничений на количество подключенных устройств. Возможно, к сети уже подключилось максимум пользователей, и еще 1 телефон просто не «пускают» настройки роутера.
Как настроить wi fi отключение qr кода. Наказание за взлом сетей
Вы, наверное, видели где-нибудь в метро или в других местах рекламу, содержащую вот такой странный квадрат:
Это так называемый QR-код, который может содержать в себе информацию разного рода, например, адрес какой-либо страницы в Интернете, телефонный номер и т.д. Если в вашем смартфоне или на планшетном компьютере установлена программа распознавания штрих-кодов, то, отсканировав такой код, система распознаёт его, и предлагает выполнить соответствующее ему действие. Например, если это адрес сайта, программа предлагает открыть его в браузере; если это телефонный номер — позвонить по нему, и т.д.
Генерация QR-кода настроек Wi-Fi-сети
Для быстрого ввода пароля нам на помощь приходит QR-код. Создадим его. Для этого открываем любой из вышеперечисленных генераторов QR-кодов, включаем в нём режим WPA2, копируем SSID сети и её пароль в соответствующие поля, при желании устанавливаем дополнительные настройки и генерируем на экране картинку QR-кода. Для удобства последующего применения можем её даже распечатать. Таким образом мы получили готовый QR-код, содержащий всю необходимую информацию для подключения к нашей точке доступа.
Установка сканеров штрих-кода на подключаемые устройства
Теперь нам нужно установить на каждом подключаемом устройстве программу-сканер штрих-кода, если он ещё не установлен, а для этого необходимо хоть как-то подключиться к Интернету. Если альтернативы в виде GPRS/EDGE/G3/LTE или посторонней открытой точки Wi-Fi нет, то можно ненадолго включить свою точку с незащищённым соединеним (без пароля ), быстренько подключить Wi-Fi на всех устройствах, скачать и установить на них сканеры штрих-кодов (благо это делается в пару кликов ), и снова отключить незащищённый канал Wi-Fi. За это время вас вряд ли успеют взломать.
На некоторых устройствах сканеры штрих-года могут либо вообще не включать камеру, либо включить её, но не распознать код. Такое, например, произошло с моим планшетом iconBIT NetTAB THOR на Android. Если такое случилось, то следует установить сканер, способный распознавать код не только с фотокамеры, но и из файла изображения. В этом случае достаточно сначала сфотографировать штрих-код, а затем открыть сохранённую фотографию сканером прямо из файла.
Использование QR-кода для подключения к Wi-Fi
Теперь у нас есть всё, чтобы осуществить быструю настройку всех устройств. Настраиваем точку доступа на защищённое соединение WPA2, скопировав сгенерированный ранее пароль в соответствующее поле интерфейса настройки и применив его. После этого сканируем прямо с экрана или с распечатки QR-код каждым устройством и соглашаемся с предложением подключиться к Wi-Fi. Устройство ненадолго задумывается, и подключается к нашей сети Wi-Fi.
Если сеть отвергает пароль, проверьте, не используете ли вы в нём какой либо из следующих четырёх знаков: « , : ; \ ». Эти знаки при распознавании программой-сканером могут неадекватно интерпретироваться, и в итоге пароль будет различаться. Кстати, увидеть и при необходимости поправить интерпретированный пароль перед отправкой можно прямо в сканере QR Droid, открыв экран правки. Замечу, что следует открывать именно экран правки, потому что на основном экране пароль иногда может выглядеть правильно.
Мощность сигнала точки доступаWi-Fi
По умолчанию мощность в настройках точки доступа выставлена на максимум. Это не совсем хорошо. Во-первых, идёт хотя и слабое, но облучение находящихся рядом людей. Во-вторых, сильный сигнал мешает окружающим точкам доступа, вступая с ними в конфликты. Это заставляет в том числе и нашу точку доступа снижать скорость передачи данных, что нам совершенно ненужно.
В идеале, собственный сигнал не должен распространяться дальше пределов квартиры, а чужие сигналы не слишком сильно забивать эфир. Поэтому лучше всего поставить точку доступа как можно дальше от соседей, и так, чтобы собственные сигналы не выходили, а чужие не выходили напрямую в окна, и максимально уменьшить мощность собственного Wi-Fi-передатчика. Например, у меня ZyXEL Keenetic настроен всего на 3% мощности, и, тем не менее, легко пробивает две стены между комнатами.
Постоянный адрес статьи.
Для работы с большими беспроводными сетями представлено на рынке достаточное количество хороших многофункциональных программных решений, позволяющих осуществлять всестороннее тестирование WiFi-сетей. Однако, зачастую, для быстрого взгляда на радиоэфир во время проектирования, развертывания или устранения неполадок вам удобней будет воспользоваться более простым бесплатным инструментарием. Представляем вашему вниманию обзор наиболее интересных бесплатных программ для диагностики WiFi-сетей.
В рамках данной статьи мы представим вам девять бесплатных программных инструментов — большая часть из них работают на базе операционных систем Windows, другие — под macOS или Android, — которые предоставят вам базовую информацию о существующих WiFi-сигналах в зоне действия: идентификаторах SSID, уровне сигналов, используемых каналах, MAC-адресах и типах защиты той или иной сети. Некоторые из них могут обнаруживать скрытые SSID, определять уровни шума или предоставлять статистику об успешно и неудачно отправленных и полученных пакетах вашего беспроводного соединения. Одно из решений включает в себя инструментарий для взлома паролей WiFi, который будет крайне полезен для поиска уязвимостей и оценки безопасности при тестировании защищенности от взлома вашей беспроводной сети.
Отметим также, что большая часть из описанных ниже инструментов являются бесплатными версиями коммерческих решений, распространяемых тем же поставщиком, но с урезанными функциональными возможностями.
Сканер беспроводных локальных сетей Acrylic WiFi Home является урезанной версией коммерческого решения компании Tarlogic Security. Версия 3.1, рассмотренная в рамках данной обзорной статьи, привлекает к себе внимание, прежде всего за счет детализации беспроводного окружения и продвинутых графических возможностей отображения собранной информации. Функциональность данного решения включает в себя: обзор найденных сетей WiFi с поддержкой стандартов 802.11 a/b/g/n/ac; обнаружение несанкционированных точек доступа и отображение подключенных клиентов; сканирование и анализ используемых беспроводными сетями каналов WiFi на частотах 2,4 ГГц и 5 ГГц; построение графиков уровня принимаемого сигнала и его мощности для точек доступа WiFi.
WiFi-сканер для Windows Acrylic WiFi Home позволит вам в режиме реального времени сканировать и просматривать доступные беспроводные сети, предоставит информацию об обнаруженных WiFi-сетях (SSID и BSSID), их типе защиты и о беспроводных устройствах, подключенных к сети в данный момент, а также позволит получить список WiFi паролей (установленных по умолчанию производителями) благодаря встроенной системе плагинов.
Являясь бесплатным продуктом, Acrylic WiFi Home 3.1 имеет простой, но привлекательный графический интерфейс. Детализированный список SSID расположен в верхней части приложения. Здесь, в частности, вы сможете найти: отрицательные значения в дБм для показателя уровня принимаемого сигнала (Received Signal Strength Indicator, RSSI), поддерживаемый точками доступа или WiFi-маршрутизаторами стандарт 802.11 (включая 802.11ac), имя производителя, модель и MAC-адреса сетевых устройств. Решение распознает используемую ширину полосы пропускания и отображает все задействованные для этого каналы. Оно не ищет скрытые SSID, но может показать их, если обнаружит сетевые данные, говорящие о присутствии скрытых сетей. Также приложение имеет функциональность для инвентаризации работы WiFi-сетей, позволяя назначать и сохранять имена обнаруженных SSID и / или клиентов (для бесплатной версии эта возможность имеет количественные ограничения по использованию).
На нижней части экрана приложения по умолчанию демонстрируется наглядная рейтинговая информация по сетевым характеристикам выбранной SSID. Также здесь расположен график уровня сигнала и мощности всех обнаруженных точек доступа. При переходе в расширенный режим отображения состояния беспроводных сетей вы получите два дополнительных графика — для полосы 2,4 ГГц и 5 ГГц, — где одновременно отображается, как информация об используемых каналах, в том числе и объединенных в один «широкий» канал, так и данные об уровне сигнала.
Производить экспорт или сохранение захваченных данных крайне неудобно, так как компания-разработчик программного обеспечения решил чрезмерно урезать данную функциональность в бесплатном решении: вы можете скопировать не больше одной строки данных в буфер обмена и затем вставить текст в текстовый документ или электронную таблицу. Также есть функция публикации скриншота в Twitter.
В целом, Acrylic WiFi Home является хорошим программным сканером WLAN, особенно, учитывая то, что он ничего не стоит. Он собирает всю базовую информацию о вашем беспроводном пространстве и наглядно демонстрирует полученные данные, как в текстовом, так и графическом виде, что прекрасно подходит для простых задач диагностики WiFi-сетей. Основным недостатком данного решения можно считать большие проблемы с экспортом данных, вернее, фактическое отсутствие такой возможности в виду урезанного самим производителем функционала в бесплатном решении.
AirScout Live (Android)
Приложение AirScout Live от компании Greenlee превратит ваш Android-смартфон в удобный и портативный анализатор WiFi сети. AirScout Live имеет семь режимов работы, четыре из которых можно использовать совершенно бесплатно без каких-либо ограничений для Android-устройств. Коммерческая версия, в отличие от бесплатной, совместима с большинством настольных компьютеров (Windows) и мобильных устройств (Android и iOS). С помощью базового функционала вы сможете быстро, мобильно и, что немаловажно, бесплатно решать проблемы, связанные с недостаточным уровнем сигнала WiFi в некоторых местах вашего офиса или дома.
AirScout live покажет все характеристики обнаруженных в радиусе действия точек доступа: от уровня сигнала и протоколов безопасности до возможностей оборудования. Позволит определить наименее загруженный канал, измерить мощность сигнала в каждой точке WiFi-сети и выявить места с недостаточным уровнем сигнала. Поможет определить источники помех путем анализа параметров использования каналов в полосе 2,4 ГГц и 5 ГГц. Используя программу, можно выбрать оптимальное место для расположения точек доступа, чтобы обеспечить наиболее качественное покрытие помещений WiFi-сетью и настроить ее на максимальную производительность, не покупая дополнительного оборудования. Кроме того, приложение AirScout позволяет делать снимки сети WiFi и сохранять локально или загружать их в облако.
AirScout Live — это очень простое в использовании приложение, которое не требует дополнительного обучения. Пользовательский интерфейс выглядит привлекательно и интуитивно понятен. Первые два пункта меню — «График ТД» и «Таблица ТД» — предоставят вам наглядную и исчерпывающую информацию обо всех характеристиках точек доступа, находящихся в зоне видимости. Графики покрытия точек доступа визуально вам продемонстрирует зависимость уровня сигнала каждой из них и загруженность каналов в полосе 2,4 ГГц и 5 ГГц. Расширенная информация в табличном виде о каждой точке доступа (SSID, Mac-адрес, поставщик оборудования, используемый канал, ширина канала, уровень принимаемого сигнала в дБм и настройки безопасности) доступны во втором по порядку пункте меню.
Пункт «График времени» позволит увидеть все точки доступа, которые обнаружило ваше Android-устройство в наблюдаемом месте, и их график изменения уровня сигнала в дБм с привязкой ко времени. Так, например, если вы исследуете сеть, которая состоит из нескольких точек доступа, данная информация поможет вам понять, какой уровень сигнала каждой из них будет в данном месте, и как клиентское устройство будет переключаться между ними. Кроме того, выбор конкретной точки доступа подсвечивает ее уровень сигнала, что помогает визуальному восприятию информации.
Пункт «Мощность сигнала» позволит наглядно протестировать уровень сигнала для каждой точки доступа в течение времени. Вы можете выбрать конкретный SSID и увидеть текущий, а также минимальный и максимальный уровень сигнала, зафиксированный устройством для данной точки доступа. Оригинальная интерпретация полученных результатов в виде красно-желто-зеленого спидометра позволит наглядно убедиться, будет работать та или иная функция в данном конкретном месте или нет. Например, стабильное нахождение уровня сигнала в зеленой зоне вам скажет, что здесь у вас не возникнет проблем с такими ресурсоемкими технологиями, как передача голоса через IP или передача потокового видео в формате Full HD. Нахождение в желтой зоне скажет о доступности только веб-серфинга. Ну а красная зона будет означать большие проблемы с приемом сигнала от этой точки доступа в данном месте.
Для использования дополнительных функций, которые не доступны в бесплатной версии ПО без дополнительного оборудования (выявление наиболее распространенных проблем: субоптимальное покрытие сигнала или неправильный выбор канала; определение источников помех, в том числе и от «не-WiFi» устройств; оптимизация конфигураций WiFi-сетей, соседствующих с сетями стандарта 802.15.4; настройка производительности WiFi путем сравнения параметров интенсивности сигнала и его использования; тест скорости Ookla и многое другое) вам потребуется контроллер AirScout или комплект, включающей контроллер и удаленные клиенты.
AirScout Live — это прекрасное приложение, которое, прежде всего, привлекает своей мобильностью. Согласитесь, иметь инструмент, который всегда будет под рукой, дорогого стоит. В бесплатной версии продукта вам доступна вся необходимая информация, которая может вам понадобиться для быстрого анализа состояния небольших офисных или домашних сетей WiFi и выявления базовых проблем с их производительностью. Интуитивно понятный интерфейс и грамотное графическое оформление полученных результатов измерения не только оставляют хорошее впечатление, но и способствуют ускорению работы с приложением.
Cain & Abel — это многоцелевое приложение для операционных систем Windows для восстановления и взлома паролей, которое также оснащено инструментами для перехвата и анализа сетевого трафика, в том числе и WiFi-сетей. Как и предыдущее решение (Acrylic WiFi Home), Cain & Abel является мощным сетевым анализатором, способным захватить и обработать большую часть беспроводного сетевого трафика.
Его графический интерфейс имеет относительно древний, упрощенный вид. Панель инструментов (старого стиля с иконками вверху экрана) используется для запуска различных утилит. Доступ к основным функциональным частям приложения осуществляется через вкладки окошек.
Через вкладку «Wireless» («Беспроводная связь») мы получаем доступ к функциональным инструментам для анализа сетевого трафика WiFi-сетей. В дополнение к обычной информации об идентификаторах SSID и различной информации о сигналах, здесь также можно найти список и детальную информацию о подключенных клиентах. Для точек доступа и клиентов Cain & Abel предоставляет информацию о количестве обнаруженных пакетов: всех пакетов, векторов инициализации протокола безопасности WEP (WEP Initialization Vector, WEP IV) и ARP-запросов. Любые скрытые SSID, обнаруженные из перехваченных пакетов, будут отображаться в графическом интерфейсе. Большую часть перехваченных статусов и данных можно экспортировать в простой текстовый файл.
Несмотря на огромный функциональный потенциал данного решения, такие недостатки, как отсутствие наглядных графиков, а также невозможность распознавать точки доступа стандарта 802.11ac и определять более широкие каналы, не позволяют назвать Cain & Abel лучшим выбором для наблюдения и анализа WiFi-сетей. На это решение стоит обратить внимание, если ваши задачи выходят далеко за пределы простого анализа трафика. С его помощью вы можете восстанавливать пароли для ОС Windows, производить атаки для получения потерянных учетных данных, изучать данные VoIP в сети, анализировать маршрутизацию пакетов и многое другое. Это действительно мощный инструментарий для системного администратора с широкими полномочиями.
Ekahau HeatMapper — это картографический программный инструмент для развертывания небольших беспроводных сетей уровня дома и определения оптимального местоположения установки точки доступа. Это упрощенная бесплатная версия профессиональных решений от компании Ekahau. Данный программный продукт предоставляет такую же сетевую информацию, как и WiFi-сканер беспроводных сетей, но при этом еще и генерирует тепловую WiFi-карту, чтобы вы могли наглядно визуализировать уровни сигналов. В рамках данного обзора речь пойдет о версии 1.1.4.
Программное обеспечение предлагает возможность создания плана или макета объекта, который исследуется, а также проектирование топологии беспроводной сети по координатной сетке для приблизительного ориентирования.
На левой стороне основного экрана пользовательского интерфейса отображается список беспроводных сетей и их данные, которые сортируются по сигналу, каналу, SSID, MAC-адресу и типу защиты. Этот список включает в себя основную информацию, но не содержит значений уровня сигнала в дБм и процентном соотношении. Кроме того, приложение не распознает сети с поддержкой стандарта 802.11ac, определяя их как 802.11n.
Используя Ekahau HeatMapper, как и при работе с другими картографическими инструментами, вы обозначаете свое текущее местоположение на карте, пока вы обходите здание, чтобы сгенерировать тепловую карту покрытия WiFi. Ekahau HeatMapper автоматически вычислит местоположение точек доступа и разместит их на карте. После того, как все данные будут собраны, сформируется интерактивная тепловая карта покрытия WiFi. Так, к примеру, при наведении курсора на иконку точки доступа будет отдельно подсвечиваться ее покрытие; а при наведении курсора на область тепловой карты появится всплывающее окно подсказки для показателя уровня принимаемого сигнала с отрицательным значением дБм для этой точки.
По отзывам программное решение Ekahau HeatMapper является слишком упрощенным картографическим WiFi-сканером: из бесплатной версии производители убрали почти весь дополнительный функционал, сделав данное решение действительно домашней версией. Кроме того, единственная доступная возможность для экспорта или сохранения — это просто сделать скриншот карты.
Те не менее, решение Ekahau HeatMapper можно использовать для небольших сетей или для получения базового представления о том, как работают более профессиональные инструменты на основе карт.
Программная утилита Homedale — это относительно простой и портативный (не требующий установки) сканер беспроводных сетей для операционных систем Windows (на данный момент доступна версия 1.75) и macOS (на данный момент доступна версия 1.03) с опциональным интерфейсом командной строки. Помимо отображения базовой информации о беспроводных сетях и сигналах, эта утилита также поддерживает определение местоположения с помощью GPS и других технологий позиционирования.
Эта утилита имеет простой графический интерфейс, который напоминает больше диалоговое окно с несколькими вкладками, чем полноценное приложение. На первой вкладке «Адаптеры» отображается список всех сетевых адаптеров, а также их IP-шлюзы и MAC-адреса.
Вкладка «Точки доступа» содержит много важной информации. В ней нет данных о стандарте 802.11 каждой SSID, но здесь вы найдете все поддерживаемые скорости передачи данных, а также номера всех каналов, используемых каждой SSID в данный момент времени, в том числе и с большей шириной канала. Здесь также нет перечисления скрытых сетей, но демонстрируются другие сетевые данные, которые указывают на присутствие скрытых SSID. Также очень полезной функцией является возможность сохранять заметки для отдельных SSID, которые затем могут быть включены в любой экспорт данных.
Во вкладке «График сигнала точки доступа» вы найдете изменение отрицательных значений в дБм для показателя уровня принимаемого сигнала в течение времени для всех выбранных SSID. Реализацию доступа к данной функциональности нельзя назвать очень удобной и интуитивно понятной — выбор беспроводных сетей для наблюдения и сравнения производится с помощью двойного клика на нужной SSID из списка предыдущей вкладки «Точки доступа».
Вкладка «Частота использования» иллюстрирует в реальном времени графическую зависимость используемых каждой SSID частот (для удобства разбитых на каналы) и значений уровня сигнала. Визуализация использования каналов отображается для диапазона 2,4 ГГц и каждого подмножества диапазона 5 ГГц. Свою задачу утилита выполняет — визуально демонстрирует занятость каждого канала, — но было бы удобней, если бы у нас была возможность иметь единое представление о частоте 5 ГГц, вместо разделения на четыре отдельных графика.
Кроме того, Homedale предлагает отличные возможности, как для бесплатного приложения, для экспорта собранных данных. Так, поддерживается сохранение сетевого списка в табличном виде в формате CSV, запись в журнал результатов каждого сканирования (будет полезно, если вы перемещаетесь во время сканирования), а также сохранения изображения каждого графика.
Несмотря на очень простой графический интерфейс пользователя, утилита Homedale предоставляется более расширенные функциональные возможности, чем можно было бы от нее ожидать. Кроме того, хотелось бы отметить довольно впечатляющие, как для бесплатной программы, возможности записи и экспорта данных, а также определения местоположения.
Компания LizardSystems предлагает бесплатную версию своего программного обеспечения WiFi Scanner для некоммерческого использования, которая имеет те же возможности и функциональность, что и их платный продукт. На текущий момент доступна версия 3.4 решения. Помимо WiFi-сканера это решение также предлагает прекрасную функциональность для анализа и отчетности.
Приложение имеет современный графический интерфейс, интуитивно понятный и легкий в использовании. На вкладке «Сканер» представлен список обнаруженных SSID. Помимо стандартной детальной информации здесь вы также найдете значения уровня сигнала как в отрицательных значениях дБм, так и в процентах. Тут даже показано количество клиентов, которые подключены к каждому SSID. Также, наряду со спецификацией стандартов 802.11, решение может определять и сообщать о нескольких каналах, используемых любыми SSID с большей шириной канала.
Список видимых SSID вы можете использовать для фильтрации ввода по таким параметрам: уровень сигнала, поддерживаемый стандарт 802.11, типы безопасности и используемые полосы частот. В нижней части вкладки «Сканер» расположены графики, между которыми вы можете переключаться. В дополнение к типичным графикам с данными об уровне сигнала и используемым каналам, также доступны визуализированные данные о скорости передачи данных, загруженности каналов и количестве клиентов. В нижней части экрана отображаются сведения о текущем подключении. Во вкладке «Расширенные сведения» вы найдете различные данные о сетевой активности, вплоть до количества необработанных пакетов.
Вкладка «Текущее подключение» отображает более подробную информацию о текущем беспроводном соединении. Здесь вы получите доступ и сможете управлять списком профилей беспроводной сети, сохраненным в Windows 10, что может оказаться полезным, поскольку в этой последней версии операционной системы Windows больше не предоставляется нативный доступ к этому списку и управлению им. Во вкладке «Статистика беспроводной связи» представлены графики и статистические данные для различных типов пакетов, как для физического (PHY) уровня, так и для канального (MAC) уровня, которые будут полезны для проведения расширенного анализа сети.
Программное решение LizardSystems WiFi Scanner предлагает расширенные возможности для экспорта и отчетности. Базовая функциональность позволяет сохранять список сетей в текстовом файле. Кроме того, вы можете генерировать отчеты с кратким описанием типов сетей, найденных при сканировании, со всеми зарегистрированными данными SSID, любыми добавленными вами комментариями и моментальными снимками графиков. Это довольно впечатляющие возможности для WiFi-сканера в свободном доступе.
Таким образом, WiFi Scanner от компании LizardSystems действительно впечатляет своей функциональностью, в том числе возможностями фильтрации вывода данных и составления отчетности, а также расширенными сведениями о передаваемых пакетах данных. Он может стать важной частью вашего «походного» набора инструментов для обслуживания и проверки WiFi-сетей, но при этом помните, что бесплатна лицензия доступна только для личного использования.
NetSpot (Windows и macOS)
Приложение NetSpot — это программное решение для исследования, анализа и улучшения WiFi-сетей. Коммерческая версия использует картографический инструментарий для тепловой визуализации зон покрытия, однако в бесплатной версии для домашнего использования он недоступен. Тем не менее, данное решение предлагается, как для операционных сетей Windows, так и macOS. В рамках данной обзорной статьи мы рассмотрим NetSpot Free версии 2.8 — бесплатную значительно урезанную версию платных продуктов компании для домашнего и корпоративного использования.
Вкладка «NetSpot Discover» — это WiFi-сканер. Несмотря на простой графический интерфейс, он имеет современный внешний вид, а сетевые детали каждой SSID выводятся жирным шрифтом и четко видны. Уровни сигналов показаны в отрицательных значениях дБм (текущие, минимальные и максимальные), а также в процентах. Скрытые сети в бесплатной версии не отображаются, как и не поддерживается возможность экспорта данных (хотя такая кнопка есть, но она не активна).
При нажатии на кнопку «Детали» в нижней части окна приложения демонстрируется комбинированные графики сигналов и используемых каналов для каждого WiFi-диапазона, сформированные для выбранных из списка сетей SSID. Кроме того, в табличном виде отображается информации о сигналах каждого SSID, чтобы видеть точные значения, полученные приложением при проведении каждого сканирования.
В целом, бесплатная версия NetSpot хорошо справляется с задачами обнаружения WiFi-сетей (хоть и не поддерживает работу со скрытыми сетями). И все же, бесплатное решение имеет очень ограниченную функциональность, о чем нам красноречиво говорят неработающие ссылки на большое количество дополнительных возможностей — это и недоступность визуализаций, и невозможность использовать тепловую карту, и отсутствие экспорта.
WirelessNetView (Windows)
WirelessNetView — это небольшая утилита от веб-ресурса NirSoft, которая работает в фоновом режиме и отслеживает активность беспроводных сетей вокруг вас. Она предлагается бесплатно для личных и коммерческих целей. Это довольно простой WiFi-сканер, доступный как в портативном, так и требующем установки виде. В рамках данной статьи рассмотрена версия 1.75.
Графический интерфейс пользователя решения WirelessNetView не очень замысловатый — это просто окно со списком беспроводных сетей. Для каждой обнаруженной сети доступна следующая информация: SSID, качество сигнала в текущий момент времени, среднее качество сигнала за все время наблюдения, счетчик обнаружений, алгоритм аутентификации, алгоритм шифрования информации, MAC-адрес, RSSI, частота канала, номер канала и т. д.
Таким образом, показатели уровня сигнала данная утилита предоставляет в отрицательных значениях дБм, а также в процентных отношениях для последнего полученного сигнала и среднего показателя за все время наблюдения. Но было бы еще лучше, если бы нам также были доступны средние значения для RSSI конкретной точки доступа за все время наблюдения. Еще одной уникальной деталью доступных аналитических данных, которые предлагает утилита WirelessNetView, является показатель того, насколько часто каждый SSID обнаруживается, что может быть полезно в определенных ситуациях.
Двойной щелчок на любой из обнаруженных беспроводных сетей откроет диалоговое окно со всеми сведениями о конкретной сети, что может оказаться очень удобно, поскольку для просмотра всех деталей в основном списке ширины вашего экрана явно не хватит. Щелчок правой кнопкой мыши по любой сети из списка позволяет сохранить данные для этой конкретной беспроводной сети или всех обнаруженных сетей в текстовый или HTML-файлы. В меню панели инструментов «Параметры» отображаются некоторые параметры и дополнительная функциональность, такие как фильтрация, формат MAC-адресов и другие предпочтения отображения информации.
Учтите, что у данной утилиты отсутствует целый ряд расширенных функций, которые мы ожидаем увидеть в современных WiFi-сканерах. В первую очередь речь идет о графическом представлении информации, полной поддержке стандарта 802.11ac и, соответственно, распознавании всех каналов, занятых точкой доступа, которая может использовать большую ширину канала. Тем не менее, решение WirelessNetView все равно может быть полезно для простого наблюдения за беспроводными сетями или небольшим WiFi-пространством, особенно если вы найдете некоторые из уникальных функциональных возможностей данной утилиты ценными для себя.
Wireless Diagnostics (macOS)
Начиная с OS X Mountain Lion v10.8.4 и в более поздних версиях операционных систем компания Apple предоставляет инструмент Wireless Diagnostics. Он представляет собой нечто больше, чем просто WiFi-сканер; он может помочь обнаружить и исправить проблемы с WiFi-соединением. Но лучше всего, что это — нативный инструментарий, включенный в операционную систему. В рамках данного обзора мы рассмотрим программное решение Wireless Diagnostics, включенное в MacOS High Sierra (версия 10.13).
Чтобы начать работу, нажмите клавишу «Option», а затем щелкните на иконку «Airport/WiFi» в верхней части MacOS. У вас появится более подробная информация о вашем текущем соединении WiFi, а также доступ к ярлыку «Wireless Diagnostics».
Открытие Wireless Diagnostics запустит мастера, называющегося «Assistant», который может запросить дополнительные данные, такие как марка и модель роутера, а также его местоположение. Затем запустятся тесты для обнаружения проблем. После проверки будет показана сводка результатов, и щелчок по значку для каждого результата покажет расширенные детали и предложения.
Хоть это и не совсем очевидно, вам также доступно больше инструментов, а не только вышеупомянутый мастер. Пока диалоговое окно мастера открыто, нажатие кнопки «Window» вверху панели инструментов предоставит доступ к дополнительным утилитам.
Утилита «Scan» — это простой WiFi-сканер, показывающий обычные данные об обнаруженных беспроводных сетях, а также краткое описание типов сетей и лучших каналов. Одним из его основных преимуществ является то, что он показывает уровни шума в WiFi-каналах, которые большинство представленных в этой статье сканеров для ОС Windows не показывают. Однако удобней было, если бы перечислялись бы все каналы, которые используют конкретные SSID с большей шириной канала, а не просто бы показывалась ширина канала и центральный канал.
Утилита «Info» демонстрирует текущее сетевое подключение и детальную подробную информацию о характеристиках сигнала. Утилита «Logs» позволяет настраивать протоколы диагностики WiFi, EAPOL и Bluetooth. Утилита «Performance» показывает линейные графики сигнала и шума, качества сигнала и скорости передачи данных текущего соединения. Утилита «Sniffer» позволяет захватывать необработанные беспроводные пакеты, которые затем можно будет экспортировать в сторонний анализатор пакетов.
Таким образом, утилиты, включенные в инструментарий Wireless Diagnostics семейства операционных систем MacOS действительно впечатляют, особенно в сравнении с родным беспроводным инструментарием для операционных систем Windows. У вас всегда под рукой есть WiFi-сканер (который даже показывает уровни шума) и возможность захвата пакетов (с последующей возможностью экспорта), а их «Assistant» по устранению неполадок кажется действительно умным. Однако, для визуализации каналов WiFi, по нашему мнению, не хватает графика использования каналов.
Кроме того, для получения дополнительной информации компания Apple предлагает отличный тур и руководство по использованию Wireless Diagnostics.
Выводы
Каждая из рассмотренных нами программ для диагностики WiFi сетей имеет свои преимущества и недостатки. При этом все эти решения, судя по отзывам пользователей, достойны того, чтобы их скачать и оценить в действии. Выбор оптимальной программы для каждого конкретного случая будет свой. Так что пробуйте!
Всем пользователям нашего сайта мы предлагаем воспользоваться генератором QR-кода для подключения к сети WiFi автоматически, без ввода пароля.
Генерирования QR-кода
Название сети (SSID):
(только латиница и цифры)
WPA/WPA2 WEP Без защиты
Инструкция по созданию QR-кода
Как подключиться к WiFi
Устройства iOS
Устройства на базе Android
Предварительно нужно установить программу или любой другой QR сканер. А затем, Процедура подключения к WiFi происходит аналогичным способом. Запустите приложение и наведите камеру на QR-код. Чтобы подключиться следует нажать на строку «Подключиться к сети».
Наверняка, многие бывали в ситуации, когда нужно срочно зайти в интернет, а своего вай фая нет. Может, вы оказались в другом городе или в гостях. Ваш ноутбук, планшет или смартфон ловят доступные сети, но все они запаролены? Не расстраивайтесь. Эту проблему можно решить достаточно просто.
Способы взлома пароля от вай фай
Есть несколько способов взлома находящегося неподалёку wi-fi:
Для начала, стоит попробовать самые очевидные комбинации вроде 12345678, 87654321 и т.д. На удивление, такие пароли встречаются у многих владельцев беспроводного интернета.
Если такой вариант не подошёл, можно использовать специальные программы для автоматического подбора паролей. Они просто перебирают все возможные комбинации цифр и букв, находя искомую комбинацию. Часто такие программы работают по так называемым словарям (наиболее часто используемым сочетаниям логин/пароль) с сумасшедшей скоростью и в несколько сотен потоков одновременно. Процесс подбора может занять как 5 минут, так и час. Да, может, это долго, скучно и монотонно, но зато действенно. Вот самые распространенные программы для автоматического подбора WiFi пароля:
Подключаемся к открытой сети вай фай изменив свой mac-адрес
Некоторые владельцы wi-fi используют вместо паролей фильтрацию по mac-адресам. В таком случае, сеть будет выглядеть открытой, доступной и незапароленной, но подключиться к ней не удастся. Как взломать wifi соседа в таком случае? Для начала, нужно разобраться, что вообще такое mac-адрес.
Mac-адрес — это особый идентификатор, который устанавливается отдельно для каждого находящегося в компьютерной сети устройства. Для того, чтобы узнать, какие адреса разрешены для конкретного роутера, существуют специальные программы-сканеры, которые могут почерпнуть эту информацию из транслируемых им пакетов данных.
После того, как эта информация будет получена, можно просто поменять mac-адрес своего компьютера на один из разрешённых, после чего появится возможность использовать этот вай фай.
Сменить его можно очень просто. Для этого нужно зайти в Панель управления компьютера, там выбрать пункт Центр управления сетями и общим доступом, и внутри него — Изменение параметров сетевого адаптера. Тут нужно нажать правой кнопкой на сетевом подключении, для которого вы хотите поменять mac-адрес.
В появившемся меню нам необходим пункт Свойства, где во вкладке Сеть нажимаем на кнопку Настроить. Во вкладке Дополнительно нужно активировать Сетевой адрес, после чего ввести новый необходимый 12-значный mac-адрес, нажать ОК и перезапустить сетевое подключение.
Проделав эту процедуру, вы сможете подключиться к беспроводному соединению, имея уже разрешённый mac-адрес.
Приложения для поиска расшареных Wi-fi паролей
Как бы это странно не звучало, но, зачастую, не нужно взламывать пароли от вай фай сетей — другие люди уже поделились доступом от закрытого вайфая к которому Вы хотели бы подключиться.
Уже несколько лет существуют специальные приложения, которые содержат необходимую информацию для подключения к миллионам закрытых WiFi сетей. Ежедневно тысячи людей делятся логинами и паролями от закрытых вай фай сетей через эти специальные приложения. Попробуйте установить одно из этих приложений и, возможно, Вам не придется нечего взламывать:
Кстати, некоторых из этих программ наглядно, на карте, могут показать Вам доступные WiFi сети рядом.
Программа MAC Address Scanner будет отличным вариантом для поиска разрешённых для роутера mac-адресов.
Как защитить свою wi-fi сеть от взлома?
Существует несколько простых шагов, которые позволят вам обезопасить свою сеть от посторонних пользователей. Многие пользователи пренебрегают ними, несмотря на лёгкость их осуществления. Приведём основные из них:
Как взломать пароль вай фай от вашего роутера после выполнения рекомендаций изложенных выше? Да никак, это практически невозможно. Эти простые рекомендации помогут вам обезопасить свою домашнюю или рабочую сеть от любых видов взлома, но периодически смотреть
QR-код – это зашифрованная специальным способом информация, которая нужна для обмена данными между электронными устройствами. Это было сделано, для того чтобы мы не утруждали себя вводом всевозможных паролей, интернет адресов и прочего, где человек может попросту ошибиться.
Простой пример из жизни:
«При подключении к новой сети мой HUAWEI Р20 pro просит отсканировать QR-код. Но этого кода нет! Как быть в данной ситуации? Как подключиться?»
Порядок создания Q R-кода для подключения к сети Wi- Fi
На странице этого сайта в соответствующие поля нужно ввести данные вашей сети Wi-Fi:

2. На экране компьютера появится сегенрированный QR-код, который вы можете:
Всё, теперь QR-код вами сгенерирован.
Порядок подключения телефона Хуавей (Хонор) к сети Wi- Fi с помощью Q R-кода
1. Сканируем QR-код первым способом через «быстрое меню» экрана блокировки.
Для этого на заблокированном смартфоне нажмите на кнопку включения питания, после чего у вас включится экран блокировки.

4. После этого смартфон осуществит подключение вашего мобильного устройства к сети (в нашем случае «TP-LINK_WR741ND»).
Всё, подключение к сети с помощью QR-кода произведено успешно.