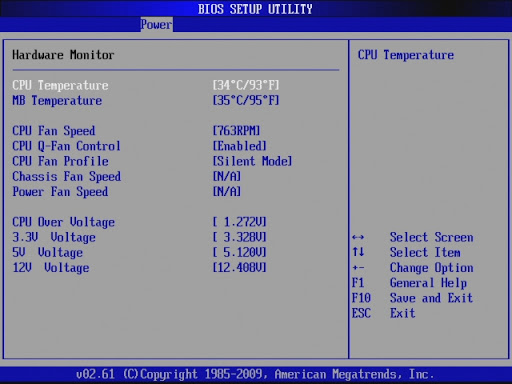что такое температура cpu и gpu
Оптимальная температура CPU и GPU для игр
Игровой ПК требует регулярного обслуживания!
Эту истину многие усвоили на собственном горьком опыте, особенно тем, кто начал играть еще в те дни, когда почти ничего не знали о компьютерах. И всякий раз, когда приходилось сталкиваться с этим мерзким «синим экраном смерти», виновником почти наверняка был перегрев.
Теперь вполне естественно беспокоиться о благополучии дорогого игрового ПК, и лучший способ определить, сильно ли нагревается компьютер, — это отслеживать температуру компонентов с помощью встроенных датчиков.
В этой статье будут обсуждаться вопросы: как отслеживать температуру процессора / графического процессора, какова оптимальная игровая температура и из-за чего повышается температура.
СОДЕРЖАНИЕ
Оптимальная игровая температура
По мере того, как технологии становятся более сложными, они также становятся менее надежными, поэтому современные процессоры, как правило, имеют более низкие пороговые значения максимальной температуры, чем их аналоги десятилетней давности.
Эти пороговые значения также различаются от производителя к производителю и от модели к модели, поэтому невозможно определить точное число, которое представляет собой идеальную температуру работы CPU или GPU.
Итак, какая примерная идеальная температура?
Процессоры
При сборке игрового ПК процессор будет принадлежать одному из двух ведущих брендов: Intel Core и AMD Ryzen.
Обе компании указали, что максимальная безопасная рабочая температура составляет 95°С и 100°С. Тем не менее, ЦП вряд ли достигнет таких температур, если не возникнет проблема с охлаждением или если вы увеличите частоту больше, чем может выдержать ваш кулер.
Во время большой нагрузки температура у Ryzen или Core CPU не должна превышать 85 градусов по Цельсию, когда используется стандартный кулер и заводские настройки часов.
Графические процессоры
Как и в случае с процессорами, на рынке доминируют два ведущих производителя графических процессоров: Nvidia и, опять же, AMD.
И хотя эти две компании сами разрабатывают и производят графические процессоры, большинство видеокарт, которые вы найдете на полках магазинов, производятся их партнерами.
Сюда входят такие знакомые компании, как Asus, Gigabyte, MSI, EVGA или Sapphire. В конечном счете, они несут ответственность за производство всего остального, от печатной платы до охлаждения, поэтому точная производительность и температура неизбежно будут варьироваться от модели к модели, даже если графический процессор один и тот же.
При этом максимальные безопасные температуры остаются прежними. Для новейших графических процессоров Radeon на базе RDNA — 110°С, а для Nvidia RTX 3000 — 93°С.
Когда дело доходит до кулеров графического процессора, тип и качество кулера существенно влияют на температуру карты, хотя первое, как правило, дает более заметную разницу в целом.
Три типа кулеров для GPU
Самые распространенные охладители открытого воздуха. Они имеют открытый радиатор и от одного до трех вентиляторов, подходят для большинства игровых ПК. Охлаждение улучшается от хорошего воздушного потока и дополнительных установленных в корпусе вентиляторов, которые помогают циркулировать воздух через корпус.
С другой стороны, нагнетательные вентиляторы встречаются гораздо реже, хотя и имеют свои достоинства. В отличие от кулеров на открытом воздухе, видеокарты с воздушным охлаждением имеют закрытый радиатор с одним вентилятором, который втягивает холодный воздух и выталкивает горячий воздух через заднюю часть карты, то есть непосредственно за пределы корпуса. Преимущественно такое охлаждение используется для стесненных корпусов с плохим воздушным потоком, но оно
Тем не менее, воздуходувки хороши для стесненных корпусов с плохим воздушным потоком или для некоторых конфигураций с несколькими графическими процессорами, но они, как правило, работают и горячее, и громче, чем их аналоги под открытым небом, поэтому они не так популярны, когда дело доходит до средняя настройка игрового ПК.
Однако жидкостное охлаждение непомерно дорогое и действительно того стоит только для энтузиастов, которые хотят получить максимальную производительность от высокопроизводительного графического процессора с помощью разгона.
Еще стоит отметить то, что большинство современных видеокарт оснащены технологией умного вентилятора. По сути, вентиляторы автоматически прекращают вращение, когда карта не используется, и будут оставаться в таком состоянии до тех пор, пока температура не превысит определенный порог, обычно около 30-40 градусов Цельсия.
Причина, по которой производители видеокарт применяют эту технологию, заключается в том, что она снижает энергопотребление и уровень шума, когда карта не находится под нагрузкой, поэтому, если кажется, что ваша карта необычно горячая во время простоя, нет причин для беспокойства.
Как отслеживать температуру процессора / графического процессора
Благодаря многочисленным датчикам, встроенным в процессоры, графические процессоры и материнские платы, вы можете точно увидеть, при какой температуре работает каждый компонент. Но какое программное обеспечение можно использовать, чтобы увидеть эти значения?
BIOS материнской платы
Самый простой способ проверить температуру различных компонентов — через BIOS. Просто перезагрузите компьютер и войдите в BIOS, нажав DEL во время загрузки.
Однако очевидным недостатком использования BIOS является то, что вам придется перезагрузить компьютер, если вы хотите получить к нему доступ. Тем не менее, это остается наиболее удобным способом проверки температуры, если вы не будете делать это регулярно, так как не требует установки какого-либо стороннего программного обеспечения.
Утилиты CPU / GPU
Теперь лучший способ контролировать температуру процессора и графического процессора — использовать несколько полезных утилит.
Для процессоров это утилита Intel Extreme Tuning Utility и утилита Ryzen Master. Что касается графических процессоров, AMD Control Center позволяет вам контролировать температуру графического процессора, хотя, к сожалению, панель управления Nvidia не имеет этой функции.
Однако производители оборудования также включают свои собственные утилиты, предназначенные для разгона и контроля температуры, поэтому они могут служить той же цели. Они бесплатны и обычно идут в комплекте с драйверами.
Следует отметить, что утилиты будут работать на разных видеокартах, поэтому вы можете использовать MSI Afterburner на карте Asus, Asus GPU Tweak на карте Gigabyte и так далее.
Стороннее программное обеспечение
В дополнение к вышеупомянутым официальным утилитам существует довольно много сторонних программ, которые могут позволить вам контролировать температуру вашего процессора и / или графического процессора, а также потенциально добавить некоторые дополнительные функции в микс.
Влияет ли температура на производительность?
Вероятно, вас интересует, повлияет ли более низкая температура на работу вашего ПК и окажут ли более высокие температуры обратный эффект.
Ответ прост: нет.
Пока температура находится в приемлемом диапазоне, вы не увидите никакого падения производительности. ЦП может работать при 30 или 80 градусах Цельсия, и это никак не повлияет на производительность.
Тем не менее, единственная причина, по которой вам следует беспокоиться о температуре, — это когда она становится слишком высокой, до такой степени, что ваш компьютер начинает глючить, выключаться или перезагружаться сам по себе.
Что делать при высокой температуре ПК?
Если ваш ЦП или видеокарта сильно нагреваются, это может быть вызвано несколькими причинами:
Очистка радиатора
Если у вас есть компьютер больше года и вы никогда его не чистили, то внутри точно скопилась пыль. Есть несколько способов очистить это самостоятельно, и вы можете узнать больше об этом в нашей статье о том, как очистить свой компьютер от пыли.
При установке радиатора в первый раз или при установке его на место после очистки крайне важно правильно нанести термопасту. При неправильном применении могут образоваться воздушные карманы, что приведет к повышению температуры. Кроме того, слишком много или слишком мало пасты также могут вызвать проблемы.
Проверка воздушного потока
Причина, по которой ваши компоненты могут перегреваться, заключается в недостаточном потоке воздуха. Если радиаторы CPU и GPU очищены от пыли, но оборудование все еще нагревается, есть большая вероятность, что причиной является плохой воздушный поток.
Проблема здесь либо в том, что в корпус не поступает достаточно холодного воздуха, либо из него не выходит горячий воздух, либо и то, и другое. Лучший способ улучшить воздушный поток — установить вентилятор корпуса, по крайней мере, два: один спереди, чтобы всасывать холодный воздух, и один сзади, чтобы выдувать горячий воздух.
Самый простой вариант оставить корпус компьютера открытым, так как это поможет предотвратить чрезмерное нагревание внутри.
Проверьте температуру окружающей среды
Иногда ПК действительно не виноват в том, что он слишком горячий. Это серьезная проблема для тех, кто живет в более теплом климате, хотя даже тем, кто живет в более умеренных регионах, возможно, придется решать ее летом.
В этом сценарии мало что можно сделать, кроме двух предыдущих шагов.
Сначала неплохо убедиться, что комната, в которой находится компьютер, имеет хороший воздушный поток. Попробуйте его изменить, если вообще возможно, не нарушая собственный комфорт.
В случае, когда стандартные кулеры не выдерживают температуры окружающей среды, нет другого выбора, кроме как перейти на что-то лучшее.
Поход в магазин
Если все настроено правильно, но ваш компьютер по-прежнему сильно перегревается, несмотря на принятие всех необходимых мер, возможно, вы имеете дело с неисправным компонентом. И это может быть что угодно: блок питания, вентилятор или даже что-то с самим процессором или графическим процессором.
Помимо проверки правильности вращения вентиляторов, когда они не находятся в бесшумном режиме, вы мало что можете сделать, чтобы найти неисправное оборудование дома.
Лучшее, что вы можете сделать, если подозреваете, что имеете дело с неисправным оборудованием, — просто связаться с продавцом при наличии действующей гарантии. Производители также предлагают свои собственные гарантии, поэтому даже в случае истечения срока гарантии, предоставляемой магазином, ситуация может быть небезнадежной.
Наконец, если действительно что-то не так с центральным или графическим процессором, то единственное решение — его замена.
Вывод
Итак, это касается приемлемых температур процессора и графического процессора. Как всегда, если вы чувствуете, что мы допустили какие-либо ошибки или упущения, сообщите нам об этом в комментариях, и мы постараемся обновить статью как можно скорее.
Оптимальная температура процессора и видеокарты для игр
Всегда стоит помнить, что игровому ПК требуется регулярное обслуживание. Многие из нас познакомились с этой истиной на своих ошибках, особенно те, кто начинал играть с малых лет и практически ничего не знал о компьютерном «железе». И когда мы сталкивались с тем самым жутким «синим экраном смерти», его причиной практически наверняка был перегрев.
В наши дни бережно относиться к своей дорогой игровой машине – обычное дело, и лучший способ быть в курсе, не нагревается ли ваш ПК сильнее обычного – отслеживать температуру компонентов при помощи встроенных датчиков.
Именно об этом мы и поговорим в данной статье: как отслеживать температуру процессора и видеокарты, какова оптимальная температура для игр и с чем может быть связано повышение температуры.
Оптимальная температура для игр
Сегодня приемлемые уровни температуры чуть ниже, чем были когда-то, главным образом благодаря более сложным технологиям производства современных процессоров. Эти уровни отличаются в зависимости от производителя и даже конкретной модели, поэтому указать одно точное значение идеальной температуры для игр попросту невозможно.
Далее мы рассмотрим допустимые температурные диапазоны для различных компонентов.
Процессоры
В настоящее время перед большинством геймеров стоит выбор между двумя сериями процессоров: линейками Intel Core и AMD Ryzen.
По официальным данным производителей максимальная температура безопасной работы составляет 95 и 100 градусов Цельсия для процессоров Ryzen и Core, соответственно, но вы вряд ли столкнетесь с такими значениями, если система охлаждения исправна и процессор не был разогнан сильнее возможностей кулера.
Даже при значительной нагрузке температура процессоров Ryzen или Core не должна превышать 85 градусов при штатном кулере без разгона. Если она выше, это признак каких-то проблем, но о них мы поговорим позже.
В таблице ниже приведены примерные диапазоны средней температуры для ряда более старых процессоров AMD и Intel.
Видеокарты
Основных производителей видеочипов тоже два. Это Nvidia и снова AMD. Однако эти компании разрабатывают и производят только сами видеопроцессоры, а большинство видеокарт делают другие фирмы, например, Asus, Gigabyte, EVGA, MSI или Sapphire. Они реализуют собственные решения в плане охлаждения.
Но это не меняет максимального значения безопасной температуры для карт Nvidia GeForce и AMD Radeon. В обоих случаях верхний предел составляет примерно 95 градусов, хотя карты Radeon выдерживают более сильный нагрев из-за более надежной архитектуры видеочипов AMD.
Как и процессоры, большинство видеокарт не должны нагреваться выше 85 градусов даже при серьезной нагрузке. Конечно, как уже было сказано выше, на среднюю температуру будет влиять качество кулеров, используемых компанией-производителем видеокарты, и более дешевые модели с тем же видеочипом обычно греются сильнее более дорогих.
Есть два основных типа воздушного охлаждения видеокарт:
Но здесь есть еще один нюанс: в большинстве современных карт (если не во всех) используется технология адаптивной вентиляции. Что это значит?
Фактически при использовании этой технологии вентиляторы не включаются, пока температура не достигнет определенного порога, чаще всего около 30-40 градусов. Это было сделано для снижения энергопотребления и шума от вентиляторов при отсутствии нагрузки на карту. Поэтому при отключении вентиляторов карта может показаться горячее, чем должна быть.
Как и в случае с процессорами, неразогнанная карта с исправными вентиляторами практически не должна нагреваться выше 80 градусов.
| Видеочип | Температура |
|---|---|
| Nvidia GTX 950 | 95°C |
| Nvidia GTX 960 | 98°C |
| Nvidia GTX 970 | 98°C |
| Nvidia GTX 980 | 98°C |
| Nvidia GTX 980 Ti | 92°C |
| Nvidia GT 1030 | 97°C |
| Nvidia GTX 1050 | 97°C |
| Nvidia GTX 1050 Ti | 97°C |
| Nvidia GTX 1060 | 97°C |
| Nvidia GTX 1070 | 94°C |
| Nvidia GTX 1070 Ti | 94°C |
| Nvidia GTX 1080 | 94°C |
| Nvidia GTX 1080 Ti | 91°C |
| Nvidia RTX 2070 | 89°C |
| Nvidia RTX 2080 | 88°C |
| Nvidia RTX 2080 Ti | 89°C |
| Nvidia Titan X | 94°C |
| Nvidia Titan V | 91°C |
| AMD RX 460 | 64°C |
| AMD RX 470 | 75°C |
| AMD RX 480 | 80°C |
| AMD RX 560 | 62°C |
| AMD RX 570 | 74°C |
| AMD RX 580 | 72°C |
| AMD RX 590 | 78°C |
| AMD Vega 56 | 75°C |
| AMD Vega 64 | 85°C |
Для видеокарт Nvidia приведены температуры, указанные в качестве максимально безопасных на соответствующих официальных страницах сайта Nvidia. Значения, приведенные для карт AMD – средние уровни температуры для сильной нагрузки и могут использоваться для достаточно достоверной приблизительной оценки нагрева вашей видеокарты при интенсивной работе.
Как отслеживать температуру компонентов
Благодаря огромному количеству датчиков, встроенных в процессоры, видеокарты и материнские платы, можно точно видеть, до какой температуры нагрелся каждый элемент. Но какие программы для этого лучше использовать?
BIOS материнской платы
Самый простой способ проверить температуру и другие актуальные параметры – через BIOS. Просто перезапустите свой ПК и зайдите в BIOS, нажав Delete во время загрузки.
Однако, очевидным недостатком использования BIOS является необходимость перезагрузки ПК. Кроме того, по понятным причинам не получится отслеживать температуру непосредственно при нагрузке. Однако, если регулярный мониторинг не требуется, этот способ наиболее удобный, так как для него не нужно никаких дополнительных программ.
Утилиты процессора и видеокарты
У Intel, Nvidia и AMD есть удобные утилиты для работы с процессорами и видеокартами.
Для процессоров это Intel Extreme Tuning Utility и Ryzen Master Utility. Обе программы позволяют узнать множество разнообразных параметров, легко разгонять процессор и, самое главное, видеть текущую температуру процессора.
Что касается видеокарт, для них есть утилиты для разгона, которые могут также использоваться для мониторинга температуры: MSI Afterburner, Asus GPU Tweak, Gigabyte Aorus Graphics Engine и т.д.
Сторонние программы
Для отслеживания температуры существует множество различных программ, но мы рекомендуем одну из этих двух: OpenHardwareMonitor и AIDA64.
Влияет ли температура на производительность?
Вам наверняка интересно, работает ли ваш компьютер быстрее при меньшей температуре и наоборот, медленнее при высокой.
Если температура держится в приемлемом диапазоне, вы не столкнетесь с падением быстродействия. Но при высоком нагреве начинается так называемый троттлинг: процессор (CPU или GPU) сбрасывает частоты, чтобы снизить температуру, и это, конечно же, влияет на его производительность. Так что, если хотите добиться максимального быстродействия железа, позаботьтесь об охлаждении.
Что делать при перегреве?
Перегрев процессора и видеокарты может быть обусловлен несколькими причинами:
Вот что вы можете сделать:
Почистите радиатор(ы)
Если компьютер у вас уже больше года, и вы никогда его не чистили, внутри может скопиться очень много пыли. От нее легко можно избавиться самостоятельно, при помощи щетки и пылесоса.
Проверьте циркуляцию воздуха
Одной из причин излишнего нагрева компонентов может быть плохая циркуляция воздуха – когда кулеры процессора и видеокарты не получают достаточного объема холодного воздуха для прогона через радиатор. Если причина действительно в этом, датчики материнской платы также будут показывать более высокую температуру. Кроме того, проверьте процессорный кулер и убедитесь, что он чистый.
Наилучший способ улучшить циркуляцию воздуха – установить корпусные вентиляторы на вдув и выдув. Но перед этим следует ознакомиться с принципами циркуляции воздуха, чтобы создать оптимальный воздушный поток внутри корпуса.
Если вы не можете или не хотите покупать дополнительные вентиляторы, всегда можно держать корпус открытым. Это существенно ослабит нагрев.
Проверьте температуру окружающей среды
В основном эта проблема актуальна для тех, кто живет в жарком климате, хотя даже жители более умеренных регионов могут с ней столкнуться во время теплого лета.
В отличие от двух предыдущих случаев, в этой ситуации от вас мало что зависит. Можно посоветовать разве что установить дома кондиционер и убедиться, что ваша система охлаждения работает в оптимальном режиме, то есть не включено никаких тихих или энергосберегающих режимов. Если ваши кулеры все равно не будут справляться с температурой окружающей среды, единственным выходом остается апгрейд системы охлаждения.
Обратитесь к продавцу
Если после принятия всех необходимых мер ваш ПК все равно перегревается, возможно, дело в технической неисправности. Она может быть везде: в блоке питания, вентиляторе и даже самом процессоре или видеокарте.
Если вы не эксперт в области компьютерного железа, то вы вряд ли сможете здесь сделать, разве что убедиться в том, что вентиляторы действительно крутятся. А если вы эксперт, наша помощь вам, скорее всего, не требуется.
Поэтому в заключение стоит сказать – если вы подозреваете техническую неисправность, обратитесь в магазин, где вы приобретали комплектующие, или в сертифицированный сервисный центр.
Как отобразить температуру и загрузку процессора и видеокарты в играх
Содержание
Содержание
Как провести мониторинг производительности и получить нужные данные? Будь то разгон видеокарты или выявление «слабого» звена комплектующих, нам потребуется наглядная информация непосредственно в играх. В этом поможет информационный оверлей, который предоставляет MSI Afterburner.
MSI Afterburner — бесплатное приложение, которое не требует какой-либо регистрации на сторонних ресурсах.
Оверлей представляет из себя график с данными в углу экрана:
Установка и настройки
Скачиваем программу с официального ресурса. В процессе установки нам предложат установить еще одну программу — Rivatuner Statics Server, даем согласие и завершаем установку. После окончания процесса перед нами появится главное окно программы. Кликнув на значок в виде шестеренки, переходим в меню.
Нужные нам параметры находятся во вкладке «Мониторинг». Здесь расположено множество данных для отслеживания. Для включения конкретного пункта в оверлей ставим галочку напротив пункта и параметра «Показывать в ОЭД». Также можно выделить несколько пунктов разом зажав клавишу Shift. Для сохранения настроек нажимаем кнопку «Ок» и заходим в игру.
В левой части экрана появился наш информационный оверлей. Он предоставляет исчерпывающую информацию о состоянии комплектующих. Но в таком виде он выглядит громоздким и может мешать непосредственно процессу игры.
Вернемся на вкладку «Мониторинг» и оставим лишь самые основные пункты, которые нам понадобятся, а именно:
| Пункты в мониторинге | Отображение во внутриигровом оверлее | Назначение |
| Температура ГП | GPU | Температура видеокарты в °C |
| Загрузка ГП | В строке GPU | Процент загрузки видеокарты |
| Загрузка памяти | MEM | Количество мегабайт видеопамяти используемой видеокартой |
| Температура ЦП | CPU | Температура процессора в °C |
| Загрузка ЦП | В строке CPU | Процент загрузки процессора |
| Загрузка ОЗУ | RAM | Количество мегабайт оперативной памяти используемой в данный момент |
| Частота кадров | D3D11 | Количество кадров в секунду |
С учетом изменений оверлей примет следующий вид:
Он стал лаконичнее, но при конкретном разрешении «картинки» в 2К — все же мелковат. Далее нам потребуется более точечная настройка.
Тонкая настройка
В открывшемся окне находим ползунок «On-Screen Display zoom» и двигаем его. Размер шрифта будет меняться, а изменения будут отображаться в миниатюрном окне ниже.
Кроме увеличения шрифта в данной программе имеется ряд интересных настроек. Например, «On-Screen Display palette», щелкнув по которой мы попадаем в меню настроек цвета.
Если вас не устраивает стандартная позиция оверлея в верхнем левом углу, ее можно сменить. Под миниатюрным окном в RivaTuner Statistics Server имеются стрелочки для регулировки, позиция меняется кликом стрелки или заданием числа в графу.
Поместить оверлей можно в любом удобном месте:
Стиль текста можно подстроить во вкладке «On-Screen Display rendering mode». Для вызова более широких настроек потребуется зайти во вкладку мониторинга, нажать по значку «…», после чего откроется окно с множеством регулировок.
На выбор предоставляются готовые стили:
Можно изменить цвет и размер каждого элемента, подстроить отступы и разделители.
Заключительный этап — настройка отображаемого в игре текста. Выбираем нужный пункт во вкладке «Мониторинг», ставим флажок у параметра «Переопределить имя группы» и вносим новое название. Поддерживается только английский язык.
Если вы хотите отобразить некоторые данные в одну строку, то вам потребуется задать одинаковое имя для этих данных. Например, для отображения видеопамяти в одной строке с загрузкой и температурой видеокарты, нужно задать имя «GPU» вместо стандартного «MEM».
После всех манипуляций оверлей принял следующий вид:
Но вам никто не помешает подстроить его под свой собственный вкус. Благо настроек тут масса и ограничивающим фактором является лишь ваша фантазия и время.
Напоследок демонстрационный видеоролик работы оверлея в нескольких игровых проектах:
Выводы
Мы наглядно убедились в том, что произвести мониторинг состояния комплектующих совсем не сложно. MSI Afterburner обладает интуитивно понятным интерфейсом и большим количеством настроек — определить неисправность или «узкое» место ПК не составит труда.
Одной из самых распространенных проблем является перегрев компонентов, а именно — видеокарты. Температуры выше 75 °C должны насторожить, признаком перегрева выступают вылеты из игры. Побороть нагрев можно несколькими способами:
Не стоит сбрасывать со счетов вирусы-майнеры. Обнаружить их можно запустив нетребовательную игру. При наличии вируса потребление мощностей карты будет несоизмеримо реальной нагрузке. Выход: тестирование ПК антивирусом и последующая очистка от «вредных» файлов.
Наряду с видеокартами перегреву подвержены также процессоры. Критическими температурами являются 90–100 °C в зависимости от модели. В случае перегрева процессора, методы борьбы с нагревом видеокарты также применимы и к ним. Еще одним решением выступит покупка более массивного кулера или системы жидкостного охлаждения.
Немаловажным пунктом является количество оперативной памяти. Современные игры достаточно требовательны к объему памяти и при ее недостатке возможны фризы и вылеты. При обнаружении таких проблем, стоит ограничить параллельный запуск программ и игр. Если же и это не помогает избавиться от фризов, то стоит рассмотреть покупку более емкой планки памяти.