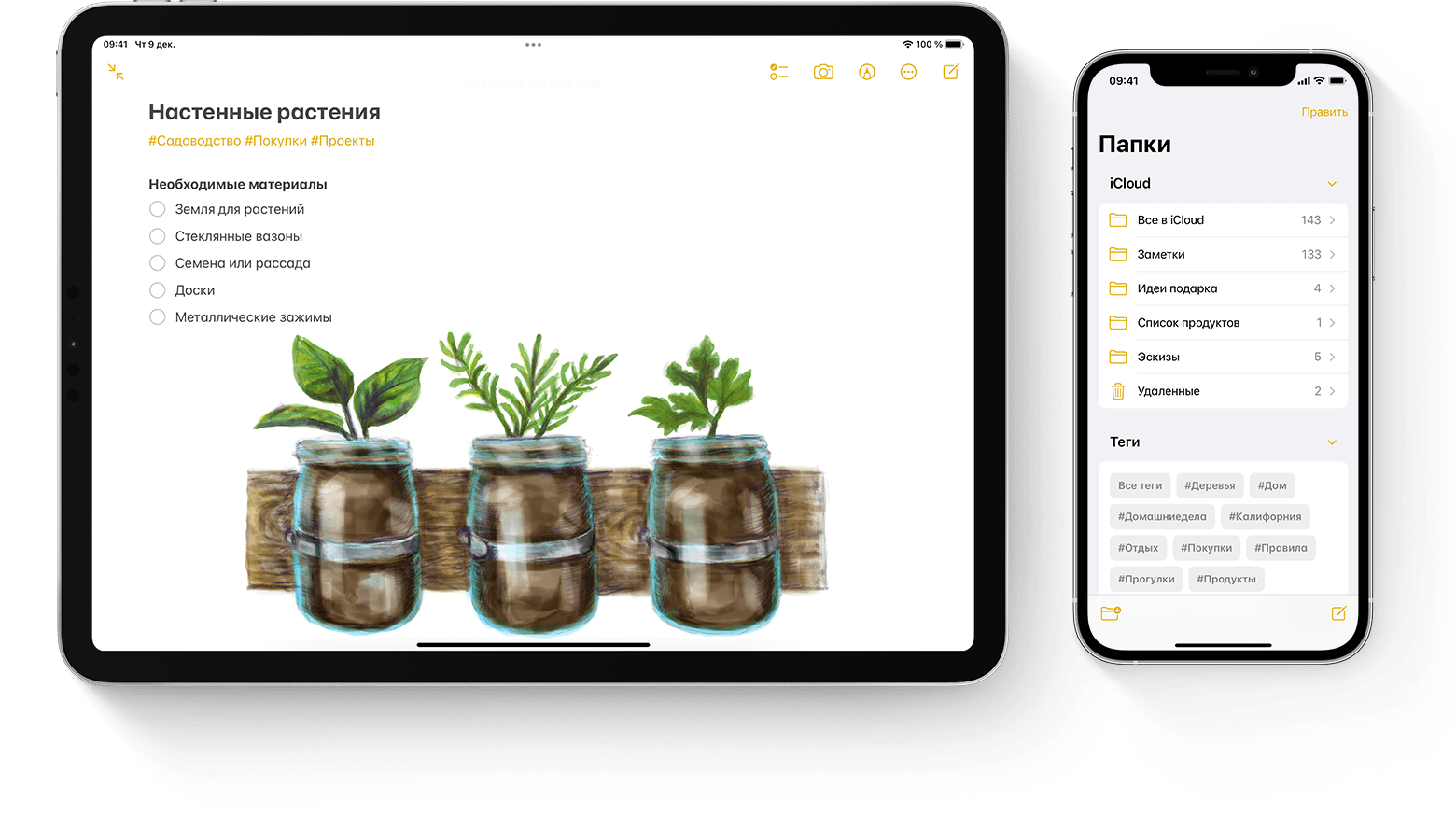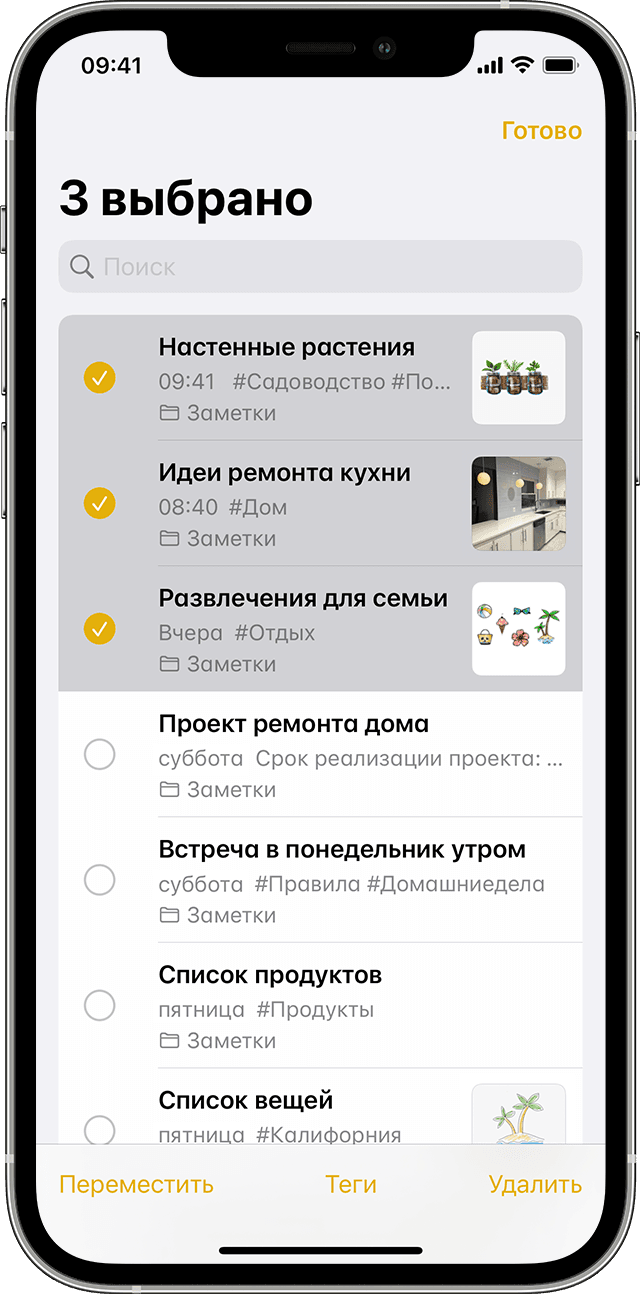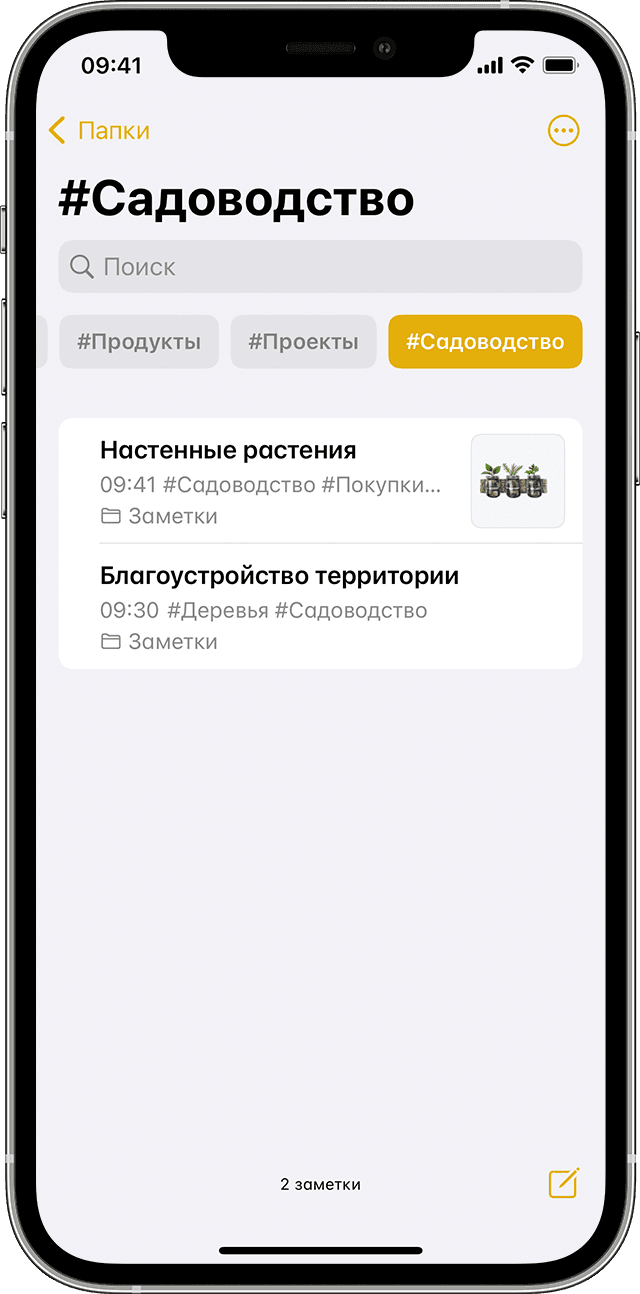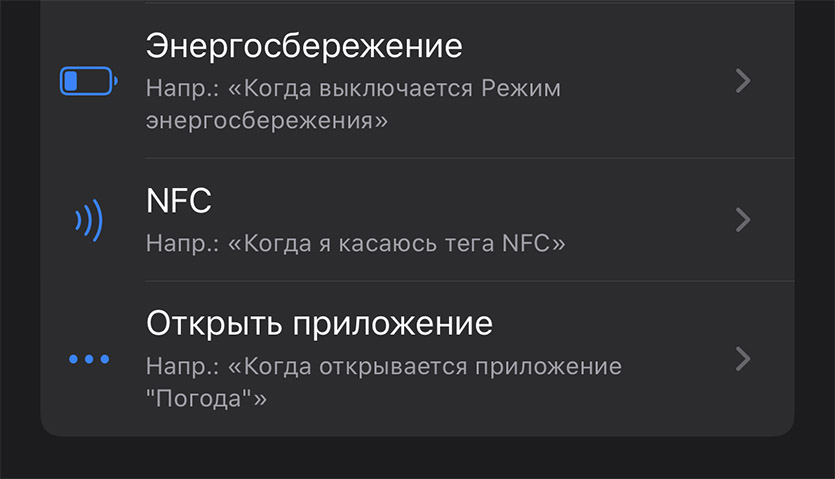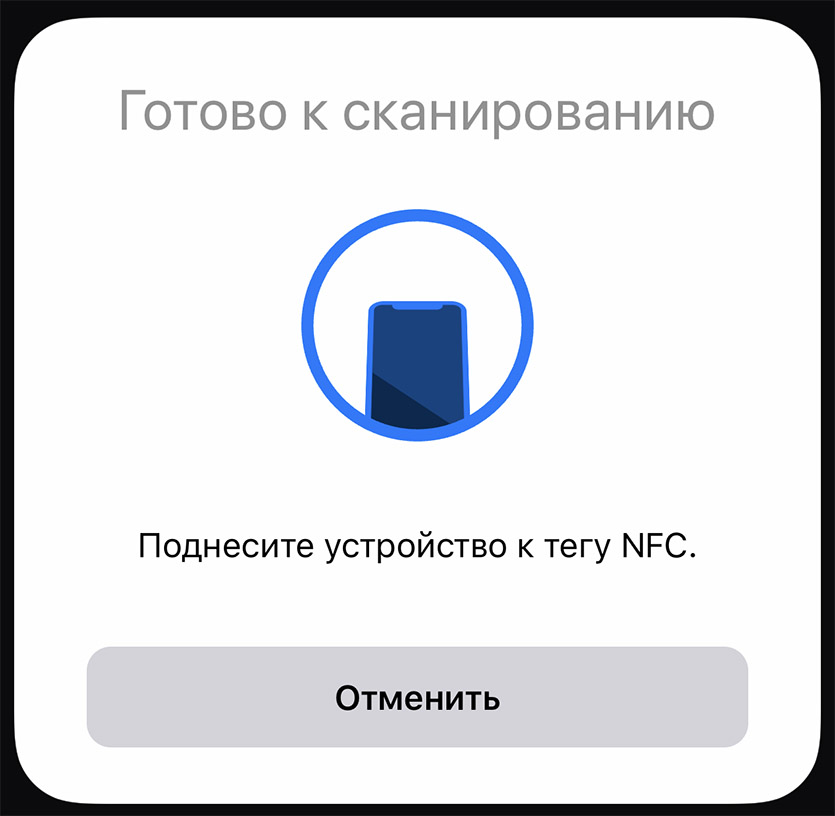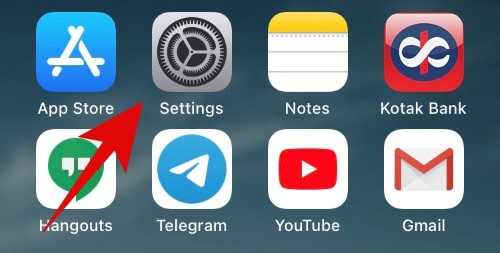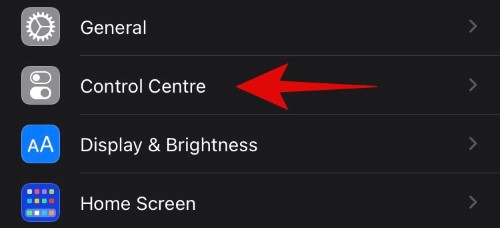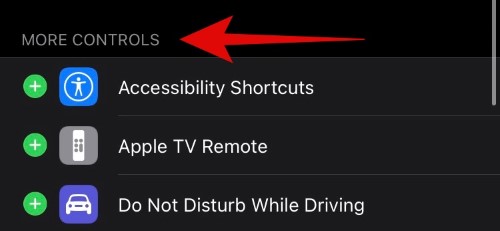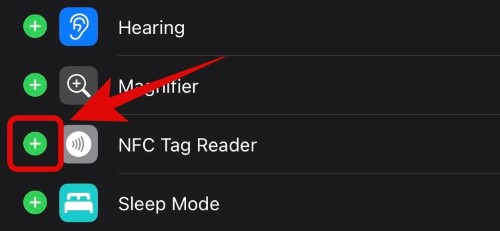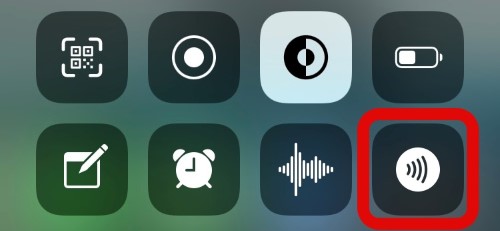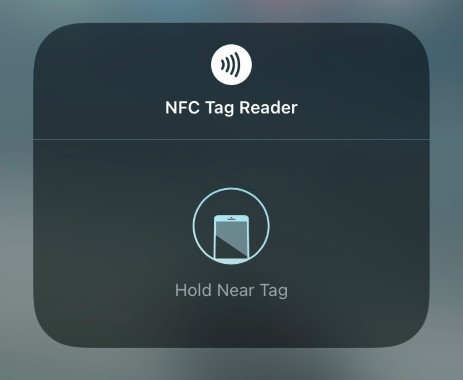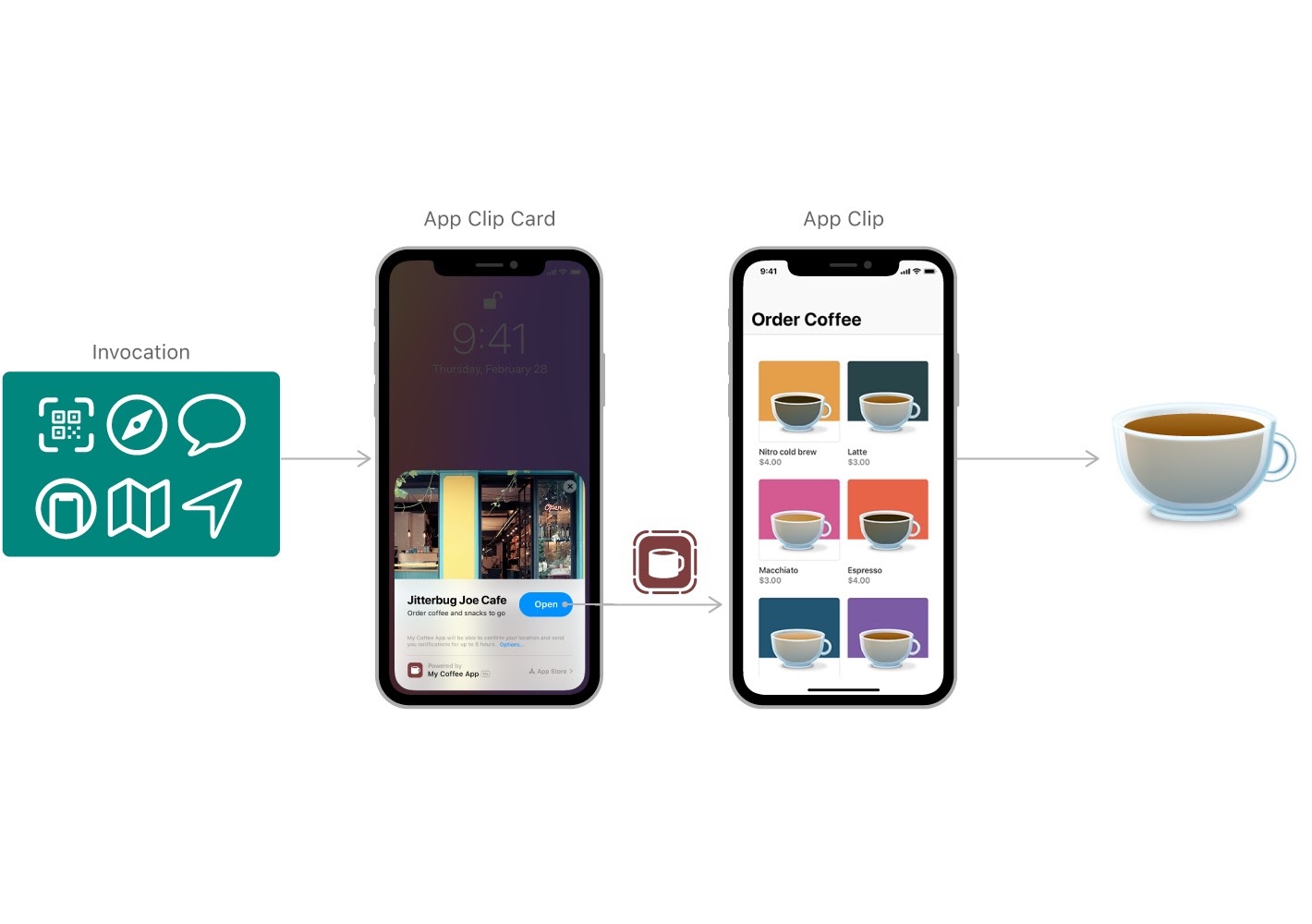что такое тег на телефоне айфон
Использование тегов и смарт-папок в заметках на iPhone, iPad и iPod touch
С помощью тегов в iOS 15 и iPadOS 15 можно быстро распределять по категориям заметки, чтобы при необходимости легко находить их. Просто добавьте один или несколько тегов, например #работа или #покупки, в любом месте заметки. Вы также можете использовать теги, чтобы искать и фильтровать заметки в нескольких папках.
Добавление тега к заметке
В iOS 15 и iPadOS 15 теги можно добавлять в любом месте заметки, включая заголовок. Чтобы добавить тег к заметке, введите символ # и имя тега или выберите тег в меню предложений над клавиатурой. Вы также можете добавлять теги на свои рисунки с помощью Apple Pencil: просто нарисуйте символ # и напишите имя тега в заметке.
Имена тегов должны состоять из одного непрерывного слова. Чтобы расширить имена тегов, вы можете можно использовать дефисы и символы подчеркивания, например #товары-для-сада. В заметку можно добавить несколько тегов. Все созданные теги автоматически добавляются в браузер тегов под списком папок.
Чтобы добавить тег к нескольким заметкам, сделайте следующее:
Теги, созданные на устройстве с iOS 15 или iPadOS 15, будут отображаться в Заметках на других ваших устройствах Apple с как минимум последней версией iOS 14, iPadOS 14 или macOS Big Sur. Если на других устройствах используется более старая версия программного обеспечения, заметка с тегом будет скрыта.
Если отправить заметку с тегом другому пользователю, который использует как минимум последнюю версию iOS 14, iPadOS 14 или macOS Big Sur, он увидит слово-тег. Однако оно не будет отображаться в виде тега, пока пользователь не добавит его как тег. Если отправить заметку с тегом пользователю с более старой версией программного обеспечения, он не увидит заметку.
Невозможно заблокировать заметку с тегом и нельзя добавить тег к заблокированной заметке.
Просмотр заметок с тегами
Созданный тег можно найти в самой заметке и в браузере тегов, который находится под списком папок.
Чтобы просмотреть список заметок с определенным тегом или несколькими тегами:
Чтобы более точно отфильтровать заметки, например найти заметки с двумя определенными тегами:
Удаление тегов из заметок
Чтобы удалить тег из браузера тегов, удалите его из всех содержащих его заметок. Чтобы удалить тег:
В браузере тегов будут отображаться только те теги, которые используются в ваших заметках. Если удалить тег из заметки, он будет удален из браузера тегов.
Создание смарт-папки
Папки — отличный способ упорядочить заметки по категориям, таким как работа или личные проекты. Смарт-папки выполняют роль фильтров: в них попадают заметки с определенными тегами. При использовании смарт-папок заметки также остаются в исходной папке, в которой они были созданы. Смарт-папки можно использовать для удобного поиска заметок, к которым необходимо регулярно обращаться, например записей в журнале, рецептов или рабочих документов.
Чтобы создать смарт-папку:
Преобразование папки в смарт-папку
Чтобы преобразовать существующую папку в смарт-папку:
При преобразовании папки заметки в ней перемещаются в папку «Заметки» и помечаются названием смарт-папки. Помните, что нельзя преобразовывать общие папки, а также папки с подпапками или с заблокированными заметками.
Преобразование папки в смарт-папку невозможно отменить. Если смарт-папка больше не нужна, ее необходимо удалить.
Любая банковская карта стала NFC-меткой для iPhone. Очень удобно
iOS 13 сильно прокачала возможности NFC в iPhone, равно как и функциональность приложения Команды Siri.
Теперь любая банковская карта с функцией бесконтактной оплаты (у вас такая точно есть) может использоваться как метка NFC.
Подносите карту к айфону – и автоматически выполняется какая угодно команда. Например, открывается приложение банка. Или гаснет свет дома.
Больше не нужно покупать никакие NFC-метки, и это здорово. Рассказываю, как настроить фичу.
Коротко: что такое Команды?
Для тех, кто не в курсе, приложение Команды встроено в iOS уже два года и позволяет выполнять сложные алгоритмы всего в один тап.
Например, мгновенно скачать видео с Instagram, автоматически менять целые списки настроек iOS, ставить сложные напоминания и так далее.
Команды можно делать запланированными, реагирующими на изменения геолокации или просто включающимися прямо с рабочего стола iOS.
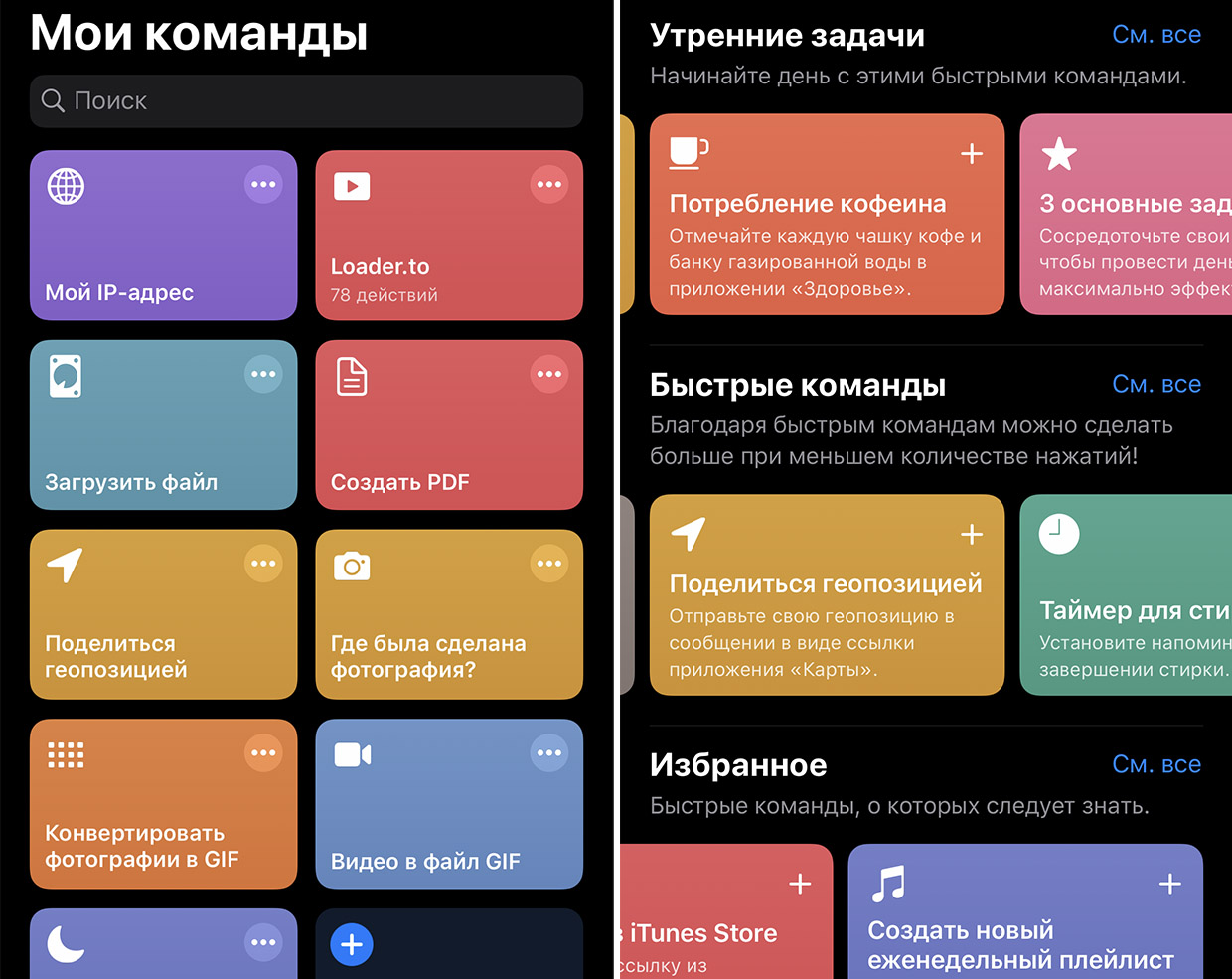
Мои несколько команд и интерфейс приложения в iOS.
Мы уже писали подробно про возможности Команд и делали подборки самых интересных из них:
Сама Apple отлично подошла к теме: прямо в Командах есть раздел Галерея с большим списком готовых алгоритмов. Так что советую заглянуть туда, это отличная вещь для тех, кто хочет автоматизировать однообразные или сложные действия с айфоном до одного нажатия.
В iOS 13.1 был добавлен новый вид команд: Автоматизации. Это автоматически срабатывающие Команды-алгоритмы действий, реагирующие на изменения настроек девайса, смену геолокации и другие пассивные ситуации без прямого взаимодействия пользователя с гаджетом.
Именно Автоматизации и понадобятся нам далее.
Инструкция: как сделать банковскую карту меткой NFC для Команд в iOS
Увы, старые айфоны несовместимы с этой фичей. Их считыватели NFC не сканируют сигнал в пассивном режиме. iPad тоже проходят мимо, в них просто нет NFC-модулей.
Вам понадобится iPhone Xs/XR и новее с прошивкой iOS 13.1. Ну и банковская карта с функцией бесконтактной оплаты. Их сейчас выдают почти повсеместно, даже какой-нибудь МИР должен подойти.
1. Открываем приложение Команды на iPhone. Если его нет, бесплатно качаем из App Store
2. Заходим в раздел Автоматизации (это внизу)
4. Внизу открывшегося списка нажимаем на пункт NFC
5. Тыкаем на кнопку Сканировать напротив Тег NFC
6. Прикладываем карту к айфону, можно как снизу, так и сверху
7. Называете тег как хотите, советую написать хотя бы сам банк, чтобы не спутать
8. Жмёте в правом верхнем углу на Следующий
9. Тапаем на Добавить действие.
Как закончите играть в программиста, не забудьте сохранить получившуюся автоматизацию.
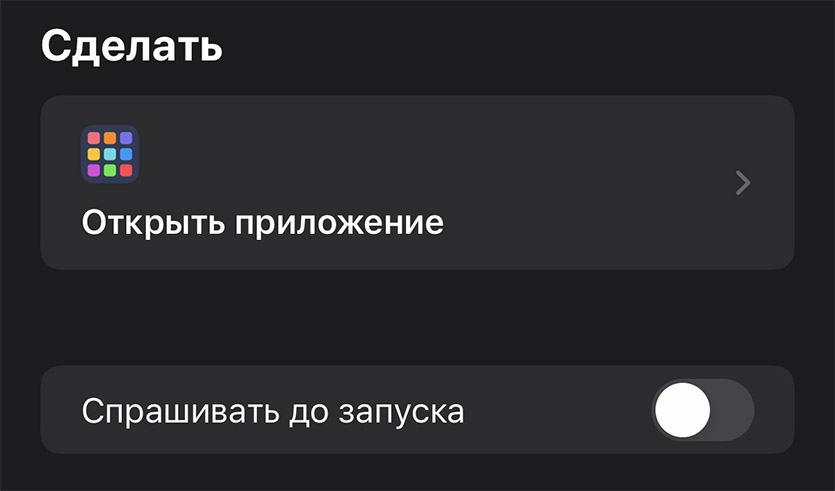
Не забудьте отключить настройку «Спрашивать до запуска».
А ещё очень советую открыть только что созданную и выключить пункт Спрашивать до запуска. Иначе вам придется подтверждать выполнение команды вручную каждый раз, когда прикладываете карту.
Протестировали, всё работает? Отлично!
Дальнобойность NFC у банковских карт очень мала, поэтому айфон к «пластику» надо прикладывать в упор. Чехлы ухудшают распознавание, но с оригинальными кожаными и силиконовыми проблем не будет. А вот металлические однозначно помешают.
Что с этим теперь можно делать?
Для iPhone банковская карта ничем не отличается от «покупной» метки NFC. Поэтому использовать пластик можно в качестве активатора абсолютно любого алгоритма Автоматизаций.
Самая простая идея? Подносите карту, открывается приложение банка. Не впечатляет, но вполне удобно, когда нужно перевод кому-то сделать.
Гораздо логичнее взять какую-нибудь карту с истёкшим сроком действия и использовать её стационарно. Положить на стол на работе, в машине, дома где-нибудь. И просто проводить ей по айфону для запуска команды.
Тот же таймер на стирку отлично ставить: пока загружаете машинку, кладёте айфон на заранее подготовленную карту. И всё, вроде ничего не сделал, а айфон теперь напомнит.
Ещё полезнее эта фича будет владельцам гаджетов для умного дома. Например, ненужную банковскую карту можно положить рядом с кроватью. Проводите ей по айфону – и одновременно делаете кучу всего: выключаете свет в квартире и все розетки, ставите дверь на сигнализацию, включаете ночники, режим «Не беспокоить» на айфоне, ставите будильник на 7 утра…
Кстати, транспортные карты вроде «Тройки», игрушки Amiibo от Nintendo и беспроводные наушники с NFC также можно сделать активаторами команд. Подходит вообще всё, в чём есть NFC, даже ваша проходка с работы.
Обзор AirTag — что умеет умная метка от Apple и нужна ли она в принципе
Что нам потребуется?
Купил AirTag, повесил на ключи и расслабился? Увы, метка так не работает. Нужно быть готовым к куче нюансов и ограничений. Начнем с совместимости.
Для работы понадобится любой iPhone или iPad с версией ПО не ниже iOS 14.5 или iPadOS 14.5. Распаковал «тэг», выдернул защитную пленку и готово — на экране смартфона тут же выскочило уведомление с предложением привязать AirTag к учетной записи Apple ID. Все очень интуитивно.
Потерянные вещи с AirTag можно искать через AR-интерфейс iPhone 11 и новее — с этого поколения смартфоны Apple начали получать чип U1. Точность позиционирования до нескольких сантиметров. Используется технология Ultra Wideband, которая в России не работает, ибо частоты принадлежат военным. Apple уже получила разрешение на ограниченное тестирование этих сетей, так что в ближайшие годы функционал умной метки AirTag скорее всего возрастет.
А пока что довольствуемся позиционированием исключительно через Bluetooth. Встроенного передатчика GPS или SIM-карты тут нет. Следовательно, самостоятельно метка определять свою геопозицию и передавать данные не умеет. А вот через другие iOS-устройства — пожалуйста, но об этом чуть позже.
Цена вопроса
В России за один AirTag просят 2 990 рублей, а за комплект сразу из четырех штук уже 9 990 рублей. Как говорится, оптом дешевле. Правда, в России товар пока не доступен.
К сожалению, покупкой одной лишь Apple AirTag дело не ограничится. Саму по себе метку не получится закрепить на ключах, сумке, ошейнике для животного и так далее — на корпусе нет никакого крепления или отверстия. Поэтому Apple придумала продавать аксессуары для AirTag отдельно.
Особый цимес в том, что самый дешевый брелок из полиуретана стоит 3 290 рублей, что дороже самой метки. А вариант от Hermès и вовсе стоит неправославные 27 990 рублей.
Впрочем, умельцы уже научились проделывать в корпусе аккуратные отверстия дрелью, так что вопрос экономии, считай, решен.
Что умеет Apple AirTag?
Метка находится в постоянном контакте с любым iPhone или iPad в радиусе 10 метров, то есть через Bluetooth. Соответственно, постоянно передает данные в сеть о своем местоположении.
При потере метки с ключами или кошельком дома все работает без вопросов. AirTag легко обнаруживаются благодаря встроенному динамику. Он громкий, пройти мимо почти невозможно. Сигнал запускается в приложении Локатор на смартфоне, все предельно просто и понятно.
Если привязанный к метке смартфон рядом, никаких вопросов. Если же он пропадает из виду, есть несколько вариантов развития событий.
Что делать, если метка потерялась
Разрыв соединения с меткой не сопровождается уведомлением. Оставил вещь в кафе, значит, так и надо. Поговорим, когда вспомнишь.
Если вещь с меткой находится в укромном месте и никто ее не обнаружил, то AirTag цепляется к любому iPhone или iPad в радиусе ее действия, по-тихому старается передать информацию о своем местоположении. В итоге пользователь, оставивший вещь, видит ее на карте. Местоположение очень примерное, поэтому если метка затерялась в многоквартирном человейнике, можно заранее попрощаться с вещью.
Есть и определенный временной лаг. Например, обнаруживается метка не сразу, а минут через 10−15. Все зависит от плотности народонаселения с iPhone вокруг.
Что делать, если кто-то нашел метку
При активации режима пропажи в Локаторе, можно создать сообщение, которое получит любой нашедший AirTag пользователь. Правда, пользователь должен знать, что делать.
Сама по себе метка по-партизански молчит, никак не уведомляет чужака о своем присутствии. Пользователь должен прислонить ее к спинке iPhone, чтобы NFC-модуль считал посланное сообщение. В таком сообщении пользователь, потерявший вещь, может указать имя, номер своего телефона и послание для нашедшего.
На экране чужого смартфона появляется уведомление со ссылкой на сайт found.apple.com. Там и будет закрепленное за меткой сообщение с просьбой вернуть вещь восвояси. Дальше все зависит от честности и сознательности персонажа, нашедшего метку.
Один немецкий блогер уже успел взломать AirTag, подменив домен found.apple.com собственным сайтом. Так что на данный момент фирменная метка Apple — не слишком защищена. Возможно, с новой прошивкой дыры в защите залатают.
Как следить за другими людьми при помощи AirTag?
Казалось бы, Apple собственноручно создала идеальный инструмент для слежки за тем же нерадивым мужем, женой и так далее. Подкинул свой AirTag в сумку другого человека и следи за ним сколько влезет. Однако Apple уже продумала этот момент и выработала специальную защиту. К сожалению, работает она только в теории.
Как только дружественный iPhone или iPad пропадает из поля зрения метки, а пользователь с чужим AirTag за пазухой начинает перемещаться в пространстве, у метки два варианта. Либо она начинает «горланить» на всю ивановскую из встроенного динамика, либо посылает на чужой iPhone уведомление, что рядом обнаружена метка и за пользователем могут следить. К сожалению, на практике ни того, ни другого AirTag не делает, а просто по-партизански молчит и передает данные о своем местоположении ее владельцу.
Что ещё?
Вне зоны действия Bluetooth, то есть удаленно, воспроизвести звук на метке нельзя. Как и нельзя найти iPhone с помощью метки — в обратную сторону связь не работает.
Есть полноценная влагозащита. Метку можно мочить и даже купать в воде на глубине до 1 метра на протяжении 30 минут — стандарт IP67 во всей красе.
Работает AirTag автономно примерно год. Питается при этом от стандартной батарейки CR2032, которая продается на каждом углу. Заменить элемент питания самостоятельно очень легко, достаточно провернуть пальцами металлическую крышку.
Что есть у конкурентов?
Samsung еще до Apple представила две версии своих умных меток: SmartTag и SmartTag+. Последняя работает с теми же частотами Ultra Wideband, которые в России пока недоступны, тем не менее, поддерживаются актуальной линейкой смартфонов Galaxy S21. Обычная SmartTag вовсю продается за 2 499 рублей. Работает исключительно с фирменными смартфонами Galaxy, ищется в случае потери тоже исключительно через них. Правда, найти пропавшую вещь с пристегнутым «тэгом» за пределами квартиры почти невозможно, технология работает пока очень сыро. Зато у детища Samsung есть ушко для крепления ремешка и физическая кнопка для обратной связи с телефоном.
Как читать теги NFC на iPhone
NFC не является новой технологией и уже несколько лет существует как на Android, так и на iPhone. Вы можете платить за вещи, обмениваться данными, аутентифицировать устройства и делиться своими контактами, среди прочего, с помощью NFC. Теги NFC — это универсальные маленькие объекты, которые могут хранить информацию, которую может прочитать любой iPhone, оснащенный NFC. Давайте разберемся, как можно более подробно читать теги NFC на iPhone.
Что такое NFC-метки
Теги NFC представляют собой простые пассивные устройства, хранящие информацию, которую может прочитать любой считыватель NFC или даже iPhone. Информацией могут быть ваши контактные данные, URL-адрес веб-сайта, ваши учетные записи в социальных сетях, ваш идентификатор и т. Д. Эти теги бывают всех форм и размеров, от брелков до имплантатов. В зависимости от вашего сценария использования вы можете разместить их дома, на кухне, в машине или в любом другом месте. Вот небольшой список того, что вы можете делать с тегами NFC.
Какие iPhone могут считывать теги NFC
NFC существует на iPhone с iPhone 6, но вы можете использовать его только для оплаты через Apple Pay. Возможность чтения тегов NFC появилась только на iPhone 7 и выше (если iPhone обновлен до последней версии iOS 14). Итак, чтобы проверить, поддерживает ли ваш iPhone NFC, просмотрите список ниже:
iPhone с NFC только для Apple Pay
Чтение тегов NFC с iPhone вручную
Теги NFC с iPhone автоматически
iPhone XR и новее (включая iPhone SE 2-го поколения)
Как читать метки NFC на iPhone?
Если у вас iPhone XR или более новая модель, вы можете считывать метку NFC без фактической активации NFC на своем iPhone. С другой стороны, старые iPhone, в основном iPhone 7, 8 и X, требуют, чтобы вы вручную активировали NFC для сканирования метки.
Чтение тега NFC на iPhone XR и новее
Чтобы сканировать метку NFC на последних моделях iPhone, просто поднесите метку к iPhone и осторожно коснитесь ее левого верхнего угла. IPhone мгновенно считывает содержимое тега.

В отличие от более новых iPhone, iPhone 7, 8 и X не имеют возможности сканирования тегов в фоновом режиме. Вам необходимо вручную включить сканер NFC, а затем поднести iPhone к метке, чтобы отсканировать ее.
Чтобы отсканировать NFC-метку, проведите вверх от нижней части экрана iPhone, чтобы открыть Центр управления. Найдите и коснитесь кнопки устройства чтения NFC внизу, как показано на скриншоте ниже. Он активирует считыватель NFC, и вы можете осторожно коснуться метки левым верхним углом iPhone. IPhone просканирует тег и отобразит сохраненную информацию.
Что еще можно сделать с тегами NFC на вашем iPhone
Есть много интересных вещей, которые вы можете делать с тегами NFC на своем iPhone. Первое, что вы можете попробовать, — это настроить перезаписываемые теги с помощью приложения на вашем iPhone. Вы также можете использовать NFC для автоматизации набора задач, которые будут запускаться всякий раз, когда вы читаете тег NFC на iPhone. Я все время использую его для создания заранее определенных таймеров на кухне во время приготовления пищи.
Что такое сканер тегов NFC в iOS 14? Где его найти?
Содержание
Apple была печально известна своими ограничениями, когда речь заходит о чтении и записи NFC в iPhone. Хотя iPhone начиная с 6 и 6+ были совместимы с NFC, эта функциональность была ограничена платежами через Apple Pay. Все это изменилось в iOS 11, когда появилась возможность писать сторонние теги NFC.
С тех пор NFC претерпела серьезные изменения в совместимости, включая возможность взаимодействия с тегами NFC непосредственно с главного экрана. С недавним запуском iOS 14 Apple сделала еще один шаг вперед в этой совместимости и представила специальный модуль в центре управления (панель быстрого доступа), который позволяет вам получать доступ к сканеру тегов NFC.
Что такое сканер тегов NFC?
iOS 14 развивает эту функциональность еще дальше, представив модуль Центра управления быстрым доступом для NFC, который является новым считывателем NFC в iOS. Это позволяет быстро сканировать NFC-теги, которые не имеют специальной поддержки, и взаимодействовать с ними, даже не разблокируя свой iPhone. Это также помогает вам взаимодействовать с тегами,которые не работают с первого раза вручную.
Как найти и использовать новый сканер тегов NFC в iOS 14
Чтобы использовать тег NFC на устройстве iOS, вам необходимо добавить его в качестве модуля центра управления, прежде чем вы сможете получить к нему прямой доступ. Давайте посмотрим на процедуру.
Разблокируйте свое устройство iOS и откройте приложение «Настройки».
Теперь нажмите «Центр управления» (Control Center).
Прокрутите вниз и найдите «Сканер тегов NFC» в разделе «Дополнительные элементы управления».
Найдя, нажмите «+», чтобы добавить его в свой центр управления.
Закройте приложение «Настройки». Теперь запустите центр управления (панель быстрого доступа) и коснитесь значка сканера тегов NFC.
Теперь просто поднесите устройство к совместимому тегу NFC, и оно должно автоматически просканировать его содержимое.
У вас появился быстрый доступ к сканеру NFC прямо из центра управления.
Какие устройства совместимы с новым сканером тегов NFC?
Вот список всех iPhone, выпущенных Apple за последнее десятилетие, и их поддержка новой функции в iOS 14.
Реальные примеры использования NFC
Давайте рассмотрим более реальные примеры использования этой технологии, которые способны облегчить вам жизнь.
Метки NFC
Вы можете заказать специальные теги NFC (иногда их ещё называют метками), расставить их у себя дома и запрограммировать с помощью приложения Команды. Например, перед сном просто положив телефон на тумбу, где установлена метка NFC, айфон автоматически поставит будильник, перейдет в режим не беспокоить и отключит интернет (эти параметры вы настраиваете сами). Или при выходе из дома, приложив телефон к установленной метки у двери, айфон просчитает время пути до офиса и озвучит погоду.
App Clips
Представим, что открылась новая кофейня и чтобы не скачивать её приложение, достаточно чтобы кофейня разместила у себя NFC метку, которую вы сможете считать и запустить App Clips. Другие примеры можно посмотреть в трейлере ниже.
Car Key
Как говорилось ранее, вы можете открывать и блокировать двери. С помощью приложения Car Key от Apple теперь вам не обязательно иметь физический ключ от автомобиля. При помощи NFC вы можете спокойно открыть дверь своего авто и начать поездку. В настоящее время данную технологию поддерживают лишь новые модели BMW. Кроме того, можно назначить разный доступ и делиться ключом через мессенджер. Даже если у вашего айфона села батарейка, то модуль NFC будет работать еще 5-6 часов, поэтому даже с выключенным айфоном можно будет пользоваться автомобилем.