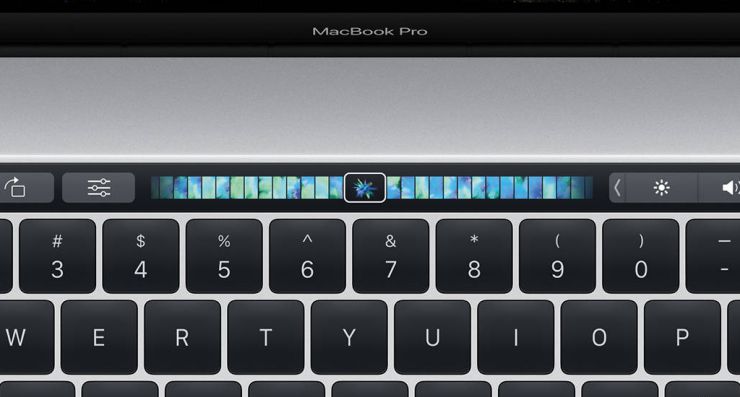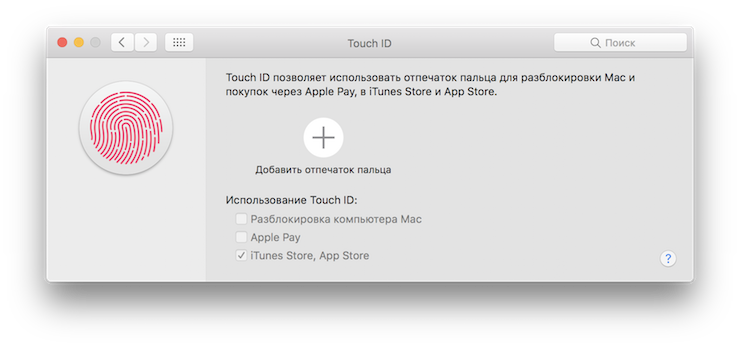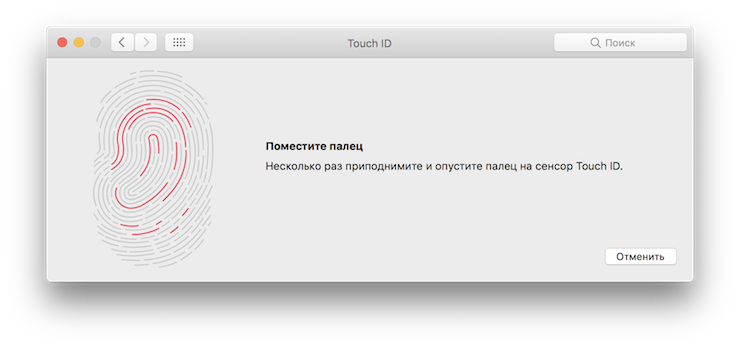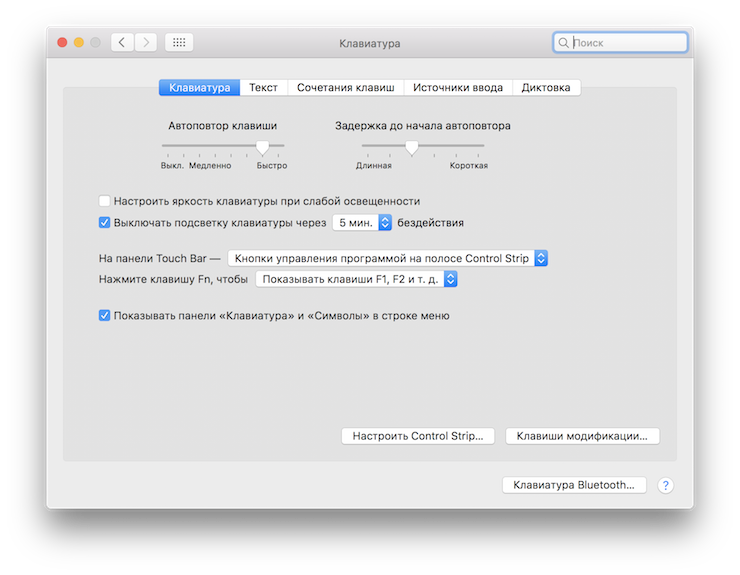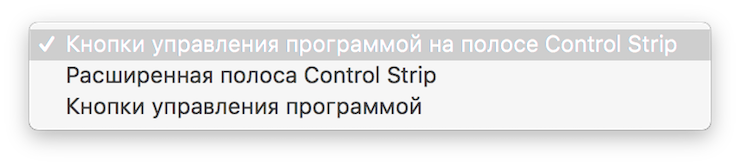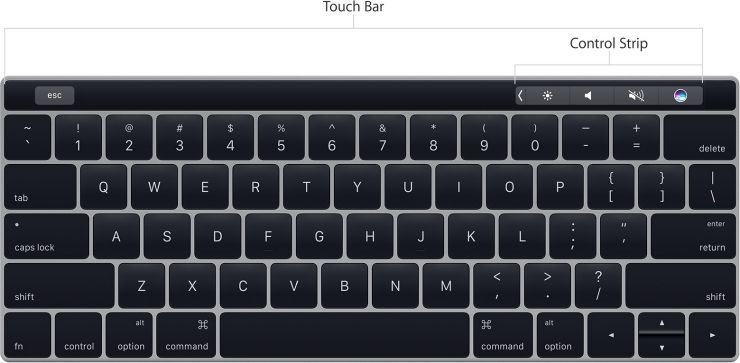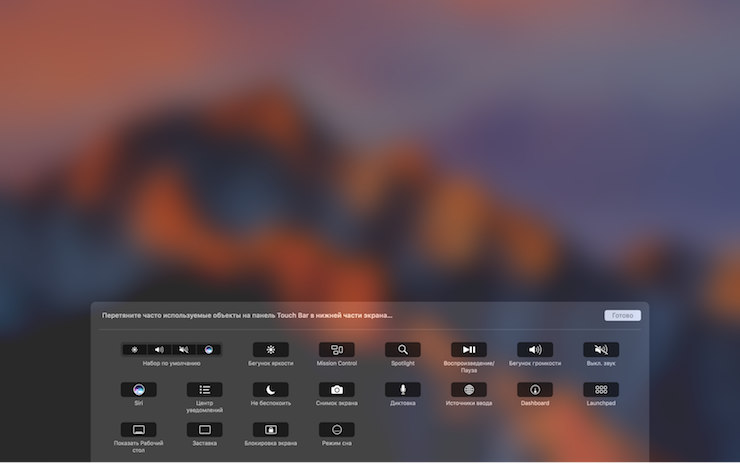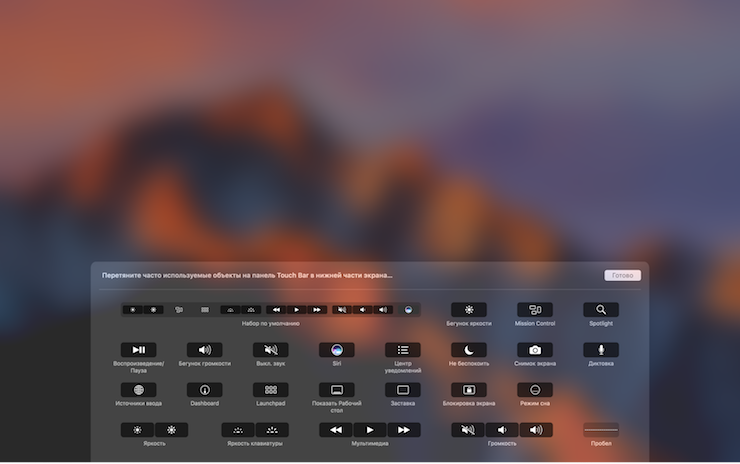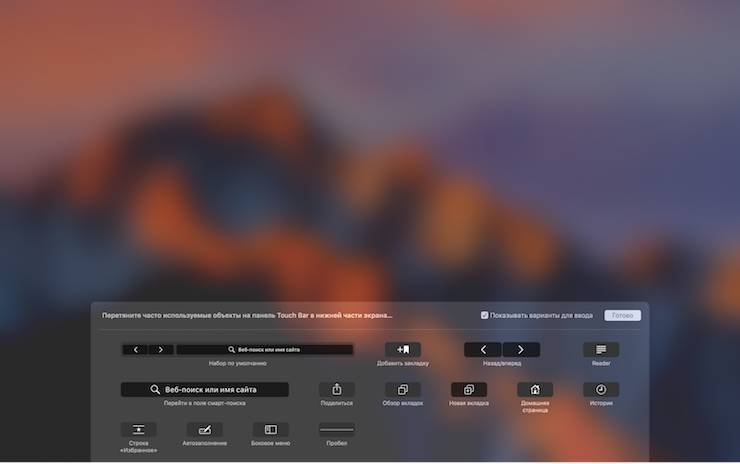что такое тачбар на макбук
Использование панели Touch Bar на Mac
Если на Mac есть панель Touch Bar, можно использовать привычные жесты (например касание, смахивание и проведение пальцем) прямо в панели Touch Bar для регулировки настроек, вызова функции «Спросите Siri», доступа к функциональным клавишам и выполнения различных действий в приложениях.
Полоса управления Control Strip
Полоса управления Control Strip, расположенная в правой части Touch Bar, дает доступ к Siri и часто используемым настройкам. Просто коснитесь нужной кнопки или быстро смахните влево или вправо по кнопкам, если нужно, например, отрегулировать яркость или громкость. Кроме того, полосу управления Control Strip можно расширить, увеличив количество кнопок на ней.
Как развернуть полосу управления Control Strip. Коснитесь кнопки 
В зависимости от модели Mac и настроек панели Touch Bar, чтобы развернуть полосу управления Control Strip, можно также нажать и удерживать клавишу Fn или клавишу с глобусом 
Использование кнопок полосы Control Strip. Касайтесь кнопок, чтобы изменять настройки либо управлять воспроизведением видео или музыки. Чтобы изменить значение некоторых настроек, например яркости экрана, кнопку нужно удерживать.
Как свернуть полосу управления Control Strip. Коснитесь кнопки 
Кнопки приложений
То, какие кнопки отображаются в панели Touch Bar, зависит от используемого в данный момент приложения и выполняемых действий. В каждом приложении есть свой набор функций: проверьте, какие действия доступны в панели Touch Bar.
Например, при выборе файла в Finder в панели Touch Bar становятся доступны следующие кнопки:
А эти кнопки будут доступны при просмотре изображения в приложении «Фото»:
Панель Touch Bar можно использовать, чтобы быстро добавлять эмодзи в текст в некоторых приложениях. Просто коснитесь
и смахивайте для прокрутки эмодзи, которые упорядочены по категориям, например «Часто используемые» и «Смайлики и люди». Затем коснитесь эмодзи, который хотите использовать.
Совет. В некоторых приложениях можно настроить панель Touch Bar по своему усмотрению, добавив кнопки для наиболее часто выполняемых действий.
Варианты для ввода
Когда Вы вводите текст на Mac, в панели Touch Bar могут появляться слова и словосочетания, которые Вам могут подойти (их называют варианты для ввода). Их использование позволяет экономить время.
Отображение вариантов для ввода. Коснитесь кнопки 
Использование вариантов для ввода. Коснитесь слова, словосочетания или значка эмодзи. Слова, в которых исправлена орфография, отображаются синим цветом.
Как скрыть варианты для ввода. Коснитесь кнопки 
Если кнопки 
> «Системные настройки» > «Клавиатура» 
Если при вводе текста нажать клавишу F5, на экране будут отображаться предлагаемые варианты слов (в зависимости от модели Mac может потребоваться также нажать клавишу Fn).
Цвета
В приложениях, где доступен выбор цвета текста и объектов, можно использовать Touch Bar для выбора цвета, оттенка или режима (например, RGB или HSB).
Выбор цвета. Коснитесь и удерживайте кнопку 
Выбор оттенка. Коснитесь 
Выбор режима или произвольного цвета. Коснитесь 
Используя бегунки, изменить значения для режима, например оттенок или насыщенность. Чтобы сохранить изменения как образец, коснитесь цвета (появляется «+»), затем коснитесь его еще раз (появляется галочка).
Как скрыть цвета или значения цвета. Коснитесь кнопки 
Функциональные клавиши
Во многих сочетаниях клавиш для macOS используются функциональные клавиши (F1–F12). Например, F11 отображает рабочий стол. На компьютере Mac с панелью Touch Bar функциональные клавиши отображаются в панели Touch Bar.
Чтобы отобразить функциональные клавиши в панели Touch Bar, нажмите и удерживайте клавишу Fn или клавишу с глобусом 
Убедитесь, что при настройке Touch Bar в разделе настроек «Клавиатура» выбрано отображение функциональных клавиш при нажатии и удерживании этой клавиши.
Коснитесь одной из функциональных клавиш.
Если в сочетании клавиш есть клавиша модификации, например Option или Command, нажмите и удерживайте клавишу Fn или 

Touch Bar – красивая штучка
или рабочий инструмент
Замечали на клавиатуре новых MacBook Pro яркую полосу с иконками и символами?
Это панель Touch Bar, о пользе которой мы вам сейчас и расскажем
Возможно, вы уже замечали на клавиатуре новых моделей MacBook Pro странную полосу с иконками, не похожими на физические кнопки. Это та самая инновация, о пользе и бесполезности которой спорят с тех пор, как мы о ней услышали. Что такое Touch Bar и насколько эффективна эта сенсорная панель?
В этой статье мы рассмотрим Touch Bar во всех аспектах использования, и ответим
на главный вопрос: «Touch Bar – красивая штучка или рабочий инструмент»
Что такое Touch Bar
Touch Bar — это сенсорная OLED-панель, примененная впервые в MacBook Pro 2016 года. Разрешение Touch Bar — 2170×60. Эта панель заменяет верхний ряд клавиш и может выводить различную информацию — в зависимости от запущенных приложений, пользовательских настроек и действий.
И, естественно, функционировать панель может только в среде macOS и только при условии, что конкретное приложение оптимизировано для использования с Touch Bar. Такую оптимизацию имеют не только предустановленные приложения macOS, но и сторонние разработчики могут использовать ее функциональность.
В первых моделях MacBook Pro 13 и 15 дюймов со встроенным Touch Bar пользователей возмутило отсутствие привычной клавиши «Esc». В новых версиях MacBook Pro клавишу вернули на место.
Основное применение Touch Bar
Хочется напомнить о том, что Apple – это про дизайн и стиль. И никогда яблочная корпорация из Купертино не станет создавать что-то с дурным дизайном или отсутствием стиля. Касается это, как физического продукта так и программного обеспечения. Такое новшество как Touch Bar не могло стать исключением. Выглядит сенсорная панель великолепно, особенно в условиях слабого освещения. Уверенно можно сказать, что, если бы эта панель была только лишь бесполезной декорацией – нашлись бы тысячи желающих приобрести MacBook Pro с Touch Bar. Но возможности ее куда шире, чем кажется, и сейчас вы узнаете о самых популярных способах применения, где Touch Bar как минимум не лишний.
1. Быстрые эмодзи
Эмодзи можно назвать универсальным языком общения. С MacBook Pro с панелью Touch Bar вы не будете ограничены в использовании его словаря. Нажмите на смайлик, находящийся на Touch Bar, и перед вами откроется список смайликов Emoji, которые доступны на вашем iPhone или iPad. Это удобно, ведь не во всех приложениях и редакторах встроены смайлики, а если и встроены, то чаще их просто невозможно найти. Touch Bar вам с этим поможет!
2. Легкий поиск нужного фото
Если вам надоело постоянно искать нужную фотографию, открывая и закрывая картинки на компьютере, Touch Bar вам в помощь. Когда вы откроете фото из папки «Изображения», на панели высветятся все последние сделанные вами снимки. Выберите нужную фотографию — она тут же появится на экране вашего MacBook.
3. Управление видео
С помощью Touch Bar можно управлять не только фото, но и видео. С Touch Bar вы можете быстро перемотать фильм или ролик, поставить его на паузу и запустить вновь. Функция поддерживается большинством известных проигрывателей для MacOS. Кроме того, можно быстро перевернуть изображение или обрезать его. Все легко и просто. Своего рода экспресс редактор фото и видео.
4. Покупки и пароли
Touch ID, который в первых модификациях является буквально продолжением Touch Bar, упрощает вам процесс любой покупки. А процесс ввода пароля становится очень простым и быстрым. В случае с онлайн покупками, Apple заботится о том, чтобы вы не выбросили деньги на ветер. Каждый раз, когда ваш палец будет касаться идентификатора на панели, Touch Bar напомнит вам о сумме, которую вам предстоит потратить. Это научит вас думать дважды, прежде чем купить что-либо!
5. Переключение вкладок Safari
Многие при серфинге в интернете сталкиваются с бесконечным количеством открытых вкладок. Это неизбежно, и вы наверняка знаете про это не понаслышке. Чтобы вернуться к нужной вкладке, зачастую приходится перебрать их все, что отнимает время и испытывает ваше терпение. Браузер Safari вместе с Touch Bar поможет делать это быстрее, ведь изображения страниц открытых вкладок отныне будут прямо перед вами. Просто перемещайтесь по ним пальцем.
6. Тотальное управление
Большинство приложений уже поддерживают панель Touch Bar, и большинство функций доступны прямо на сенсорной панели. Таким образом, принимать вызовы, передавать файлы по AirDrop, регулировать яркость экрана, клавиатуры или громкость динамиков, блокировать систему и переключаться между языками можно одним лишь нажатием.
7. Складывать, делить, умножать
Актуальное во все времена приложение «Калькулятор» заиграет по новому. Цифры на клавиатуре вместе с символами на панели Touch Bar несколько упростят использование калькулятора: все математические операции вы сможете выполнять быстро и без использования мыши или Trackpad. Это удобно.
8. Календарь и планирование
Touch Bar поможет быстрее узнать ваше расписание на любой день, за считанные секунды. Зайдя в «Календарь» на новом MacBook Pro, вы увидите ярлыки месяцев, недель и чисел на Touch Bar. Просто переключайтесь между ними путем перетаскивания, без проблем и лишней траты времени.
9. Как вернуть клавиши F
Думаете Touch Bar убрал из функционала клавиши F1, F2 и все что можно увидеть на MacBook без Touch Bar? Конечно, нет. Чтобы активировать верхний ряд клавиш F достаточно нажать на клавишу «fn» на физической клавиатуре MacBook Pro.
Настройка Touch Bar
В настройках системы MacOS можно легко настроить панель Touch Bar, расположив клавиши так, как вам нужно.
Достаточно просто перетащить нужную опцию на сенсорную панель.
Системные настройки — Клавиатура — Настроить полосу Control Strip
Помимо стандартной настройки панели, вы можете настроить расположение иконок при работе с разными приложениями. Если, например, вы активно пользуетесь Adobe Photoshop, будет полезно настроить Touch Bar. В этой программе данный пункт спрятали в меню «Просмотр».
Вы сможете добавить на панель кнопки для работы с кистью и заливкой, быстрый переход к истории изменений, контроль уровня непрозрачности — все это поможет вам с пользой занять место на Touch Bar.
Личный опыт использования. Отзыв
Как дизайнеру, фотографу, монтажеру и активному интернет сёрферу мне определенно полезна панель Touch Bar. После покупки нового MacBook Pro с Touch Bar я сразу начал тестировать панель. Хотелось выяснить, насколько она полезна и полезна ли вообще лично для меня. Спустя почти два месяца использования могу сказать точно – да, эта панель существенно упрощает некоторые аспекты моей работы с контентом. Еще до покупки MacBook Pro я был уверен, что эта панель там не просто для статуса или пыли в глаза всем тем, кто видит как я им пользуюсь. Однако полностью оценить все прелести смог лишь когда сам начал пользоваться.
Уважаемый читатель.
Если вы пользуетесь MacBook без панели Touch Bar, не расстраивайтесь сильно. Все, что вы можете делать при помощи Touch Bar, можно делать и без него, только с панелью чуточку приятнее😉
Apple MacBook Pro 13.3″ 2020 Retina Apple M1/TB/8GB/512GB SSD/ серый космос MYD92RU/A
Apple MacBook Air 13.3″ 2020 Retina Apple M1/8GB/256GB SSD/ золотой MGND3RU/A
APPLE MAGIC MOUSE 2 ZML «серый космос» MRME2ZM/A
Apple Magic Keyboard клавиатура беспроводная с цифровой панелью «серый космос» MRMH2RS/A
Сенсорная панель Apple Touch Bar: подробно изучаем главную инновацию MacBook Pro 2016
В статье про MacBook Pro 2016 мы, описывая дизайн, немало внимания уделили главной инновации модели: сенсорной панели Touch Bar над клавиатурой. Но важно, что это не только аппаратное, но и программное решение. Причем эффективность его использования напрямую зависит от ПО и настроек. В этой статье мы решили рассмотреть Touch Bar во всех аспектах и рассказать о панели с точки зрения применения ее в различных сценариях использования.
Для начала — общая информация. Итак, Touch Bar — это сенсорная OLED-панель, присутствующая в 13-дюймовой и 15-дюймовых моделях MacBook Pro 2016 года. Разрешение Touch Bar — 2170×60. Панель заменяет верхний ряд клавиш и может выводить различную информацию — в зависимости от запущенного приложения, пользовательских настроек и действий.
Излишне говорить, что полноценно функционировать панель может только в среде macOS Sierra и только при условии, что конкретное приложение оптимизировано для использования с Touch Bar. Разумеется, все предустановленные приложения macOS такую оптимизацию имеют, но и сторонние разработчики могут использовать ее функциональность. В частности, мы посмотрим, как это реализовано в Microsoft Office.
Для того, чтобы снимать скриншоты с Touch Bar, необходимо установить актуальную бета-версию macOS Sierra. Это может сделать любой пользователь, зарегистрировавшись в программе бета-тестирования Apple, однако надо быть готовым к тому, что MacBook Pro будет стремительно разряжаться.
Справа от панели Touch Bar располагается сканер отпечатков пальцев Touch ID. Физически он отделен от Touch Bar и не является ее частью, но когда мы открываем крышку ноутбука, то на Touch Bar появляется надпись: «Разблокировка с помощью Touch ID» и стрелка, указывающая на Touch ID.
Как мы уже отмечали в первой статье, MacBook Pro 2016 — первый ноутбук Apple со сканером отпечатков пальцев. И его поддержка впервые появилась в macOS Sierra. Ниже мы расскажем о том, как пользоваться этой функцией на MacBook.
Touch ID
Итак, при первом включении и первоначальной настройке MacBook нам предлагают добавить отпечаток пальца.
Процедура такая же, как и в случае с iPhone/iPad. Несколько раз прикладываем палец к сканеру, а на экране демонстрируется, как серые бороздки заполняются красным цветом.
После того, как отпечаток будет добавлен, можно добавить еще один палец, а также указать, для каких типов операций можно использовать Touch ID. Помимо разблокировки Mac это может быть использование с Apple Pay и подтверждение покупок в iTunes Store и Mac App Store.
Touch Bar: стандартные опции
Теперь вернемся к собственно Touch Bar. Мы уже увидели, что демонстрирует панель до разблокировки компьютера. А вот что мы видим по умолчанию после разблокировки. На скриншоте — правая часть. Слева — только кнопка Esc, между ней и приведенным на скриншоте — черное пространство. По клику доступен оригинал скриншота.
Итак, справа — кнопка вызова Siri. Начиная с версии Sierra в macOS поддерживается Siri, и Apple сразу решила сделать максимально наглядным ее запуск. Более того, в процессе эксплуатации нередко на эту кнопку нажимаешь случайно, потому что раньше в этом месте располагалась кнопка увеличения громкости. И получается, что нас волей-неволей сознательно подталкивают к использованию Siri.
Остальные значки в комментариях не нуждаются. За исключением стрелки. Если коснуться ее, то откроется ряд сенсорных кнопок, идентичных тому, что мы видим в верхнем ряду традиционной клавиатуры MacBook. Приводим скриншот, разделенный на две половины: вверху — левая часть, внизу — правая.
Довольно спорным кажется решение, во-первых, сделать этот вид не основным, а доступным лишь после касания маленькой стрелки (попади еще по ней!), а во-вторых, оставить в этом ряду иконку вызова Siri. Впрочем, при желании все это можно настроить. О том, как именно — мы расскажем далее.
Touch Bar в приложениях
Теперь давайте посмотрим, как Touch Bar работает в приложениях. Повторимся: если приложение не оптимизировано для Touch Bar, на панели все время будет отображаться то, что приведено выше. Однако в случае со своими предустановленными приложениями Apple, естественно, позаботилась о том, чтобы каждое из них действительно задействовало возможности Touch Bar. Вот, например, Safari. На скриншотах ниже приведены фрагменты скриншотов Touch Bar, но по клику доступен оригинал скриншота.
Как мы видим, здесь отображаются миниатюры открытых вкладок. Перемещаться между ними можно, просто проводя пальцем. Удобно? Пожалуй. С другой стороны, не сказать, что очень наглядно — уж больно крошечные миниатюры, и далеко не всегда они позволяют понять, где какой сайт. Да и переключаться между вкладками привычными способами ничуть не сложнее. Но, безусловно, это эффектная возможность.
Еще из полезного на этой панели в Safari — «поиск» и «открыть новую вкладку».
Панель может изменяться и в зависимости от того, что открыто в браузере. Например, если там воспроизводится видео, то появляется панель навигации по ролику.
И здесь мы подходим к пониманию главного качества Touch Bar: это полная вариативность, то есть в одном приложении может быть бесконечное количество вариантов Touch Bar. Все зависит исключительно от фантазии разработчиков. Главный вопрос в том, чтобы функциональность панели дополняла, а не дублировала и так легко доступные опции приложения.
Удачный вариант — в «Календаре». Там с помощью Touch Bar можно легко переключаться между различными неделями.
Менее удачно сделано в текстовых редакторах Pages и Word. Проблема в том, что, например, отметить какой-то кусок текста курсивом куда удобнее просто мышкой, ведь выделяем-то этот кусок мы мышкой. Получается, чтобы воспользоваться Touch Bar, нам надо сначала сделать какой-то жест мышкой, затем ее бросить, нажать кнопку на Touch Bar, дальше опять схватить мышку.
Вообще, несмотря на то, что возможности Touch Bar в текстовых редакторах очень широкие, на самом деле получается, что надо либо переучиваться и привыкать к совершенно новым движениям во время работы, либо просто воспринимать Touch Bar как некое необязательное дополнение, которое мы, может быть, когда-нибудь чисто ради фана задействуем, но пока будем делать по старинке — мышкой и клавиатурой.
Это касается не только текстовых редакторов, но и большинства других приложений. Например, QuickTime Player.
Да, мы видим кнопку паузы, но для того, чтобы приостановить воспроизведение видео, достаточно нажать на пробел на клавиатуре.
И это — главная проблема концепции Touch Bar и главный вызов разработчикам: как сделать использование Touch Bar интуитивным и более простым, чем привычные клавиатурные комбинации и команды мышью? Понятно, что многое здесь зависит от самой Apple, потому что необходимо дать пример сторонним разработчикам, показать, что Touch Bar можно действительно разумно использовать. И такие примеры есть. Мы уже привели несколько примеров и можем привести еще.
Скажем, в Pages есть всплывающие слова-подсказки. Это как раз та опция, которая невозможна или, по крайней мере, нецелесообразна без сенсорного экрана, а Touch Bar для ее воплощения подходит в самый раз.
Настройка Touch Bar
Touch Bar можно настроить под себя, причем не только в целом, но и для каждого приложения в отдельности. Доступ к общим настройкам можно получить через «Настройки» / «Клавиатура».
Можно обратить внимание, что там появилась кнопка «Настроить Control Strip». Это как раз то, что нужно для настройки Touch Bar. Вверху можно еще указать, что́ должно отображаться по умолчанию на панели.
Control Strip — это стандартные иконки в правой части Touch Bar. Расширенный вариант Control Strip открывается, если нажать на стрелочку. Но если вы не хотите регулярно это делать, можно установить, чтобы расширенная полоса Control Strip демонстрировалась сразу.
Итак, жмем «Настроить Control Strip» и видим окно с иконками, а над ними — надпись: «Перетяните часто используемые объекты на панель Touch Bar в нижней части экрана». Собственно, из этого уже понятно, как именно мы можем заменить какую-либо иконку на Touch Bar на другую. Просто берем мышкой нужную и тянем ее вниз до края экрана, после чего она «перескакивает» на Touch Bar и там дрожит, как на iOS после долгого нажатия.
Здесь выбор довольно большой. В том числе есть и полезные вещи. Например, «Снимок экрана», «Режим сна», Launchpad, «Показать рабочий стол», «Не беспокоить». Так что не надо упускать возможности создать оптимальный набор.
Таким образом, вне приложений у нас два уровня настройки Touch Bar: первый уровень — что отображается по умолчанию, второй уровень — каков состав Control Strip (обычного и расширенного вариантов). Но помимо этого можно настроить и состав иконок Touch Bar в отдельных приложениях. Например, ниже показано, как это делается в Safari. В меню «Вид» мы наблюдаем строчку: «Настроить панель Touch Bar».
Жмем на нее — и видим окно, аналогичное окну настройки Control Strip, но уже с набором иконок непосредственно для браузера. Ну а дальше действуем уже по знакомой схеме: перетаскиваем нужные иконки мышью и закрепляем их на нужном месте в Touch Bar.
Следовательно, разработчики ПО должны позаботиться не только о самом факте задействования Touch Bar, но и об опциях настройки панели внутри своего приложения и выборе дополнительных иконок. То есть, с одной стороны, должна быть четкая зависимость между действиями пользователя и появляющимися иконками на Touch Bar, а с другой стороны, исходный набор может корректироваться пользователем.
Выводы
Touch Bar — одна из главных инноваций за последние годы. Это очень интересное и перспективное решение, которое может существенно расширить возможности взаимодействия пользователя с ноутбуком и облегчить выполнение ряда задач. Гипотетически. На практике же очень многое зависит от того, как в конкретном приложении реализована функциональность Touch Bar и насколько легко или сложно пользователю настроить ее под себя и начать использовать в реальной жизни.
Пока нельзя сказать, что панель Touch Bar реально полезна. И ждать, что ваша продуктивность вырастет, если вы перейдете с MacBook Pro предыдущего поколения на MacBook Pro с Touch Bar, было бы опрометчиво. А если учесть, что большинство производителей стороннего ПО пока еще не успели оптимизировать свои приложения для Touch Bar, тем более не стоит питать иллюзий. Но, вместе с тем, сама идея кажется очень перспективной, реализация ее — настолько грамотной, насколько это может быть в реальных условиях, а перспективы — впечатляющими, учитывая, что Apple уже не раз демонстрировала, как она может убедить всю индустрию в необходимости внедрения тех или иных инноваций. Получится ли на этот раз?
Apple MacBook Pro (Late 2016) заслуживает нашей награды Original Design за новаторский Touch Bar и глубокое внедрение этого аппаратного элемента в программную составляющую ноутбука.