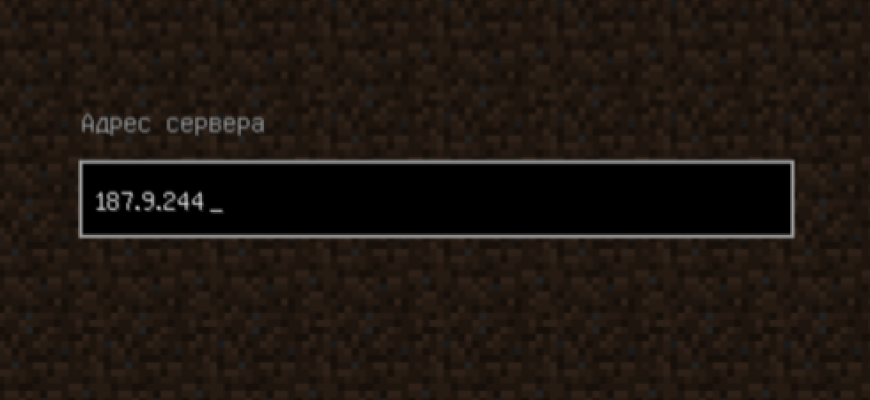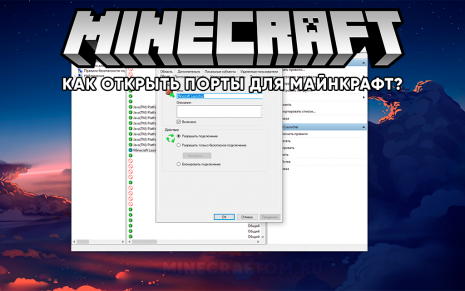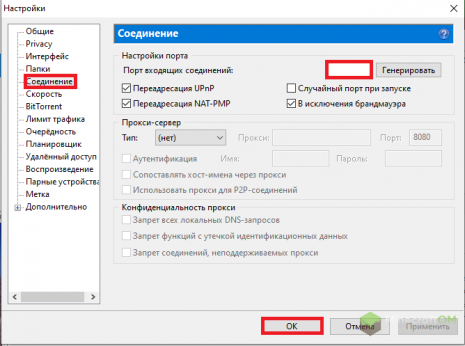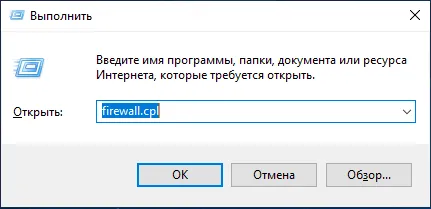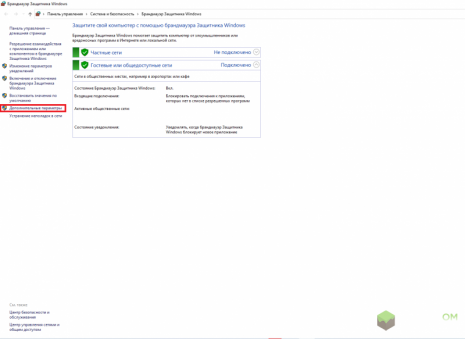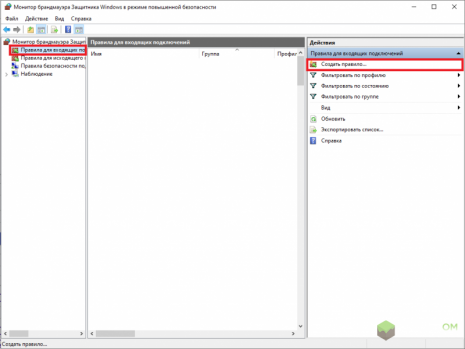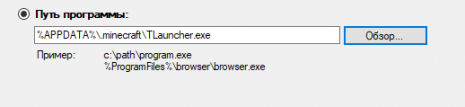что такое порт в майнкрафте и как его найти
Как открыть порт 25565 для игры в майнкрафт
Если вы любите играть в minecraft, то наверняка задумывались о создании собственного сервера. Чтобы сделать свой сервер полноценным без использования платного хостинга вам необходимо открыть порт 25565. Который и отвечает за нашу игру.
Не буду вдаваться в подробности, сразу перейдём к открытию.
Как открыть порт 25565
Для начала давайте проверим что на данный момент порт закрыт. Переходим на 2ip(жми) и получаем надпись «Порт закрыт». Это значит, что сейчас к вам не могут подключиться извне.
После этого открываем браузер и в адресной строке пишем http://192.168.0.1/. Вместо «1» может быть значение от 0 до 9.
Видим перед собой настройки роутера. Переходим в дополнительные настройки и ищем «port forwarding» или «Перенаправление портов». На разных моделях роутеров названия могут отличаться, но суть таже.
После того, как мы открыли настройку начинаем заполнение.
Ставим галочку напротив пункта «Enable». Я привожу пример для английской версии, у вас слова могут быть на русском.
В поле «Name» введите имя соединения. Оно может быть любым, в моем случае «mine».
Всё про IP серверов Майнкрафт
Начнём с простого: что такое IP серверов Майнкрафт и зачем они нужны? Это набор цифр, который определяет местоположение проекта в сети. Точно также как у каждого здания в городе есть свой номер и название улицы, у каждого ресурса в сети есть свой айпи. Например, вы арендовали под будущий проект железо у хостинговой компании и развернули на нём уютный сервер Minecraft. Как позвать к себе друзей, чтобы они смогли к вам зайти? Нужно сообщить им IP, выданный хостером после аренды.
Но всегда ли достаточно сообщать друзьям только IP серверов Майнкрафт? Нет. Если вы арендуете готовый сервер у специализированного Minecraft-хостера, вам могут выдать ещё и порт. Зачем нужен порт? Он уточняет адрес проекта, когда их несколько на одном айпи. Точно также как у каждой квартиры в здании есть свой номер, у каждого ресурса в пределах одного IP может быть указан свой порт. Почему иногда порт указывать не нужно? Потому что по умолчанию у каждого сервера Minecraft задан порт 25565. Если это умолчание не было изменено, то его можно не указывать. Если же порт отличается от указанного числа, его придётся указать, иначе подключение не состоится.
Наверняка вы видели, что многие проекты используют вместо айпи названия доменов. Чем же плохи IP серверов Майнкрафт? Дело в том, что IP проекта в перспективе может поменяться, потому что он жёстко привязан к железу. Представьте, например, что вы арендовали железо у хостинговой компании, развернули свой проект, раздали всем друзьям параметры подключения и набрали со временем 100 человек постоянного онлайна. И тут вдруг хостинговая компания закрывается, вы вынуждены искать другое железо, а вместе с ним меняется и айпи! После переезда нужно сообщить всем «старичкам» о новом адресе, но даже после этого часть из них всё равно не зайдёт. Они подумают, что проект умер и пойдут на другой. Как же не потерять своих пользователей? Очень просто: закрепляйте за IP серверов Майнкрафт конкретный домен. После переезда на другую площадку, вы сможете просто перевести домен на новый айпи, а игрокам не придётся ничего сообщать о технических проблемах. Они как прежде зайдут на проект по имени домена и будут играть.
Если вы используете домен, то лучше всего конфигурировать стандартный порт. Для домена тоже можно указывать порт при подключении к проекту, но выглядит это не очень красиво. Когда мы используем IP, то набор цифр выглядит нормально даже в связке с портом. Но когда мы используем домен, то указание порта может всё испортить, это оттолкнёт пользователя и он уйдёт на другой проект.
Каковы ещё преимущества использования домена? Вы можете открыть свой сайт на домене и на нём же развернуть сервер Minecraft. Только представьте насколько узнаваемым станет ваш ресурс. Игроки будут набирать одинаковую строчку в игровом клиенте и в браузере, чтобы попасть на ваши сайт и сервер. Это придаст вашей игровой площадке лаконичности, проект будет на слуху, потому что игроки смогут сообщать друг другу вместо сложно-запоминаемых цифр лаконичное доменное имя. При этом, если вы следовали всем нашим рекомендациям, им не придётся вбивать дополнительно порт, поэтому подключение всегда будет проходить быстро: будь это новый игрок или давний посетитель площадки.
Вот и всё! Хотите создать крупный узнаваемый проект? Тогда следуйте этим рекомендациям, думайте о пользователях, не перегружайте их лишними техническими подробностями, цифрами и прочей ерундой. Пусть они зайдут на ваш проект по классному короткому имени, чтобы оно навсегда осталось у них в голове!
Открытие портов на компьютере для запуска сервера Minecraft без использования хостинга
- Опубликовано 09-07-2021, 16:13 Категория Туториалы / Гайды Просмотров 14 859
Описание гайда:
Итак, стоит начать с того, что же такое хостинг и для чего он нужен?
Что ж, хватит уже слов, давайте открывать!
Способы открытия портов на Вашем компьютере:
1. Открытие портов с помощью программы uTorrent.
2. Открытие портов при помощи настроек параметров роутера.
3. Открытие портов через брандмауэр Windows.
Что нужно знать перед началом открытия портов:
1. Все способы, показанные в данном гайде не гарантируют 100% открытие портов на Вашем компьютере из-за особенностей провайдера и самого роутера, в таком случае, если не единый способ не сработал и не помог, необходимо обратиться к вашему провайдеру.
2. Автор гайда все способы испытывал на роутере модели TP-LINK Arcrher C80 (наиболее подходящий для открытия портов по мнению автора).
5. Убедитесь в том, что антивирус, установленный на Вашем компьютере не мешает процессу открытия портов.
Способ №1 (открытие портов с помощью программы uTorrent):
Самый наиболее популярный и ходовой метод, который порой использую и я сам. Суть заключается в установке определённых правил программы uTorrent, которые, в свою очередь, открывают порты на компьютере.
Алгоритм открытия портов:
1. Заходим в программу uTorrent и открываем вкладку «Настройки», после чего выбираем пункт «Настройки программы».
2. Переходим во вкладку «Соединение» и вписываем в строку входящих соединений необходимый для открытия порт, нажимаем «Применить» и «ОК».
3. Переходим в тестировщик сетей программы, который находится в правом нижнем углу трея и нажимаем «Тестировать», после тестирования сети нажимаем «Сохранить/Закрыть».
4. Заходим на любой сайт для проверки статуса портов (например, 2ip.ru) и выбираем вкладку «Проверка порта».
5. Выбираем из предложенных вариантов наш порт или вписываем его самостоятельно, нажимаем «Проверить». Отлично, порт открыт!
Способ №2 (открытие портов при помощи настроек параметров роутера):
Данный способ используется тоже достаточно часто среди пользователей, он также действенен, но требует несколько больше информации, которая не всегда бывает под рукой и может доставлять некоторые проблемы.
Алгоритм открытия портов:
2. Перейдите во вкладку «Дополнительные настройки», после чего в «NAT переадресация» и выберите пункт «Перенаправление порта».
3. Нажмите кнопку «Добавить» и заполните все поля, выбрав из списка выпадающего меню необходимые устройства и вписав необходимый порт для открытия, после чего в пункте «Протокол» выберите тип протокола «TCP».
4. Повторите действия из 3 пункта, только при этом в типе протокола выберите «UDP» и убедитесь, что созданные правила активны.
5. Снова заходим на сайт проверки открытых портов и радуемся открытому порту! =)
Способ №3 (открытие портов через брандмауэр Windows):
Очень похожий на 2 способ метод, отличается редким использованием в качестве примера открытий портов, но это далеко не делает его чем-то хуже. Подойдёт для пользователей, использующих только операционную систему Windows, в этом единственный минус данного способа, что он не подойдёт пользователя MacOS или Linux.
Алгоритм открытия портов:
1. Заходим в «Пуск» и вводим в строчке поиска «Брандмауэр Защитника Windows», кликаем по найденному соответствию.
2. Переходим во вкладку «Дополнительные параметры».
3. Открываем вкладку «Правила для входящих подключений», после чего в панели действий выбираем кнопку «Создать правило. «, отмечаем пункт типа правила «Для порта», после чего переходим в пункт «Протоколы и порты». Вписываем необходимый нам порт, переходим дальше и оставляем пункт, стоящий по умолчанию «Разрешить подключение», в следующей вкладке также ничего не меняем и идём дальше, в следующей вкладке установите любое имя нового правила на Ваш выбор и нажмите на кнопку «Готово».
Как открыть порты для Майнкрафт Java Edition?
Зачем появляется необходимость в открытии портов для Майнкрафта?
Когда вы создаете сервер или приглашаете друга поиграть, у вас появляется проблема. Она заключается в том, что брандмауэр блокирует соединение. Из-за этого человек попросту не сможет подключиться к вашему серверу.
Как открыть порты для Майнкрафта?
Существует два способа открыть порты, каждый из которых мы перечислим ниже:
Способ 1. Временное открытие порта с помощью торрента.
Данный способ хорош тем, что никаких сложных для кого-либо действий делать не нужно. Но у него есть и недостаток. Торрент обязательно должен быть активен и если вы открываете сетевую игру, то порт каждый раз придется вводить в настройки торрента.
1. Открываем торрент и переходим в его настройки.
2. В настройках торрента необходимо перейти во вкладку «Соединение», после ввести в строку «Порт входящих соединений» нужный вам порт. Далее просто нажать «ОК».
3. При желании можно свернуть торрент в трей, чтобы лишняя вкладка не мешалась и меньше потребляла ресурсов.
Способ 2. Через Firewall.
Если вы откроете порт с помощью данного способа, то он будет всегда открыт для майнкрафта.
1. Зажимаем на клавиатуре комбинацию клавиш WIN + R и вводим в открывшеюся вкладку: firewall.cpl. Далее просто нажимаем «ОК».
2. У вас откроется окно брандмауэра Windows. Необходимо нажать на вкладку «Дополнительные параметры».
3. У вас откроется окно монитора брандмауэра. Нажимаем на вкладку «Правила для входящих подключений». Далее в открывшимся окне нажимаем «Создать правило».
4. Необходимо настроить новое правило, повторяем следующее:
Тип правила: Для программы.
Путь программы: указываем путь к вашему лаунчеру. Вот пример для Тлаунчера:
Действие, которое должно выполняться: Разрешить подключение.
Для каких профилей применяется правило: Ставим галочки на все.
Имя: Указываем любое, но чтобы не забыть (Например: Minecraft).
5. После всех проделанных настроек нажимаем «Готово» и правило для майнкрафта будет создано.
Как играть в Minecraft по сети с друзьями
Играть в Майнкрафт можно не только в одиночном мире, взаимодействуя исключительно с жителями деревни – существуют разные методы, позволяющие создать локальный или сетевой сервер, чтобы сгенерировать новый мир и начать исследовать его вместе с друзьями.
Предлагаю ознакомиться с разными способами создать сервер Minecraft для игры с друзьями по сети.
Вариант 1: Открытие одиночного мира для игры по LAN
Если ваши с другом компьютеры объединены в одну локальную сеть или хотя бы соединены с одной беспроводной точкой доступа, можно воспользоваться самым простым вариантом – открыть одиночный мир для игры по LAN. Для этого нужно выполнить пару простых действий.
Недостаток этого метода заключается в том, что он не всегда корректно работает из-за неправильных сетевых настроек или проблем в организации локальной сети. Если вы не знаете, как самостоятельно решать появившиеся ошибки, лучше перейдите к реализации одного из следующих вариантов.
Мощные игровые серверы для Minecraft от 3 руб./час
От 4 Гб ОЗУ, от 80 Гб на скоростном NVMe и стабильные 200 Мбит/сек
Вариант 2: Создание выделенного локального сервера Minecraft
Этот вариант тоже подойдет в том случае, когда вы с другом находитесь в пределах одной квартиры и подключены к локальной сети при помощи LAN-кабеля или Wi-Fi. Если вы еще не организовали подобное подключение, обязательно выполните его, а затем на всех компьютерах приступайте к общей настройке операционной системы, необходимой для присоединения к будущему серверу.
Следующий этап – создание сервера для игры по локальной сети. В этом случае у пользователя появляется два разных варианта. Первый более оптимальный, поскольку позволяет создать полноценный сервер и далее модернизировать его модами или изменять настройки по желанию. Файлы пустого сервера Майнкрафт понадобится скачать с любого удобного сайта в интернете, задав соответствующий запрос поисковику. После этого войдите в директорию и откройте файл с настройками через любой текстовый редактор (файл server.properties).
Вариант 3: Организация сетевого подключения через Hamachi
Hamachi – самая популярная программа для организации виртуальных сетей. Она может использоваться геймерами для того, чтобы создавать одну сеть для совместной игры с друзьями, которые находятся за пределами локальной сети или не могут подключиться к ней по другим причинам. Каждый пользователь должен скачать Хамачи с официального сайта и создать учетную запись.
Теперь тот пользователь, который хочет создать сервер, в самой программе нажимает «Создать новую сеть» и задает имя/пароль. По этим данным сеть ищут друзья, нажав по кнопке «Подключиться к существующей сети» в Хамачи. После того как все пользователи подключатся, вы можете настроить свой сервер, введя полученный IP-адрес при прямом соединении или поменяв его в настройках сервера Minecraft так, как это было показано в инструкции по настройке выделенного локального подключения.
Вариант 4: Использование общедоступных серверов или Realms
Существуют общедоступные серверы Майнкрафт, на которых может играть огромное количество людей одновременно. Ничего не помешает вам с другом найти одинаковый сервер, подключиться к нему, пройти регистрацию и найти друг друга для дальнейшей игры. Учитывайте, что некоторые серверы доступны только для лицензионных версий Minecraft, а другие работают и с пиратскими.
Это были все возможные варианты организации совместной игры с друзьями в Minecraft по сети. Приятной игры вам и вашим друзьям!