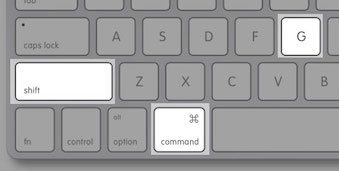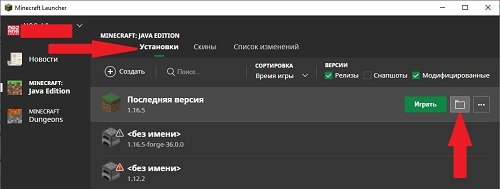что такое корневая папка майнкрафт
Как перенести корневую папку minecraft на SSD-накопитель?
Итак, я знаю, что в целом вопросы об оборудовании здесь не принимаются, но я считаю, что это небольшое исключение, поскольку оно конкретно связано с майнкрафтом. Итак, недавно я получил в свои руки новый компьютер с твердотельным накопителем или твердотельным накопителем, который идет вместе с моим жестким диском, мой вопрос в том, как я могу перенести minecraft с помощью обычного корня, к которому он идет в папке appdata, и передать /поменять его на SSD-накопитель?
Также для тех, кто интересуется, у меня есть этот игровой ноутбук (просто пытаюсь показать свою гордость и радость, я понимаю, будет ли эта часть удалена высокопоставленным лицом редакторы)
Edit: Я также должен отметить причину, по которой я хочу переместить Minecraft, потому что это будет намного плавнее и быстрее на SSD, чем на жесткий диск.
Edit2: В настоящее время используется Windows 8.1
Вам нужно сделать 3 простых шага чтобы переместить Minecraft на SSD.
Вы можете убедиться, что вы поместили в правильный каталог, нажав кнопку «Открыть каталог игры».
Нажмите «Сохранить профиль» и готово! Minecraft теперь будет загружаться с вашего SSD.
Вы можете использовать mklink для создания соединения каталогов, которое будет позволит вам получить доступ к Minecraft обычным способом, пока он физически хранится в другом месте (в вашем случае, на другом диске).
Выход на эту папку дает вам доступ к папкам с модами (minecraft/mods), папка для ресурспаков (minecraft/resourcepacks) и папка с шейдерами (minecraft/shaderpacks)
Данная папка может находится в разных местах, это напрямую зависит от вашей операционной системы на компьютере. Поэтому рассказываем о каждой OC.
Если у вас Windows (любая версия)
Зажмите на клавиатуре клавиши Win + R вместе, они вызовут специальное окно «Выполнить» и дальше введите там команду %APPDATA%\.minecraft и нажмите на кнопку «Ок». Готово, теперь вы находитесь в той самой папке.
1. Открой Finder
2. Зажми на клавиатуре сочетание клавиш Cmd + Shift + G (как на скрине).
3. Введи команду в появившемся окне
/Library/Application Support/Minecraft/
4. И нажми на кнопку Перейти
Папка находится в домашней директории пользователя
\.minecraft.
По причине того что в linux нет какой то очевидной инструкции как найти ту самую папку, попробуй использовать способ для всех OC.
Способ который подойдет всем
В лицензионном лаунчере есть возможность открыть папку игры, для этого необходимо зайти в Установки и нажать на значок папки в любой версии. (Работает на всех OC и лаунчерах)
[1.5.2-1.6.4+][Гайд][Windows]Кастомная папка или minecraft не в AppData
Я ДОБРАЛСЯ ДО МОЕЙ ДРЕВНЕЙ НОВОСТИ
Что нам будет нужно:
Шаг 1: Подготовка папки под «отшитый» клиент
1. Создаём папку с любым названием в любом месте
2. В эту папку кидаем лаунчер и папку с Minecraft [Папку кидать, если только вы хотите ставить уже готовый клиент]
Шаг 2: Создание батника-отшивки
1. Создаём текстовый файл в созданной папке 
2. Открываем его и вставляем следующий код:
Примечание:
Лаунчер запускаем через батник. Лаунчер нужен для графического ввода логина, входа и обновления клиента. Появляется окно лаунчера. Вводим логин, пароль.
Лаунчер, рекомендованный для использования (Лиц):
Скачать с minecraft.net
И так что нам будет нужно:
Шаг 1: Подготовка папки под «отшитый» клиент
1. Создаём папку с любым названием в любом месте
2. В эту папку кидаем лаунчер и папку с Minecraft [Папку кидать, если только вы хотите ставить уже готовый клиент]
Шаг 2: Создание батника-отшивки
1. Создаём текстовый файл в созданной папке
2. Открываем его и вставляем следующий код:
Как можно догадаться, этот код заставляет думать систему, что папка с этим батником является AppDat’oй
И так что нам будет нужно:
Шаг 1: Подготовка папки под «отшитый» клиент
1. Создаём папку с любым названием в любом месте
2. В эту папку кидаем лаунчер и папку с Minecraft [Папку кидать, если только вы хотите ставить уже готовый клиент]
Шаг 2: Создание батника-отшивки
1. Создаём текстовый файл в созданной папке
2. Открываем его и вставляем следующий код:
Как можно догадаться, этот код заставляет думать систему, что папка с этим батником является AppDat’oй
Примечание:
Клиент запускаем через батник. Лаунчер нужен для графического ввода логина, входа и обновления клиента.
После запуска батника появляется командная строка и сразу же исчезает(Только пиратка). Через некоторое время(зависит от мощности ПК) появляется окно лаунчера. Вводим логин, пароль (Если лицензия) и происходит запуск Minecraft’a не из AppData.
Сегодня мы рассмотрим, как найти папку. minecraft и получить к нему доступ очень простым способом. В этой папке хранятся все файлы игры, поэтому, если вы хотите добавить текстуры или моды, вам нужно сделать это здесь.
Папка. minecraft — это тот, который создается по умолчанию и используется игрой для запуска. Попав в папку. minecraft вы найдете все файлы, необходимые игре для запуска: текстур-пак, музыка, звуки, файлы. jar, моды, созданные миры, сохраненные игры, загруженные карты и миры для Minecraft и т.д.
Доступ к этой папке важен по многим причинам, среди которых наиболее интересной является добавление новых модификаций, созданных другими пользователями, текстур-паков и графических улучшений, среди прочих.
Многие пользователи жалуются, что они не могут получить к ней доступ или что они прямо не знают, где она находится. Поэтому в этом простом руководстве мы рассмотрим два метода поиска папки Minecraft.
Найти ее Простой способ, она обычно всегда находится в одном и том же месте. Однако по какой-то причине вы можете не найти его с помощью первого метода. Поэтому мы оставляем вам второй вариант, который не имеет шансов на провал.
Это даст вам доступ к указанной папке, и вы сможете быстро изменить все, что нужно, чтобы оставить игру такой, какой вы хотите. Вам нужно будет просто следовать шагам, которые мы опишем чуть ниже.
Где находится папка. minecraft
Как вы видите, этот учебник слишком прост, и вы уже знаете два метода доступа к этой папке. Однако, если у вас остались сомнения или вопросы по этому поводу или установке модов в Minecraft на Windows 10 PC, Mac, Android и iPhone, вы можете оставить их в разделе комментариев, который вы найдете чуть ниже, и мы будем рады помочь вам любым возможным способом. И если вам интересно, вы также можете посмотреть, как скачать и установить режим xray в игре Minecraft.
Как найти папку Minecraft
В этой статье я вам расскажу как найти папку Minecraft и Minecraft.jar. Многие пользователи не могут найти эти папки по одной простой причине — они скрыты и находятся в директории AppData. Поэтому прежде чем искать папку Minecraft нужно сделать видимыми папки.
1. Открываем «Панель управления», далее «Оформление и персонализация» — «Параметры папок».

2. В открывшемся окне переходим во вкладку «Вид» и в дополнительных параметрах выбираем «Показывать скрытые папки, файлы и диски». Нажимаем Ок. (Подробнее можете прочитать в статье про то, как сделать скрытые папки видимыми).

3. Вот теперь можно начать искать папку Minecraft. Идем по следующему пути: Компьютер — Локальный диск С — Пользователи — Имя пользователя (admin, Паша, Маша и т.д.) — AppData — Roaming — Minecraft.
Папка Minecraft.jar находится в по следующему пути: Minecraft — Bin.
Также папку Minecraft можно найти через лаунчер. Нужно нажать «Обновить игру» и в окне появится путь к папке. Вам нужно просто нажать на этот путь.
Еще один способ. Найти папку можно через команду «Выполнить». Открываем ее через меню Пуск и вписываем AppData. Нажимаем «Ок». После этого откроется окно в котором выбираем Roaming, а затем Minecraft.