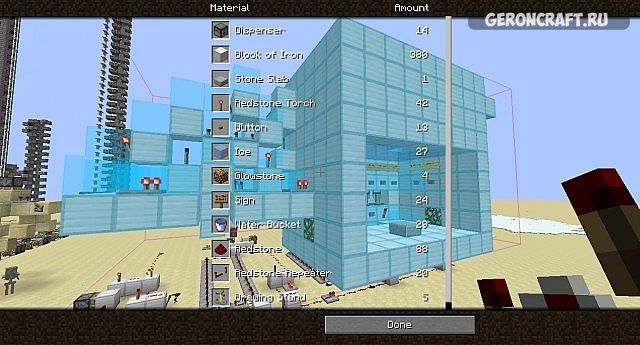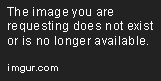чит на схематику в майнкрафт
Schematica [1.12.2] [1.11.2] [1.10.2]
Перенос построек между мирами, серверами в обоих направлениях.
Скриншоты мода (кликабельно!):
КАК РАБОТАЕТ (Полный гайд):
Мод позволяет отображать голограмму, загруженную из файла схемы, для облегчения восстановления. Вы также можете сохранить свои творения в файлах схемы и поделиться ими.
Конфиг
Конфигурацию можно редактировать вручную вне игры, но предпочтительным способом ее редактирования является встроенный редактор игровых настроек. Вы можете получить доступ к редактору, зайдя в главное меню, нажав кнопку Mods, выбрав Schematica, а затем нажав Config. Все доступные варианты имеют всплывающие подсказки с описанием.
Ключевые привязки
По умолчанию привязаны только 3 привязки клавиш. Все дополнительные привязки клавиш могут быть связаны в том же месте, что и любая другая привязка ключей Minecraft.
Назначение ключа
NUM_DIVIDE (/) Загрузить графический интерфейс схемы.
NUM_MULTIPLY (*) Сохранить графический интерфейс схемы.
NUM_SUBTRACT (-) Управление загруженным схематическим графическим интерфейсом.
Сохранение файлов схемы
Чтобы сохранить файл схемы, сначала нужно определить регион. Самый простой способ определить регион — использовать графический интерфейс, который вы видите выше. Нажатие на красную или синюю кнопку точки принесет эту конкретную точку игроку, выровненному по диагонали на уровне ног. Точки можно сделать видимыми, нажав кнопку OFF в правом нижнем углу экрана.
Для точной настройки расположения точек вы можете использовать элементы управления, расположенные ниже кнопок. Если вы знаете точные координаты, вы можете даже ввести их непосредственно в элементы управления.
minecraft: enchanting_table; очаровательная комната
имя файла: очаровательная комната
icon: очаровательный стол
майнкрафт: бревно, 1; дерево-ферма
имя файла: ферма дерева
икона: бревно из ели
В качестве альтернативы вы можете использовать команду / schematicaSave для сохранения схемы на стороне сервера (работает только в SP и если на сервере установлен мод). Основным преимуществом сохранения схемы с помощью команды является то, что все запасы и другие объекты листов будут сохранены вместе с их содержимым. Эти данные теряются на стороне клиента.
Загрузка файлов схемы
Jadran Kotnik отредактировал эту страницу 24 мая 2015 · 2 редакции
В графическом интерфейсе загрузки вы можете просматривать ранее сохраненные или загруженные схемы. Вы можете сортировать свои схемы в папки, чтобы сохранить организованность. Папки всегда будут отображать значок с водой или лавой, а имя папки всегда будет заканчиваться косой чертой (/).
Загрузить схему в мир так же просто, как выбрать ее из списка и нажать Готово. Если вы хотите закрыть графический интерфейс без указания схемы, вы можете нажать клавишу выхода для этого.
Выделить цвета
Нет цвета: реальные и призрачные блоки совпадают
Синий: нормальный блок схемы
Красный: реальный идентификатор блока и схематический идентификатор блока не совпадают
Оранжевый: мета реального блока и мета блока схемы не совпадают
Фиолетовый: схематический блок представляет собой воздушный блок
Управление загруженной схемой
В контрольном интерфейсе есть несколько вещей, которые вы можете контролировать и просматривать.
Перемещение схемы
Схема может быть перемещена с помощью кнопок в середине экрана. Вы даже можете ввести точные координаты, введя их вручную.
Прячется, движется, вращается
В правом нижнем углу экрана вы можете скрыть / показать схему и / или переместить ее в свой плеер. Кнопка вращения будет вращать схему вдоль оси Y по часовой стрелке, если смотреть вниз.
Принтер
В настоящее время принтер — единственный способ разместить блоки в мире несколько автоматически. Это все еще требует некоторого взаимодействия с игроком, но блоки будут автоматически размещены в радиусе 3 блоков вокруг игрока.
Слои
Элемент управления слоями позволяет переключаться между слоем и полным режимом. В режиме слоя вы можете переключать слой с помощью элемента управления, расположенного только под кнопкой переключения или, альтернативно, с привязками клавиш (по умолчанию они не связаны!) материалы, нажав кнопку «Материалы», появится новый графический интерфейс, в котором будут показаны все необходимые материалы для построения загруженной в данный момент схемы. Если вы находитесь в режиме слоя, будут отображаться только блоки текущего выбранного слоя.
[Mod] Schematica, или как облегчить строительство
Здравствуй, мой любознательный друг!
Сегодня я бы хотел рассказать тебе о замечательном моде для знакомой тебе игры дядюшки Нотча под названием Schematica. Этот инструмент, как по мановению волшебной палочки, представит перед тобой полупрозрачные модели построек твоей мечты, которые ты, или твой знакомый создали недавно в креативе. Вот так это выглядит:
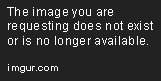
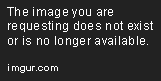
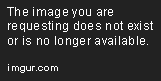
Кратко о его функционале:
Постройка самых сложных проектов вместе с этим расширением не составит теперь больше труда, чем возведение коробок из булыги. Все что тебе будет нужно, у тебя уже есть: компьютер, интернет-соединение, клиент Minecraft и умение внимательно читать. Особенно последнее.
Проверка внимательности: данный гайд был написан для версии 1.7.10. Если ты используешь более старую, или, наоборот, свежую версию Майна, обратись на сайт разработчика мода за свежими инструкциями.
Для установки этого мода тебе понадобятся два дополнительных: Minecraft Forge и LunatriusCore.
ВАЖНО! Версии клиента и всех модов должны соответствовать друг другу.
Если вы играете на нашем сервере ММ, то этот шаг вы можете пропустить.
Для того, чтобы установить Minecraft Forge, тебе нужно скачать актуальную версию установщика с сайта http://files.minecraftforge.net.
Ссылка на актуальную для 1.7.10 версию:
Тыкни иконку скачанного файла, он запустится.
Поздравляю! Ты отлично справился! Если нет — о всех проблемах пиши в комменты, особенно если тебя в Гугле забанили, а делал всё исключительно по инструкции.
Теперь нужно задать папку, куда ты будешь заливать все супер-пупер схемы храмов, дворцов, и прочих творений гения. Для этого жмякай на кнопку «Mods» в главном меню (или на кнопку «Mods Options» в игровом меню).
В списке модов слева выбери «Schematica» — так называется наше чудо-дополнение. Теперь жми на «Config».
Теперь жми на «General».
Для настройки клавиш управления модом зайди в главном меню в «Options».
Жмякай на кнопку «Controls».
Теперь найди секцию под названием «Schematica» и назначь удобные тебе клавиши. По умолчанию стоят «/» для Загрузки схемы, «*» для сохранения, «-» — для управления схемой. Так как предустановленные моды уже используют слэш, то он по умолчанию работать не будет. На картинке под спойлером ниже можешь видеть мою раскладку. Кстати, можешь также назначить клавиши для переключения между слоями схемы — очень удобно. Когда закончишь, жми «Done» и скорее запускай игру!
Часть III. Использование.
Я не рассчитываю на твоё знание английского, так как с ним ты бы уже сам во всём разобрался, так ведь? Поэтому я здесь, чтобы объяснить тебе, как же всё устроено в «Schematica».
Для того, чтобы поместить схему в нужное место, задай X,Y,Z координаты в поле по центру. Также можешь использовать кнопку «Move here» — она перенесет нижнюю правую вершину кубоида схемы в точку, где вы находитесь.
Также, схему можно вращать: кнопка «Rotate» поворачивает схему на 90 градусов вдоль оси Y.
Возможно, ты захочешь создать свою схему. Для этого нажми на клавишу, которая отвечает за «Save schematic».
Red point — нижняя вершина кубоида твоей схемы. Blue point — верхняя (аналогично привату территории кубоидом). Когда задал две точки, напиши в поле в нижнем правом углу название твоей схемы и жми «Save». Теперь файл со схемой будет доступен в папке, заданной тобой ранее.
Для того, чтобы видеть выделение, нажми на кнопку «Off» в нижнем правом углу экрана.

Важно! Для создания схемы нужно обладать правами админа на сервере. То есть, если ты захочешь скопировать постройку на нашем сервере, тебе нужно стать Фильтром.
Часть IV. Заключение.
Помни, мой дорогой друг, что постройки — это интеллектуальная собственность игроков. Пользуйся данным инструментом с умом и осторожностью.
Также предоставляю ссылки на статьи создателя мода Lunatrius на minecraftforum. Можешь задать там свой вопрос, если обладаешь английским и здесь не смогли тебе помочь.
Litematica [1.17.1] [1.16.5] [1.15.2] [1.14.4] [1.13.2]
Современный схематический мод, написанный для LiteLoader / Rift / Fabric, с некоторыми дополнительными вспомогательными функциями для творческого режима
КАК РАБОТАЕТ НА РУССКОМ (Полный гайд):
Это новая неофициальная фанатская версия мода Schematica 1.15.2 скачать можно ниже, написанная с нуля, и предназначенный для легких (клиентских) мод-загрузчиков, таких как LiteLoader в 1.12.x и Rift в 1.13.x.
Мод все еще находится в стадии разработки, и многие из запланированных «дополнительных» функций (например, некоторые из «режимов инструмента») еще не реализованы полностью или вообще.
Schematica как работать с Area Selections tutorial
В настоящее время он находится на паритете функциональности с (и, по моему мнению, во многих отношениях впереди) Schematica, за исключением того, что у него пока нет «полного / автоматического» режима принтера.
Общие советы: Главное меню по умолчанию M (когда отпущено) внутриигровое меню настроек M + C Меню выбора области M + S Меню размещения схем M + P Конфигурационный графический интерфейс это вычитание из числа цифр, когда выбрана «вещь» (выбор области или расположение схемы) При использовании инструмента для размещения углов вы можете прокрасться, чтобы вставить позицию внутри целевого блока, а не рядом с ним.
Когда что-то выбрано (поле, угол или расположение), вы можете удерживать «Модификатор смещения» (по умолчанию оставлено Alt) и прокручивать, удерживая инструмент (в соответствующем режиме). перемещать выбранный элемент в направлении игрока Есть еще один модификатор, «Модификатор захвата», который перемещает всю область выделения, когда выбран
Краткое руководство по созданию схемы: Получить «инструментальный элемент», по умолчанию это палка, вы можете изменить его в общих настройках на любой элемент удерживая этот элемент, удерживайте нажатой клавишу Ctrl +, чтобы перейти в режим выбора области [1/7] M + S (или через главное меню), чтобы открыть GUI выбора области Выберите существующий или создайте новый выбор это имя также будет использоваться для сохраненной схемы по умолчанию.
Теперь, когда у вас есть выбор, M + A добавляет первое поле С первым полем вы также перемещаете точку начала координат в вашу позицию, и выбран по умолчанию (ом является оранжевое поле, если оно не выбрано Любой выбранный элемент / угол голубой / светло-синий / любой другой Сначала переместите эту исходную точку в подходящее место (щелкните левой кнопкой мыши), затем нажмите среднюю кнопку мыши на красном поле, чтобы выбрать его Левый / правый щелчок и / или левый Alt + прокрутка, чтобы разместить / переместить выборки, средний щелчок с инструментом, чтобы выбрать элементы или углы Щелчок левой кнопкой мыши перемещает «первый / основной» красный угол, щелчок правой кнопкой мыши по второму углу (синему), когда выбран субрегиональный блок или угол M + A, чтобы добавить больше «субрегиональных ящиков», если необходимо, снова средний / левый / правый щелчок, чтобы выбрать и переместить материал Нажмите Numpad Subtract, чтобы переименовать выбранное поле субрегиона, если это необходимо. Эти имена субрегионов НЕ могут быть переименованы позже, и они будут использоваться для схематических субрегионов, поэтому описательные имена хороши, по крайней мере, для технических изобретений Нажмите Ctrl + S, чтобы сохранить его как схему в файл Или Ctrl + Alt + S, чтобы сохранить его как временную схему только в памяти
О создании или импорте схем: Один из вариантов преобразовать существующую схему Schematica с помощью меню «Менеджер схем» в «Импорт» это сохранит ее в формате Litematica. У импортированных схем есть недостаток, заключающийся в том, что они, как и оригинальная схема, имеют только один огромный субрегиональный блок вокруг всего объекта.
В них также не будет сохранено содержимое инвентаря, по крайней мере, если исходная схема была сделана с помощью Schematica MCEdit действительно сохраняет запасы, я уверен Лучший способ получить схему Litematica (если она не доступна для загрузки, очевидно, ) это создать файл из мира загрузки или использовать MCEdit, чтобы поместить исходную схему, не относящуюся к Litematica, во временный мир Создание правильной схемы Litematica из мира загрузки (или вставка оригинала с помощью MCEdit во временный мир) позволяет использовать субрегионы чтобы захватить «тесно сгруппированные» / отдельные части контрацепции, и соответствующим образом назвать эти субрегионы Может быть полезно, если вы хотите отключить некоторые субрегионы при сборке Создание схемы Litematica (в одиночной игре!).
Также позволяет правильно хранить все содержимое инвентаря, которое будет отображаться в оверлее информации. при условии, конечно, что содержимое инвентаря в первую очередь не используется. Так что лучший способ это скачать схему из мира. В равной степени жизнеспособным является размещение схемы, изначально созданной с помощью MCEdit, во временном мире с использованием MCEdit в ней также должно быть содержимое инвентаря. Если у вас есть только схема, а оригинальная схема была создана с помощью Schematica, то содержимое инвентаря недоступно
Схема размещения: Загрузить схему в память через меню «Загрузить схемы». Настоятельно рекомендуется загружать схемы Litematica, а не непосредственно схемы Schematica. по крайней мере, если вы хотите, чтобы Место размещения оставалось постоянным между входами в систему или изменением измерения (с использованием порталов) Схемы Schematica будут преобразованы в схемы Litematica в памяти при прямой загрузке Но они только в памяти, они не являются постоянными, как и Место размещения, если вы выходите из системы или используете портал.
Это преобразование на лету также на несколько порядков медленнее, чем просто загрузка схемы Litematica Установите флажок «Создать место размещения», чтобы автоматически сразу же создать место размещения этой схемы. В противном случае после загрузки перейдите в меню «Загруженные схемы» и нажмите «Создать место размещения» для схемы, для которой необходимо создать место размещения в списке.
Загруженные схемы это понятие, отличное от мест размещения, которые вы создаете из них. Вы можете создать произвольное количество мест размещения из одной загруженной схемы Место размещения содержит информацию о положении, повороте и т. Д. И относится к конкретной схеме как к у. Вы можете изменить выбранное место размещения и перейти к графическому интерфейсу конфигурации места размещения в меню Схематические места размещения. В качестве альтернативы в режиме инструмента «Схематическое размещение» [2/7] вы можете щелкнуть средним щелчком, указывая указатель на исходную рамку, чтобы выбрать все размещение, или выбрать отдельный субрегион, наведя курсор на блок субрегиона и щелкнув средней кнопкой инструмент. (по умолчанию) numpad вычитание открывает графический интерфейс настройки размещения.
Обратите внимание, что это существует и является отдельным как для всего Места размещения, так и для отдельных субрегионов этой схемы / места размещения. Какой графический интерфейс открывается, зависит от того, что вы выбрали, но вы также можете перемещаться между ними в графическом интерфейсе Можно перемещать или вращать или отключать отдельные субрегионы Конфигурационный графический интерфейс для всего размещения имеет указание на то, когда некоторые из субрегионов были «изменены» (= перемещены, повернуты, отключены) Это означает, что кнопка «Сбросить субрегионы» включена и отображается оранжевым цветом.