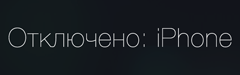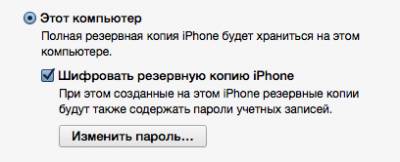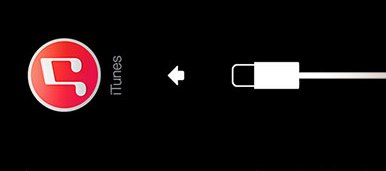айтюнс не удалось соединиться с айфон так как айфон защищен код паролем
Айтюнс не удалось соединиться с айфон так как айфон защищен код паролем
Если устройство было ранее синхронизировано с iTunes, можно будет сбросить пароль путем восстановления устройства.
1.Подключите устройство к компьютеру, с которым вы обычно выполняли синхронизацию, и откройте программу iTunes.
Примечание. Если программа iTunes запрашивает ввод пароля, попробуйте выполнить процедуру на другом компьютере, с которым выполнялась синхронизация. Или перейдите к разделу «Если устройство никогда не синхронизировалось с iTunes или отсутствует доступ к компьютеру» ниже.
2.Если устройство по-прежнему отключено и синхронизация устройства с iTunes не началась автоматически, выполните синхронизацию вручную.
3.Если параметр «Шифровать резервную копию» включен, для восстановления данных понадобится ввести пароль. Перед восстановлением устройства из резервной копии отключите шифрование резервной копии.
4.После завершения резервного копирования и синхронизации нажмите «Восстановить из резервной копии» и выберите последнюю резервную копию вашего устройства.
Если устройство никогда не синхронизировалось с iTunes или отсутствует доступ к компьютеру
Если появилось одно из следующих сообщений, данные устройства необходимо стереть.
«iTunes не удалось соединиться с [устройство], так как устройство защищено паролем. Необходимо ввести код-пароль в [устройство], прежде чем устройство можно будет использовать с iTunes.»
«Вы не подтвердили, что [устройство] может доверять данному компьютеру.»
Если активировано приложение Найти iPhone, вы можете воспользоваться функцией Удаленное стирание, чтобы стереть данные с устройства. Если для резервного копирования использовалось хранилище iCloud, вы можете попробовать восстановить данные из последней резервной копии, чтобы сбросить пароль после стирания данных с устройства.
Или же переведите устройство в режим восстановления, чтобы стереть данные с устройства.
1.Отсоедините кабель USB от устройства, но оставьте другой конец кабеля подключенным к порту USB компьютера.
2.Выключите устройство: нажмите и удерживайте кнопку «Режим сна/Пробуждение» в течение нескольких секунд, пока не появится красный бегунок, затем передвиньте его. Дождитесь выключения устройства.
3.Удерживая нажатой кнопку «Домой», повторно подключите кабель USB к устройству. Устройство должно включиться.
4.Продолжайте удерживать кнопку «Домой», пока не появится экран подключения к iTunes.
5.Программа iTunes сообщит, что обнаружено устройство в режиме восстановления. Нажмите кнопку «OK» и выполните восстановление устройства.
Примечание:
Вы можете настроить устройство так, чтобы в случае десяти последовательных неудачных попыток ввода пароля данные устройства стирались. По умолчанию этот параметр отключен. Вы можете его активировать, нажав Настройки > Основные > Защита паролем.
Айпад заблокирован. Причины и решения
Практически все пользователи техники Apple могут попасть в неприятную ситуацию, когда их планшет намеренно или случайно оказался заблокированным. Самая распространенная причина – забытый пароль. Если на iPad установлен пароль для защиты от посторонних, то после нескольких попыток его некорректного ввода, на дисплее появляется весьма «печальное» сообщение, оповещающее о том, что iPad заблокирован: «Отключено: Подключитесь к iTunes».
Одним из способов подстраховки себя от забывчивости является настройка iPad таким образом, чтобы через 10 неправильных попыток выполнялась очистка памяти. Конечно, вы потеряете при этом все свои данные, но айпад будет разблокирован и при подключении к iTunes у вас будет возможность восстановить данные из резервной копии.
По умолчанию данная функция очистки отключена. Для включения этого параметра следует сделать следующий алгоритм действий: перейти в Настройки > Пароль и включить функцию Стереть данные.
Но что же делать, если ваш iPad уже заблокировался? Правильным решением будет разблокировать его с помощью специалистов ближайшего сервиса. Но можно попробовать исправить эту проблему и самостоятельно.
1. Айпад заблокирован по вашей вине (забыли пароль)
На ПК есть резервная копия вашего iPad без пароля
Если iPad ранее подключался к айтюнс, то его можно попытаться разблокировать, сбросив пароль при помощи процедуры восстановления:
iPad ранее никогда не подключался к айтюнс
Если во время подключения появляется: «iTunes не удалось соединиться c iPad, так как устройство защищено код-паролем. Необходимо ввести код-пароль на iPad, прежде чем устройство можно будет использовать с iTunes», то чтобы разблокировать планшет необходимо проделать следующие действия:
Если таким способом разблокировать ваш айпад не получается, можно попробовать «восстановить» его в аварийном режиме DFU.
ВНИМАНИЕ! Важно знать, что после восстановления вашего iPad вся информация на устройстве будет удалена!
2. Айпад заблокирован мошенниками
Пример мошеннического сообщения
Кроме варианта «забытого пароля» некоторые пользователи техники Apple сталкиваются с удаленной блокировкой планшета со стороны мошенников. Вы, совершенно неожиданно, на экране можете увидеть сообщение следующего типа: «Ваше устройство заблокировано. Для разблокировки пишите на почту…» Варианты таких сообщений могут быть очень разными.
Как такое возможно? Очень просто — вымогатели взламывают Apple ID. Чтобы уберечь свой iPad от таких мошенников, для регистрации лучше использовать почтовый ящик, заведённый на более надежном сервисе, например, Gmail. Компания Apple настоятельно рекомендует устанавливать более сложные варианты пароля. Даже «заставляет» пользователей сделать безопасный код, при входе на страницу управления iPad.
Если вы стали жертвой подобного мошенничества, прежде всего, следует убедиться, что iPad действительно заблокирован. Зачастую мошенники взламывают пароль Apple ID, но ленятся осуществить изменение его на новый. Таким образом, есть большой шанс разблокировать iPad без посторонней помощи.
Что следует делать, когда iPad внезапно оказался заблокирован
Если же вымогатели серьезно отнеслись к своему нехорошему делу, заменив пароль, то прежде чем платить мошенникам за разблокировку устройства, обратитесь в техподдержку Apple. Как правило, они помогают сделать разблокировку в подобных случаях, если доказать, что аппарат действительно ваш. Для этого нужно предъявить фотографию коробки устройства с четко видимым серийным номером и чек официального дилера Apple о покупке девайса.
К сожалению, бывают случаи, когда по каким-либо причинам вам могут отказать в поддержке, или коробка и чек не сохранились. Тогда остается два менее честных варианта:
Не забывайте читать комментарии, там тоже много полезной информации. Если на ваш вопрос нет ответа, а на более поздние комментарии есть ответ, значит ответ на ваш вопрос содержится в статье, уважайте чужое время.
Вам также может быть интересно
Советы, которые помогут не разбить iPhone
iPhone пишет, что нужно подключиться к iTunes — в чем ошибка
Комментариев: 46
мне помог полный сброс! долбаные мошенники выкусили.. думаю не без помощи эполовцев наши данные к уродам попадают.Вам спасибо!!
Спасибо мне тоже помогло. Мошенникам жгучий привет — чтоб у них все отсохло.
блен не смогла от родителей ппц как влетит! ну блин
что делать мой айпад заблокировался я хочу разблокировать но при этом чтобы ниче не удалилось
Исправьте «iTunes не может подключиться к iPhone, он заблокирован паролем»
Обновлено 26 января 2021 г. Джек Робертсон
Некоторые пользователи iOS заявили, что получили уведомление: «iTunes не может подключиться к iPhone, потому что он заблокирован паролем», Когда они пытались синхронизировать свой iPhone с iTunes. Уведомление продолжает появляться, даже если на iPhone нет пароля или они ввели правильный пароль несколько раз.
С этой проблемой iTunes становится бесполезным бременем. Итак, чтобы исправить эту ошибку iTunes, вот несколько методов, которые помогут.
Часть 1: исправление iTunes
Часть 2: альтернативы / замена iTunes
Часть 1: исправление iTunes
Есть 3 способа исправить ошибку «iTunes не может подключиться к iPhone, потому что он заблокирован паролем». Я надеюсь, что следующие решения могут быть полезны.
Метод 1 Удалите старые устройства из iTunes
Обычно эта ошибка возникает, когда вы попробуйте синхронизировать новый iPhone с вашим ПК, iTunes обнаруживает устройство, отличное от того, которое вы синхронизировали ранее. iTunes не может правильно различить два устройства, и он застревает в беспорядке. Вот почему возникает ошибка.
Чтобы ваш iTunes вернулся в нормальное состояние, нам нужно удалите предыдущую запись старого iPhone.
Вот как:
Запустите iTunes, отключите iPhone, если вы его подключили. В iTunes найдите Аккаунти нажмите Просмотреть мою учетную запись в раскрывающемся списке.
Прокрутите вниз и нажмите Управление устройствами, тогда вы сможете увидеть предыдущие устройства, которые вы синхронизировали с iTunes.
Перезапустите iTunes и подключите новый iPhone к ПК. ITunes обнаружит его и запустится автоматически.
Метод 2 Переустановите или обновите iTunes
Если удаление старых устройств не может решить вашу проблему, вы можете выбрать обновите или переустановите iTunes.
В iTunes нажмите Справка и выберите Проверить обновления из списка, то ваш iTunes будет обновлен до последней версии.
Или вы можете удалить iTunes и повторно установить новый на вашем ПК.
После обновления или переустановки подключите iPhone, iTunes должен его обнаружить и успешно синхронизировать.
Метод 3 Исправьте ошибку iTunes с помощью Tenorshare TunesCare
Вы можете обратиться к инструменту восстановления iTunes и исправить «iTunes не может подключиться к iPhone»Вопрос. Здесь вы можете выбрать Tenorshare TunesCare.
После выполнения этих шагов TunesCare потребуется несколько минут, чтобы исправить ваш iTunes. Когда процесс будет завершен, iTunes запустится автоматически и синхронизируется с вашим iPhone.
Часть 2: альтернативы / замена iTunes
Если вышеуказанные методы не могут решить проблему, вы можете использовать другие программы для замены iTunes.
Если вы хотите создать резервную копию своего iPhone или восстановить некоторые данные из резервной копии iTunes, вы можете подать заявку на FoneLab. Или вы можете использовать FoneTrans для передачи данных между вашим iPhone и компьютером.
1. Резервное копирование и восстановление данных iPhone без iTunes.
Кроме того, когда вы используете FoneLab для восстановления или резервного копирования данных, вы можете предварительно просмотреть и выбрать данные, прежде чем принять решение. Такая функция выборочного резервного копирования и восстановления экономит вам много времени. Он также поддерживает десятки категорий данных, вы можете создавать резервные копии и восстанавливать данные, такие как текстовые сообщения, фотографии, контакты, заметки, аудио, видео и историю чатов социальных приложений и т. Д.
Теперь, если вы хотите узнать, как использовать FoneLab для резервного копирования данных iPhone, нажмите здесь.
Или вы можете нажать здесь чтобы узнать, как восстановить данные из файла резервной копии iTunes с помощью FoneLab.
# Как сделать резервную копию данных iPhone с помощью FoneLab
Шаг 1 Установите FoneLab на свой компьютер
Win Скачать Mac Скачать Win Скачать Mac Скачать
Шаг 2 Подключите iPhone к компьютеру.
С помощью USB-кабеля подключите iPhone к ПК, убедитесь, что соединение стабильно.
Шаг 3 Запустите FoneLab
Запустите FoneLab и выберите Резервное копирование и восстановление данных iOS. Затем нажмите на Резервное копирование данных iOS опцию.
Шаг 4 Создайте резервную копию вашего iPhone
Нажмите Start продолжать. Затем вы можете выбрать данные для резервного копирования по категориям.
Нажмите Next после выбора данных. FoneLab начнет резервное копирование данных вашего iPhone в папку по умолчанию.
После этих простых шагов ваши данные на iPhone будут в полной безопасности на компьютере.
# Как восстановить данные из резервной копии iTunes с помощью FoneLab
Шаг 1 Загрузите FoneLab на свой компьютер
Win Скачать Mac Скачать Win Скачать Mac Скачать
Шаг 2 Выберите IOS Восстановление данных
В интерфейсе FoneLab выберите Восстановление данных iOS. Тогда выбирай Восстановление из файла резервной копии iTunes.
Шаг 3 Выберите файл резервной копии iTunes
FoneLab отобразит все предыдущие файлы резервных копий iTunes, выберите тот, из которого вы хотите восстановить данные, нажмите Начать сканирование.
Шаг 4 Восстановите ваши данные
После нажатия Начать сканирование, FoneLab проанализирует файл резервной копии и отобразит все данные этого файла в интерфейсе.
Когда сканирование будет завершено, вы можете выбрать данные и нажать Recover восстановить их на компьютер.
Когда восстановление будет завершено, данные файла резервной копии будут сохранены на вашем компьютере.
2. Сбросить iPhone без iTunes
Многие люди используют iTunes для виртуального сброса настроек своего устройства, вы можете сделать это напрямую на своем устройстве. Выньте свой iPhone, нажмите на Параметры, Затем перейдите к Общие> Сброс, нажмите Сбросить все настройки и содержимое, введите свой пароль для учетной записи Apple для подтверждения.
Таким образом, на вашем устройстве будут восстановлены заводские настройки, ничего не останется. Если данные важны, вам лучше сделать резервную копию данных с помощью FoneLab.
3. Перенос данных компьютера на iPhone без iTunes.
Если вы хотите перенести фильмы, песни или электронные книги с компьютера на свой iPhone, вы можете попробовать FoneTrans сделать работу.
Кроме того, FoneTrans поддерживает передачу данных с iPhone на iPhone, вы можете подключить два iPhone к компьютеру одновременно и передавать данные с одного на другой.
Теперь давайте посмотрим, как вы можете использовать FoneTrans для экспорта фильмов или музыки со своего компьютера на iPhone.
Шаг 1 Загрузите FoneTrans на свой компьютер
Win Скачать Mac Скачать Win Скачать Mac Скачать
Шаг 2 Подключите iPhone к компьютеру.
Выньте USB-кабель и подключите iPhone к ПК, затем запустить FoneTrans.
Шаг 3 Добавьте файлы
На FoneTrans выберите данные, которые вы хотите перенести на свой iPhone.
Например, нажмите Видеозатем нажмите Добавить.
Вы можете добавить в FoneTrans одно видео или целую папку. Выберите видеофайл, который хотите экспортировать на iPhone, и нажмите Откройте.
FoneTrans начнет выводить видео на ваш iPhone.
Дождитесь передачи, когда она будет завершена, видео загрузится на ваш iPhone.
При желании вы можете продолжить экспорт других файлов на свой iPhone.
Теперь вы знаете, что все возможные методы исправления iTunes не могут подключиться к проблеме с iPhone. Теперь вы можете начать исправлять ошибку самостоятельно, и я надеюсь, что эти методы помогут вам легко выйти из проблемы. Если ошибка не исчезнет, вы также можете обратиться к альтернативам iTunes.
Айтюнс не удалось соединиться с айфон так как айфон защищен код паролем
Если для защиты от несанкционированного использования устройства iPhone, iPad или iPod touch установлен код-пароль, после ввода неправильного кода-пароля может появиться красное сообщение «отключено». В этой статье описаны способы устранения данной проблемы.
Внимание. Если не получается самостоятельно решить проблему, обратитесь в ближайший сервис.
Продукты,у которых возникает эта проблема
iPad, iPhone, iPod touch.
Если неправильный код-пароль введен шесть и более раз, появляется одно из следующих сообщений:
В сообщении предложено повторить попытку позднее:
После большого количества попыток на устройстве может отображаться сообщение: «Отключено: [устройство]. Подключитесь к iTunes».
РЕШЕНИЕ:
Если устройство было ранее синхронизировано с iTunes
Можно будет выполнить сброс кода-пароля путем восстановления устройства.
Если устройство никогда не синхронизировалось с iTunes
Внимание. После восстановления данным способом вся информация с устройства удаляется.
При подключении устройства может появиться следующее сообщение об ошибке: «iTunes не удалось соединиться c [устройство], так как устройство защищено код-паролем. Необходимо ввести код-пароль на [устройство], прежде чем устройство можно будет использовать с iTunes».
Дополнительная информация
Примечание. Можно настроить устройство так, чтобы после 10 раз ввода неверного пароля подряд выполнялась очистка устройства. По умолчанию этот параметр отключен. Включить этот параметр можно в меню Настройки > Основные > Защита паролем.
Iphone защищен код паролем
Планшет iPad отключен. 6 попыток — минута блокировки, 10 — подключитесь к iTunes
Приветствую вас дорогие друзья. В жизни практически каждого забывчивого пользователя iPhone, iPad и iPod touch может произойти неприятная ситуация с забытым паролем установленным на экран блокировки. Подробности защиты при помощи кодового пароля можно узнать в инструкции – «Как поставить пароль на iPhone». Точно такой же пароль ставится в планшете iPad и в плеере iPod touch.
Если пароль, установленный на экран блокировки iPhone или iPad забыт, мы начинаем вспоминать его, и пробуем вводить различные варианты. Как только мы неправильно вводим код-пароль шесть раз, на экране устройства появляется сообщение: «iPad отключен повторите через 1 мин», если вы ввели на 6 неверных паролей в телефоне, то появиться сообщение: «iPhone отключен повторите через 1 мин».
Когда мы ввели девятый по счету неправильный пароль, на дисплее Айфона увидели:
«iPhone отключен повторите через 60 мин»
Все сегодняшние эксперименты мы проводили на устройствах iPhone и iPad с прошивками iOS 7.1. В некоторых прошивках при неверном вводе код-пароля устройство увеличивает время отключения iPhone или iPad, заставляя пользователя ждать еще больше времени для последующих вводов забытого пароля. Но есть прошивки, в которых существует определенное количество попыток, после чего появляется сообщение:
«iPhone отключен подключитесь к iTunes»
Если вы столкнулись с подобной проблемой, может сами забыли этот пароль или дети нечаянно включили, то не стоит расстраиваться, потому что сегодня мы рассмотрим два варианта развития возможных дальнейших событий.
Забыл пароль, iPhone отключен – обнуление
Если вам очень важна информация в вашем iPhone или iPad, а как на зло ранее вы не делали резервные копии, то единственным вариант сброса пароля осуществляется при помощи ручного подбора. Как уже писалось выше, количество попыток ввода пароля заблокированного экрана ограничивается либо временным промежутком, либо полной блокировкой с просьбой подключиться к iTunes. Поэтому чтобы вспоминать и постоянно вводить забытый пароль нужно постоянно обнулять счетчик ввода пароля в iPhone или iPad.
Для обнуления счетчика ввода пароля нам помогла программа iTunes. Причем чтобы данный метод обнуления работал с нашими прошивками iOS 7.1 нужно, чтобы iTunes распознал подключаемый iPhone или iPad, поэтому если устройство появилось в программе iTunes, то обнулить получится. Ну а если вы подключите свой iPhone или iPad к «чужому» компьютеру с iTunes (т.е. к компьютеру, которому ни разу не подключали гаджет ранее), то увидите следующее уведомление:
Хотите разрешить этому компьютеру доступ к информации на этом iPhone (iPad или iPod touch)?
Если запретить доступ, то синхронизация iPhone (iPad или iPod touch) и управление им с этого компьютера будут недоступны.
Если нажимаем кнопку – Продолжить, то iTunes сообщает:
Чтобы разрешить доступ, ответьте на самом iPhone (iPad или iPod touch)…
Ну а теперь внимание, если у вас повыскакивали сообщения указанные над этим текстом и вы не можете нажать кнопку – «Доверять» в самом iPhone по причине закодированного экрана, то данный способ обнуления и подбора не сработает. Для того чтобы он сработал, подключайте свой iPhone или iPad к компьютеру с iTunes с которым вы уже работали ранее, может синхронизировали, ну или хотя бы когда-то нажимали доверительную кнопку, если такого компьютера нет, то переходите к следующему способу, описанному немного ниже.
Ну а если в программе iTunes, установленной на вашем компьютере, iPhone или iPad появляется, тогда сбросить счетчик неверных вводов кода и продолжать ввод пароля можно вот таким способом:
Я не знаю, сработает ли данный способ на других версиях прошивок, но в прошивках iOS 7.1 он работает.
1. Запускаю программу iTunes в компьютере, для удобства включаю боковую панель, которая появляется в левой части iTunes.
2. Подключаю iPhone на экране которого написано – «iPhone отключен повторите через 60 мин», к компьютеру при помощи usb-кабеля идущего в комплекте с телефоном. Иногда этого достаточно для обнуления, если на экране висит все то же сообщение о блокировке на час, то перехожу к третьему пункту.
3. Правой кнопкой мыши жму на iPhone в левой панели iTunes. Выбираю – Синхронизировать.
4. Как только синхронизация началась, сразу же её останавливаем нажатием крестика в верхней части iTunes (там, где написано – шаг 1 из 4). Иногда после нажатия крестика вместо него появляется стрелка, на которую тоже нужно нажать, чтобы остановить сеанс синхронизации с iPhone.

Если не подбор, то сброс пароля в iPhone или iPad
Если ваш iPhone или iPad отключен или еще не успел отключиться, и просит ввести пароль, то можно просто взять и сбросить этот пароль блокировки экрана, единственный минус этого способа в том, что если у вас нет заранее сделанной резервной копии, то вся информация в iPhone будет потеряна. Этот второй способ может понадобиться в следующих случаях:
Сброс защитного пароля на экран блокировки, установленного в iPhone или iPad выполняется способом восстановления, при этом устройство вручную вводится в режим Recovery Mode или в режим DFU. Способ ранее уже рассматривался здесь – «Если забыл пароль в iPad и в iPhone». Так, что не стесняемся, проходим по ссылке и пробуем. Наш эксперимент по обнулению счетчика код-пароля мы проводили на устройствах (планшет iPad и телефон IPhone) c прошивкой iOS 7.1, при этом функция найти iPhone (iPad) была не активна, пароль на ограничения тоже не стоял.
В нашей ситуации мы превысили количество вводов пароля (10 и более попыток) и в телефоне с надписью: iPhone отключен подключитесь к iTunes, удалось сбросить счетчик и снова начать ввод забытого пароля. Пароль подобрать не удалось, пришлось делать сброс.
Узнайте, как настроить, использовать и изменить пароль на своем iPhone, iPad или iPod touch.
Настройте код-пароль на устройстве, чтобы защитить свои данные. (Если устройство поддерживает технологию Touch ID, вы можете вместо код-пароля использовать отпечаток пальца. Если же поддерживается технология Face ID, вы можете использовать распознавание лица вместо код-пароля.) Устройство запрашивает код-пароль при выполнении следующих действий.
Настройка пароля
Изменение пароля или его настроек
Если у вас iPhone X или более новая модель либо iPad с Face ID, перейдите в меню «Настройка»> «Face ID и код-пароль». На более ранней модели iPhone перейдите в раздел «Настройки» > «Touch ID и код-пароль». На устройствах, не поддерживающих Touch ID, перейдите в раздел «Настройки» > «Пароль».
В этом разделе находятся различные параметры и функции.
Получение помощи
Следуйте инструкциям в этом разделе для получения помощи по настройкам код-пароля и оповещениям, а также в том случае, если вы забыли пароль.
Появляется оповещение с требованием изменить код-пароль или не удается изменить настройки код-пароля
Для профилей конфигурации и учетных записей электронной почты на основе Microsoft Exchange, которые часто устанавливаются на устройства, принадлежащие организациям или образовательным учреждениям, правила код-паролей иногда настраиваются таким образом, что приводят к описанным ниже проблемам.
Обратитесь за помощью к ИТ-администратору. Если вы не используете профиль конфигурации или учетную запись Microsoft Exchange либо устройство находится в личном владении, убедитесь, что на нем установлена последняя версия iOS или iPadOS.
Не удается вспомнить код-пароль
Если слишком много раз ввести неверный код-пароль, устройство временно заблокируется. Узнайте, что делать если вы забыли пароль или устройство заблокировано. Если вы забыли код-пароль ограничений, cм. инструкции.
Практически все пользователи техники Apple могут попасть в неприятную ситуацию, когда их планшет намеренно или случайно оказался заблокированным. Самая распространенная причина – забытый пароль. Если на iPad установлен пароль для защиты от посторонних, то после нескольких попыток его некорректного ввода, на дисплее появляется весьма «печальное» сообщение, оповещающее о том, что iPad заблокирован: «Отключено: Подключитесь к iTunes».
Одним из способов подстраховки себя от забывчивости является настройка iPad таким образом, чтобы через 10 неправильных попыток выполнялась очистка памяти. Конечно, вы потеряете при этом все свои данные, но айпад будет разблокирован и при подключении к iTunes у вас будет возможность восстановить данные из резервной копии.
По умолчанию данная функция очистки отключена. Для включения этого параметра следует сделать следующий алгоритм действий: перейти в Настройки > Пароль и включить функцию Стереть данные.
Но что же делать, если ваш iPad уже заблокировался? Правильным решением будет разблокировать его с помощью специалистов ближайшего сервиса. Но можно попробовать исправить эту проблему и самостоятельно.
1. Айпад заблокирован по вашей вине (забыли пароль)
На ПК есть резервная копия вашего iPad без пароля
Если iPad ранее подключался к айтюнс, то его можно попытаться разблокировать, сбросив пароль при помощи процедуры восстановления:
iPad ранее никогда не подключался к айтюнс
Если во время подключения появляется: «iTunes не удалось соединиться c iPad, так как устройство защищено код-паролем. Необходимо ввести код-пароль на iPad, прежде чем устройство можно будет использовать с iTunes», то чтобы разблокировать планшет необходимо проделать следующие действия:
Если таким способом разблокировать ваш айпад не получается, можно попробовать «восстановить» его в аварийном режиме DFU.
ВНИМАНИЕ! Важно знать, что после восстановления вашего iPad вся информация на устройстве будет удалена!
2. Айпад заблокирован мошенниками
Пример мошеннического сообщения
Кроме варианта «забытого пароля» некоторые пользователи техники Apple сталкиваются с удаленной блокировкой планшета со стороны мошенников. Вы, совершенно неожиданно, на экране можете увидеть сообщение следующего типа: «Ваше устройство заблокировано. Для разблокировки пишите на почту…» Варианты таких сообщений могут быть очень разными.
Как такое возможно? Очень просто — вымогатели взламывают Apple ID. Чтобы уберечь свой iPad от таких мошенников, для регистрации лучше использовать почтовый ящик, заведённый на более надежном сервисе, например, Gmail. Компания Apple настоятельно рекомендует устанавливать более сложные варианты пароля. Даже «заставляет» пользователей сделать безопасный код, при входе на страницу управления iPad.
Если вы стали жертвой подобного мошенничества, прежде всего, следует убедиться, что iPad действительно заблокирован. Зачастую мошенники взламывают пароль Apple ID, но ленятся осуществить изменение его на новый. Таким образом, есть большой шанс разблокировать iPad без посторонней помощи.
Что следует делать, когда iPad внезапно оказался заблокирован
Если же вымогатели серьезно отнеслись к своему нехорошему делу, заменив пароль, то прежде чем платить мошенникам за разблокировку устройства, обратитесь в техподдержку Apple. Как правило, они помогают сделать разблокировку в подобных случаях, если доказать, что аппарат действительно ваш. Для этого нужно предъявить фотографию коробки устройства с четко видимым серийным номером и чек официального дилера Apple о покупке девайса.
К сожалению, бывают случаи, когда по каким-либо причинам вам могут отказать в поддержке, или коробка и чек не сохранились. Тогда остается два менее честных варианта:
Не забывайте читать комментарии, там тоже много полезной информации. Если на ваш вопрос нет ответа, а на более поздние комментарии есть ответ, значит ответ на ваш вопрос содержится в статье, уважайте чужое время.
Вам также может быть интересно
Советы, которые помогут не разбить iPhone
iPhone пишет, что нужно подключиться к iTunes — в чем ошибка
Комментариев: 41
мне помог полный сброс! долбаные мошенники выкусили.. думаю не без помощи эполовцев наши данные к уродам попадают.Вам спасибо!!
Спасибо мне тоже помогло. Мошенникам жгучий привет — чтоб у них все отсохло.
блен не смогла от родителей ппц как влетит! ну блин
что делать мой айпад заблокировался я хочу разблокировать но при этом чтобы ниче не удалилось