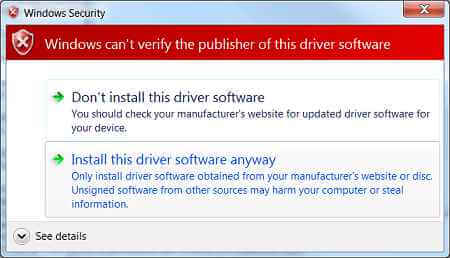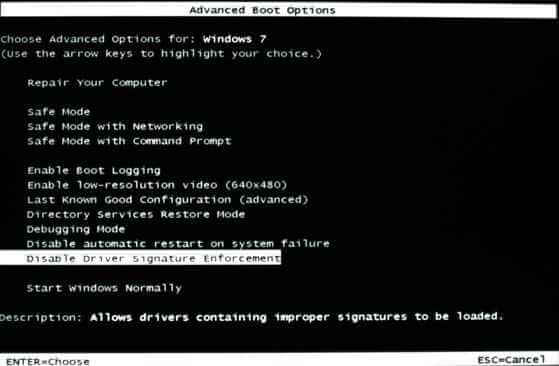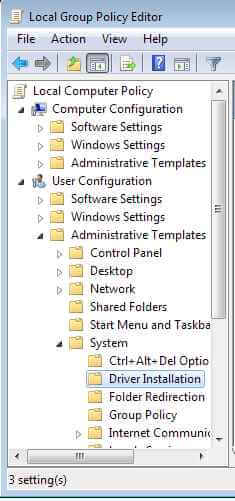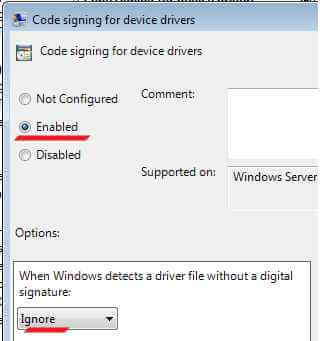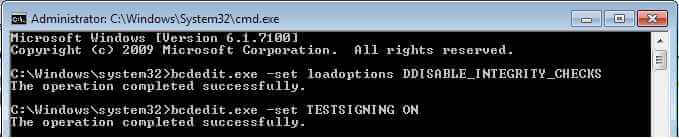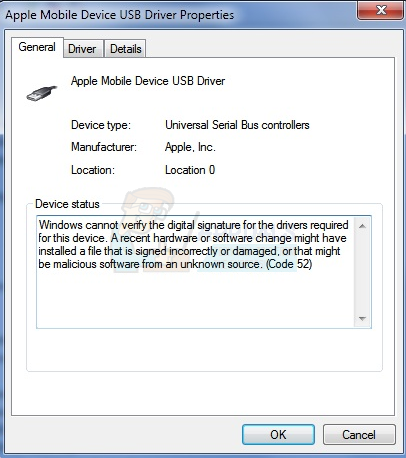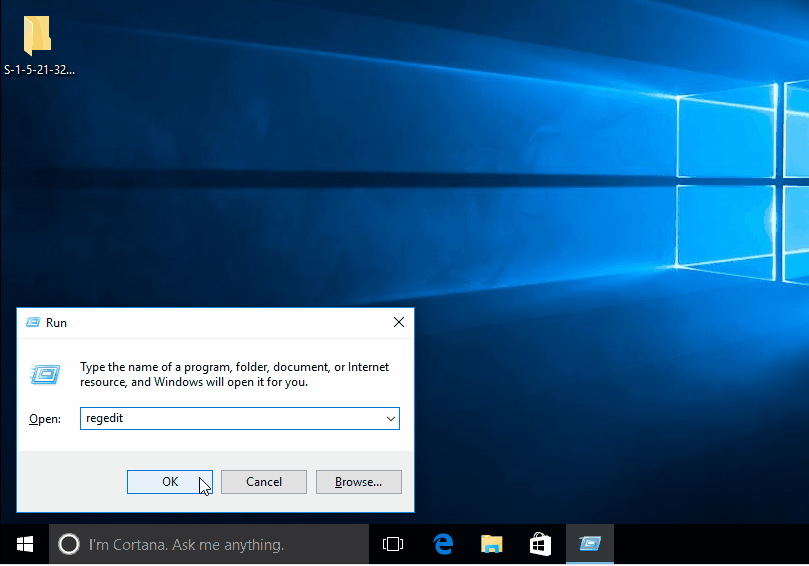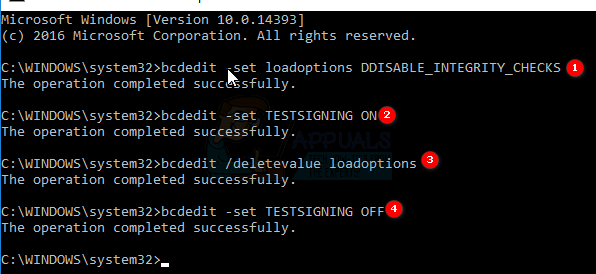атол код 52 при установке драйвера windows 7
АТОЛ. Не удается проверить цифровую подпись драйверов (Код 52) в Windows 7
Если после установки драйверов фискального регистратора АТОЛ 55Ф (и не только) в Windows 7 вы столкнулись с такой ошибкой,
и в диспетчере устройств наблюдаете такую вот картину
хотя вроде бы все правильно сделали и все работало, не спешите грешить на железо, надо всего лишь отключить подпись драйверов.
Делается это следующим способом:
1. Для начала зайдем в редактор локальной групповой политики, для этого надо нажать WIN + R (пуск — выполнить) и строке написать gpedit.msc
2. В редакторе локальной групповой политики надо перейти по следующему пути: Конфигурация пользователя — Административные шаблоны — Система — Установка драйвера. После этого дважды кликнуть по пункту «Цифровая подпись драйверов устройств.
3. Далее в появившемся окне надо выбрать пункт «Включено», а в поле «Если Windows обнаруживает файл драйвера без цифровой подписи» выбрать пункт «Пропустить». Далее жмем «Ок» и закрываем редактор.
4. Открываем командную строку WIN + R (пуск — выполнить) cmd или Пуск — Все Программы — Стандартные — Командная Строка, и пишем в ней gpupdate /force
Дожидаемся завершения обновления политик и перезагружаем компьютер.
Не удается проверить цифровую подпись драйверов (код 52) — Решение
При установке в систему какого-либо аппаратного устройства и соответствующих ему драйверов пользователь может столкнуться с проблемой работы последних, отображающихся в «Диспетчере устройств» с кодом ошибки 52. Данная ошибка связана с отсутствием у данного драйвера соответствующей цифровой подписи, из-за чего ОС Виндовс отказывает ему в поддержке. Ниже я разберу суть данной дисфункции, а также поясню, как исправить ошибку «Не удаётся проверить цифровую подпись» на вашем ПК.
Причины возникновения ошибки с кодом 52
Данная ошибка на каком-либо устройстве в Диспетчере устройств (или в «DxDiag») обычно сообщает пользователю, что Виндовс не смогла проверить цифровую подпись драйвера для данного компонента ПК. По этой причине Виндовс отказывается (или прекращает) работать с данным устройством, и даже может заблокировать возможность установки новых драйверов для проблемного девайса.
С данной ошибкой встречается множество пользователей, особенно часты случаи её появления на Виндовс 7. Указанная ошибка может быть вызвана множеством причин, начинает от инсталляции какого-либо специфического обновления, установки какого-либо некорректного или модифицированного драйвера и других релевантных факторов.
О наличии ошибки 52 обычно сигнализировать восклицательный знак на фоне жёлтого треугольника рядом с каким-либо устройством в «Диспетчере устройств». Переход же во вкладку «Общие» информации о данном устройстве информирует пользователя о наличии ошибки 52, связанной с отсутствием цифровой подписи у его драйвера.
Как исправить «Не удается проверить цифровую подпись драйверов (код 52)»
Специфика способов, позволяющих избавиться от ошибки 52, варьируется в зависимости от устройства, с которым у вас возникает данная проблема. Рассмотрим наиболее популярные и эффективные решения.
Способ №1. Удалите верхние и нижние ЮСБ-фильтры
Первый из данных способов касается решения проблемы 52 связанной с ЮСБ-устройствами. Необходимо удалить две записи реестра, также известные как «UpperFilters» и «LowerFilters», что позволит восстановить полноценный функционал вашей системы. Выполните следующее:
Способ №2. Деактивируйте проверку целостности
Запустите командную строку с правами админа, и в ней последовательно наберите следующие команды:
Если данные команды не помогли, и ошибка 52 продолжает наблюдаться, тогда вновь запустите командную строку, и там наберите:
Перезагрузите ваш ПК.
Способ №3. Отключите проверку цифровых подписей (для Виндовс 8 и 10)
Этот способ позволит вам инсталлировать драйера для проблемных устройств без проверки их подписи цифровым функционалом ОС Виндовс 8 и 10. Выполните следующее:

Не отжимайте указанную клавишу пока ПК не перезагрузится, и вы не увидите опции меню восстановления (Advanced Recovery Options). В нём выберите «Диагностика», далее «Дополнительные параметры», затем «Параметры загрузки», и здесь кликаем на «Перезагрузить». В открывшемся перечне опций необходимо выбрать опцию №7, просто нажав на соответствующую цифру на клавиатуре.
ОС Виндовс перезагрузится в данном режиме, и вы сможете легко инсталлировать ранее проблемный драйвер.
Способ №4. Удалите драйвера проблемных устройств
Перейдите в «Диспетчер устройств», нажав на Win+R, и набрав там devmgmt.msc. Найдите проблемный драйвер, наведите на него курсор, щёлкните ПКМ, и выберите «Удалить устройство» (или просто «Удалить»). Затем перезагрузите ваш ПК.
Способ №5. Временно отключите проверку цифровой подписи драйверов (паллиативный метод)
Эффективным (но непродолжительным) способом избавиться от ошибки 52 является выбор опции отключения проверки подписи драйверов при загрузке ОС Виндовс. Для этого в начале загрузки ПК быстро жмите на F8, и после того, как появится меню дополнительных параметров загрузки, выберите в самом низу опцию отключения проверки драйверов. Загрузите систему в данном режиме, и проблема с ошибкой 52 временно исчезнет.
Данный вариант имеет паллиативный характер, так как после перезагрузки системы в обычном режиме дисфункция возвратится вновь.
Способ №6. Задействуйте административные шаблоны
Нажмите на Win+R, там наберите gpedit.msc. Перейдите по пути «Конфигурация пользователя», затем «Административные шаблоны», далее «Система» — «Установка драйвера». Справа выбираем опцию «Цифровая подпись драйверов устройств».
Дважды кликаем на ней, и в появившемся окне слева выбираем «Отключено». Нажимаем на «Применить», и перезагружаем наш PC.
Способ №7. Используйте системное восстановление
Если вы не устанавливали недавно в систему каких-либо новых компонентов, тем не менее столкнулись с рассматриваемой в статье дисфункцией, рекомендуется выполнить системное восстановление. Нажмите Win+R, введите там rstrui, после чего нажмите на Enter. Выберите стабильную точку восстановления системы, и осуществите откат на указанное состояние.
Заключение
Возникновение ошибки «Не удаётся проверить цифровую подпись драйверов» может быть вызвано комплексом причин, как аппаратного, так и программного, характера. Рекомендуется воспользоваться всеми перечисленными выше советами, позволяющими решить ошибку 52 на вашем ПК.
Решение ошибки с кодом 52 при установке драйвера в Windows 7
Каждый пользователь компьютера хотя бы раз сталкивался с необходимостью инсталляции драйверов в операционную систему. Не всегда эта операция происходит успешно, ведь иногда версия программного обеспечения не подходит или появляются дополнительные трудности. Среди мало распространенных проблем существует такая, когда во время инсталляции появляется ошибка с кодом 52, что свидетельствует об отсутствии цифровой подписи драйвера, распространяющегося в формате INF. Начинающие пользователи, скорее всего, даже не знают о таком понятии, поэтому находятся в замешательстве. Сегодня мы хотим рассказать об этой проблеме более детально и продемонстрировать методы ее решения в Windows 7.
Решаем ошибку с кодом 52 при установке драйвера в Windows 7
Определенные файлы, к числу которых относятся и драйверы, имеют цифровую подпись. Она является гарантом безопасности и содержит в себе определенную информацию. В ней указывается создатель программы, время и дата подписи, а также внесенные изменения после регистрации. Встроенная защита Виндовс по умолчанию отказывается инсталлировать такие драйверы в систему, поскольку они не считаются надежными. Обходить этот запрет стоит только в тех случаях, если вы уверены в безопасности выполняемых действий и в том, что после установки ПО компьютер не будет заражен вирусами, а ОС продолжит свою корректную работу. Далее вы сможете узнать о нескольких способах устранения этой проблемы. Каждый подойдет определенному ряду юзеров, поэтому рекомендуем сначала ознакомиться со всеми ними, а потом уже определить оптимальный для себя.
Способ 1: Поиск альтернативного варианта инсталляции
Эффективность этого способа зависит от того, какой именно драйвер находится у вас на руках, для какого устройства и каким методом он был получен. Не рекомендуется устанавливать файлы, которые были скачаны с сомнительных сайтов по запросу в браузере. Помимо этого, стоит обращать внимание и на официальный сайт разработчика оборудования, если ПО находится на диске или кто-то передал его вам на другом съемном носителе. Перейдите по указанной ниже ссылке, чтобы ознакомиться со всеми доступными вариантами инсталляции драйверов. Там вы найдете более подходящее и безопасное решение, особенно, если удастся отыскать официальный инсталлятор в формате EXE. Тогда после его запуска все действия осуществятся автоматически.
Способ 2: Удаление ключей реестра фильтрации USB
Если вы хотите установить драйвер для устройства, которое подключается к компьютеру через USB, тогда советуем изучить этот метод. Остальным юзерам он не подходит, поскольку связан только с упомянутым типом подключения. Дело в том, что иногда в реестре создается несколько ключей, отвечающих за фильтрацию USB. Именно они блокируют инсталляцию и на экране отображается уведомление с кодом 52. Стоит попробовать удалить эти записи и повторно попытаться зарегистрировать драйвер в системе, что происходит так:
По завершении этой инструкции в обязательном порядке надо перезагрузить компьютер, а уже потом можно переходить к повторной попытке инсталляции INF-файла удобным для вас методом.
Способ 3: Отключение проверки цифровой подписи
Этот метод является самым радикальным и заключается в полном отключении защитного компонента, предотвращающего инсталляцию непроверенного программного обеспечения для комплектующих. Существует несколько различных вариантов осуществления этой процедуры. После деактивации опции вы без каких-либо проблем сможете установить абсолютно любой драйвер, однако затем не забудьте обратно включить защиту, чтобы на ПК случайным образом не попала угроза в виде вируса. Детальные руководства по этой теме ищите в отдельном материале на нашем сайте, перейдя по ссылке ниже.
Способ 4: Создание подписи для драйвера
Мы поставили этот вариант на последнее место, поскольку он является крайне узконаправленным, сложным в исполнении и подойдет только некоторым пользователям. Его суть заключается в собственноручной регистрации файла с помощью средств разработки от Microsoft. Вы можете взять как найденный драйвер, так и разработанный лично. Однако если вам требуется установить его только один раз, советуем ознакомиться с похожей, но более простой инструкцией по импорту конфигурации, кликнув по указанной далее ссылке.
Сейчас же мы переходим к созданию собственной подписи. Она будет действовать на драйвер всегда, что позволит инсталлировать его на устройства локальной сети, без проблем передавать его по интернету или распространять другими методами. Условно разделим всю процедуру на этапы, чтобы не запутать вас.
Шаг 1: Подготовительные работы
Начать следует с подготовительных работ, поскольку по умолчанию в Windows 7 отсутствуют все необходимые компоненты. Реализованы они в виде дополнительных утилит, которые будут задействованы в обязательном порядке. Распространяются они бесплатно, а скачать их можно с официального сайта Microsoft, что выглядит следующим образом:
Мы настоятельно рекомендуем использовать только те версии дополнительных компонентов для разработчиков, которые находятся по ссылкам выше, поскольку в новых сборках была прекращена поддержка важных сейчас утилит, что не позволит создать цифровую подпись драйвера. Только после того, как вы успешно инсталлировали все элементы и перезагрузили ПК, переходите к следующему шагу.
Шаг 2: Создание сертификата и ключа
Этот этап создания цифровой подписи заключается в выдаче сертификата и присвоении закрытого ключа. Первый компонент (сертификат) будет содержать в себе информацию о драйвере и определит его как проверенный, второй (закрытый ключ) создаст защиту для несанкционированного изменения файла. Все это, как и последующие этапы, выполняется через «Командную строку» и выглядит следующим образом:
В преимущественном большинстве случаев данный этап проходит корректно и без появления каких-либо консольных ошибок. Однако если вы все же столкнулись с ними, внимательно изучайте содержание, обычно там указывается, в чем именно заключается проблема. Дополнительно за решением можно обратиться на официальный сайт Microsoft, если уведомление уж совсем специфическое.
Шаг 3: Создание конфигурационного файла пакета драйверов
Этот шаг заключается в создании необходимого файла формата CAT, который будет содержать всю информацию о регистрируемом драйвере. Этот конфигурационный объект пригодится и в тех случаях, когда потребуется вручную изменить какие-либо параметры обеспечения. Для начала перенесите все файлы драйверов в ранее созданную папку «DriverCert», поместив их в новый каталог с удобным для вас названием. Затем вернитесь в консоль и выполните такие действия:
Выполнение этой операции может занять несколько минут. Во время этого нельзя выключать «Командную строку» и не рекомендуется осуществлять других действий на компьютере. Об окончании создания конфигурационного элемента сообщат надписи «Signability test complete» и «Catalog generation complete», содержащиеся в консольном отчете.
Шаг 4: Установка подписи для драйвера
Теперь у вас имеется созданный сертификат, пакет с драйвером, наполненный всеми нужными опционными объектами, потому осталось его только подписать перед инсталляцией. Делается это с помощью добавленных ранее средств разработчика через консоль.
Перед вами отобразится графическое меню, где просто следует придерживаться появившихся инструкций. Затем вы будете уведомлены о том, что сертификат был применен, а это значит, что можно переходить непосредственно к инсталляции драйвера. Более детальную информацию по этой теме читайте в отдельной статье на нашем сайте, кликнув по ссылке далее.
Теперь вы знакомы со всеми методами решения ошибки с кодом 52, которая появляется при попытке установки драйвера в формате INF. Как видите, существует целых четыре доступных способа. Только вы решаете, какой из них задействовать для решения поставленной задачи. Выше мы описали все преимущества каждого варианта, поэтому проблем с выбором инструкции возникнуть не должно, а остальные действия производятся буквально в несколько кликов, не считая Способа 4, ведь он предназначен исключительно для продвинутых юзеров.
Помимо этой статьи, на сайте еще 12301 инструкций.
Добавьте сайт Lumpics.ru в закладки (CTRL+D) и мы точно еще пригодимся вам.
Отблагодарите автора, поделитесь статьей в социальных сетях.
Отключение проверки цифровой подписи драйвера в Windows
 Отключение проверки цифровой подписи драйвера в Windows
Отключение проверки цифровой подписи драйвера в Windows
В целях обеспечения безопасности, в операционных системах Windows (начиная с седьмой версии данной ОС), по умолчанию, можно установливать драйвера только с цифровой подписью от Microsoft. Это обозначает, что любой драйвер, который не был проверен и подписан Microsoft не сможет быть установлен в системе. По этой причине не могут быть установлены многие драйвера от старых устройств, или же драйвера написанные обычными пользователями.
При попытке установить такой драйвер, операционная система выдаст соответствующее сообщение, в котором сообщит про отсутствие цифровой подписи драйвера. Если же все равно установить данный драйвер, то в «Диспетчере устройств» у устройства будет стоять иконка восклицательного знака, а в статусе работы устройства будет следующий текст ошибки:
Не удается проверить цифровую подпись драйверов, необходимых для данного устройства. При последнем изменении оборудования или программного обеспечения могла быть произведена установка неправильно подписанного или поврежденного файла либо вредоносной программы неизвестного происхождения. (Код 52)
Заставить работать устройство с таким драйвером можно только выключив проверку цифровой подписи драйвера, и том, как это сделать, можно прочитать в статье ниже.
Ошибка код 52 при установке драйвера в windows 7. Причины и варианты их устранения
Здравствуйте, уважаемые читатели моего блога!
Спешу с вами поделиться новостями и полезной информацией. Ставил я вчера новые драйвера на свое железо, и столкнулся с проблемой — код 52 при установке драйвера windows 7. Ранее такой ошибки я не видел и решил копнуть глубже. И, как оказалось, не зря. Сегодня я расскажу вам, как решить эту проблему быстро и без особых усилий.
Содержание статьи
Что это за ошибка?
Error с кодом 52 возникает тогда, когда вы устанавливаете ПО на какое-либо устройство, а оно не имеет цифровой подписи. То есть, ваша винда, 32 или 64 бита, не доверяет программному обеспечению. Простым языком, на него просто нет документации, которую запрашивает операционная система для любого драйвера.
Отсутствие цифровой подписи у ПО может быть по нескольким причинам, например, его писал частный программист, лично под себя или компанию, на которую он работает, а потом вы его просто скачали.
Возможно, сам файл был поврежден в тех секторах, где находятся эти данные. А может быть, просто сама система имеет новую версию, например, ОС у вас «десятка», а ПО писалось для «висты». Проблема не критичная, но решить ее все же нужно. Ниже расскажу вам, что делать в такой ситуации.
Вариант первый
Подходит только для обладателей Windows 7, даже с разрядностью 64 bit. На других версиях операционной системы такой вариант не прокатит.
Сначала вы перезагружаете компьютер. Желательно это сделать через кнопку пуск. Затем, вовремя загрузки вы должны нажать кнопку F8. Перед вами появится вот такой экран.
Я отметил вам, что стоит выбрать – отключение проверки подписи.
По названию этого режима загрузки понятно, что система отключит процесс проверки ПО на необходимые цифровые данные. И как только ОС полностью запустилась, вы можете устанавливать необходимое программное обеспечение. Потом просто перезагружаете вашу машину и проблема решена. Быстро, бесплатно и надежно!
Вариант второй – групповая политика
Этот вариант поможет вам отключить проверку подписей до того момента, пока вам это нужно. Потом вы можете все вернуть обратно. Работает этот прием на любой винде. Причем, даже если у вас не ставятся драйвера на Wifi или Bluetooth.
Сначала нажимаете кнопку «Пуск», а потом «Выполнить». Кстати, вы также можете нажать на клавиатуре клавишу с изображением значка ОС и вместе с ней клацнуть английскую букву R. В любом случае, вы должны увидеть вот такое окошко.
Там введите следующее — gpedit.msc и нажмите Enter. У вас должен открыться редактор групповой политики. Вот такое окошко, как ниже на изображении.
В левой колонке выбираете строчку конфигурация пользователя. Потом административные шаблоны. Ниже выбираете вкладку со словом «система» и потом «установка драйвера». Здесь главное не перепутать. Внимательно смотрите на изображения, которые привожу, и не запутаетесь.
У вас появятся три строчки.
Вам надо выбрать цифровую подпись драйверов устройств. У вас появится то же, что на картинке ниже.
Теперь вы просто щелкаете «Отключено», а уже потом нажимаете кнопку «Ок». Все, можете перезагрузить ПК и ставить любое ПО, хоть лицензионное, хоть альтернативное.
Чтобы включить эту функцию, просто сделайте то же самое, но уже переключите тумблер в нужное положение активации этой функции.
Достаточно медленный способ, но что делать, таковы принципы работы операционной системы.
Вариант третий – Командная строка
Нажмите кнопку «Пуск», затем в строке «Выполнить» прописываете команду cmd. Она запускает командную строку вашей системы. Это возможно на всех системах, кроме Windows 10.
Если все сделано правильно, появится вот такое окошко.
Теперь перезагружаете свой ПК. У вас пойдёт стандартная загрузка, но сама операционная система будет работать в тестовом режиме.
Страшного ничего нет, просто в углу будут видны надписи, оповещающие об этом. Далее ставите нужные драйвера, хоть на видеокарту, хоть на Bluetooth.
Если такой способ не дал результатов, то повторите его в безопасном режиме. Для этого, при перезагрузке нажимаете кнопку F8, выбираете самую первую строчку, как на рисунке ниже, и производите те же действия.
Заключение
На этом я с вами прощаюсь, мои уважаемые читатели. Каждый способ я проверил сам, поэтому будьте уверены, все они работают. По большому счету, вам хватит и самого первого варианта, но какой из всех трех выбрать – решать только вам! Просто внимательно читайте мои инструкции и у вас все получится! Кстати, вот здесь есть видео с подробной инструкцией по решению этих проблем.
Делитесь статьей с друзьями в социальных сетях и подписывайтесь на обновления блога! Всего вам доброго и до новых встреч в моих полезных статьях!
Отключаем проверку подписи драйверов в Windows 7 с помощью групповой политики
В том случае, если вы полностью хотите отключить проверку подписывания драйверов в Windows 7, сделать это можно с помощью групповой политики.
В меню политик перейдите в раздел User Configuration->Administrative Templates-> System->Driver Installation.
В правой панели найдите пункт ‘Code Signing for Device Drivers’ и дважды щелкните по нему.
В появившемся окне выберите ‘Enabled’, а в нижнем меню — ‘Ignore’. Нажмите Ок и перезагрузите компьютер. После перезагрузи и применения политика, в своей Windows 7 вы полностью отключите подписывание драйверов, и сможете установить любые, в том числе, неподписанные драйвера.
Отключаем проверку цифровой подписи windows 7
При установке не подписанного драйвера, в диспетчере устройств данное устройство будет помечено восклицательным знаком и содержать следующее сообщение об ошибке:
Windows cannot verify the digital signature for the drivers required for this device. A recent hardware or software change might have installed a file that is signed incorrectly or damaged, or that might be malicious software from an unknown source. (Code 52)
Как отключить проверку цифровой подписи драйвера в Windows 7-02
Также о проблемах с цифровой подписью драйверов могут свидетельствовать такие ошибки: Device driver software was not successfully installed
Как отключить проверку цифровой подписи драйвера в Windows 7-03
Политика проверки цифровой подписи у драйверов работает как в 32-х (x86), так и в 64-х (x64) версиях Windows 7 и главная причина появления такой политики установки сторонних драйверов – желание улучшить стабильность и надежность ОС Windows, добившись того, чтобы все выпускаемые драйвера проходили через сертификационный тест и тест на совместимость в Microsoft.
К счастью в Windows 7 можно отключить проверку цифровой подписи драйвера. И сделать это можно несколькими способами:
· Самому подписать драйвер (для этого существует специальный софт, но я бы не рекомендовал пользоваться им)
· Отключить проверку цифровой подписи драйверов с помощью групповой политики
· Изменить режим загрузки ОС на загрузку без проверки цифровой подписи (с помощью bcdedit)
· Загрузить Windows 7 без проверки цифровой подписи (через загрузочное меню по клавише F8)
Рассмотрим все перечисленные варианты отключения проверки подписей драйверов
Загрузка Windows 7 без проверки цифровой подписи
Возможно временно отключить проверку подписей драйверов, если перегрузить систему, при загрузке нажать клавишу F8. В появившемся меню с вариантами загрузки системы выбрать пункт Disable Driver Signature Enforcement(«Отключение обязательной проверки подписи драйвера»).
Как отключить проверку цифровой подписи драйвера в Windows 7-04
После загрузки Win 7 можно будет установить не подписанный драйвер и протестировать его работу, однако если загрузиться в обычном режиме, драйвер работать не будет
Отключаем проверку подписи драйверов в Windows 7 с помощью групповой политики
В том случае, если вы полностью хотите отключить проверку подписывания драйверов в Windows 7, сделать это можно с помощью групповой политики.
Откройте редактор локальной групповой политики, набрав gpedit.msc
В меню политик перейдите в раздел User Configuration->Administrative Templates-> System->Driver Installation.
Как отключить проверку цифровой подписи драйвера в Windows 7-05
В правой панели найдите пункт ‘Code Signing for Device Drivers’ и дважды щелкните по нему.
Как отключить проверку цифровой подписи драйвера в Windows 7-06
В появившемся окне выберите ‘Enabled’, а в нижнем меню – ‘Ignore’. Нажмите Ок и перезагрузите компьютер. После перезагрузи и применения политика, в своей Windows 7 вы полностью отключите подписывание драйверов, и сможете установить любые, в том числе, не подписанные драйвера.
Как отключить проверку цифровой подписи драйвера в Windows 7-07
Отключаем проверку цифровой подписи драйверов в Windows 7 с помощью bcdedit
Откройте командную строку с правами администратора и последовательно наберите следующие две команды:
Откройте командную строку с правами администратора и последовательно наберите следующие две команды:
bcdedit.exe — set loadoptions DDISABLE_INTEGRITY_CHECKS
bcdedit.exe — set TESTSIGNING ON
После выполнения каждой из команд должно появиться сообщение о том, что команда выполнена успешно.
Как отключить проверку цифровой подписи драйвера в Windows 7-08
Перезагрузите компьютер и попробуйте установить неподписанный драйвер. Вуаля!
Как исправить ошибку USB Цифровая подпись (код 52) Ошибка —
ошибка Код 52 либо в диспетчере устройств, либо DXDiag сообщает, что Windows не может проверить цифровую подпись для драйверов для конкретного устройства. Вы не сможете установить драйверы для устройства, и оно может перестать работать.
Эта проблема возникает для многих пользователей, особенно в Windows 7. Нет явной основной причины ошибки, но некоторые пользователи начали видеть ее после установки определенного обновления, и обновление было другим, то есть некоторые из них возможно, вызвало проблему. Это в основном указывает на сбой драйвера, и Microsoft рекомендовала бы либо запустить средство устранения неполадок, либо обновить драйверы вручную.
Однако, если у вас когда-либо были другие проблемы с драйверами, вы будете знать, что вышеупомянутые решения редко работают, но, к счастью, у нас есть несколько других вещей, которые вы можете сделать, которые помогут вам решить проблему, и они были подтверждены работать для ряда пользователей с этой проблемой. Первый метод универсален и поможет практически любому устройству с этой проблемой, наряду со вторым, а последний и последний метод — это проблема с драйверами USB. Посмотрите, какой из них лучше всего подходит для вашей ситуации, и продолжайте.
Способ 1. Удалите записи «Верхний фильтр USB» и «Нижний фильтр» (применяется только в том случае, если проблемными устройствами являются драйверы USB)
Существуют две записи реестра, известные как UpperFilters и LowerFilters, которые могут вызывать такого рода проблемы, и часто их удаление является способом их решения. Однако обратите внимание, что редактирование реестра может вызвать много проблем, если оно выполнено неправильно, поэтому проверьте дважды, прежде чем переходить к каждому шагу метода.
HKEY_LOCAL_MACHINE SYSTEM CurrentControlSet Control Class
На данный момент у вас есть три возможных решения вашей проблемы. Однако не каждый из них может быть использован во всех ситуациях, поэтому рекомендуется прочитать все из них и посмотреть, какой из них лучше всего подходит для вашей ситуации. Затем используйте его для решения проблемы с кодом 52.
Способ 2. Использование командной строки с повышенными привилегиями для отключения проверки целостности
Эта проблема появляется, когда Windows пытается проверить цифровую подпись и целостность устройства, и отключение этого параметра может позволить установить драйверы для него. Шаги следующие:
Если это не работает, есть другой набор команд, которые вы можете использовать. Выполните шаг 1 метода, чтобы открыть Командная строка, и на шаге 2 замените вышеупомянутые команды следующими:
bcdedit / deletevalue loadoptions
В этот момент вы не должны получать ошибку Code 52, но если это так, переходите к следующему способу.
Способ 3. Отключите проверку подписи драйверов только из расширенных параметров загрузки (Windows 8 и 10)
Этот метод позволит вам отключить проверку подписи драйверов перед загрузкой Windows, что позволит вам устанавливать драйверы для проблемных устройств без проверки подписей в Windows.
После подключения нашего устройства, мы увидим что устройство определится как USB 2.0 SERIAL, но Windows 7 не сможет установить драйвера
Для начала скачаем драйвер CH340 под виндовс
После скачивания открываем архив
Потом выбираем папку DRIVER
И запускаем извлекаем ее из архива
После этого кликаем правой кнопкой мыши по нашему USB 2.0 SERIAL в диспетчере устройств и выбираем пункт Обновить драйверы
Потом выбираем Выполнить поиск драйверов на этом компьютере
И в следующем окне указываем путь к папке с драйверами CH341SER и жмем Далее
Появится окно с предупреждением, но мы не смотря на это кликаем Все равно установить этот драйвер
После этого система установит драйвер и известит нас об этом
а в окне Порты COM и LPT появится наше подключение устройство.
Назначение?
Благодаря цифровой подписи разработчика (ЦПР), рядовой пользователь способен установить только проверенное на совместимость железо, девайсы и дрова к ним. ЦПР избавляет от множества возможных проблем и снижает угрозу установки нежелательного ПО (включая вирусы), но и ограничивает, ведь присоединить оборудование без электронного сертификата не получится.
Не удается проверить цифровую подпись драйвера. Код 52
Явление сопровождается сообщением об отсутствии такой подписи (Код 52) и оповещением о том, что при последнем изменении была произведена установка неверно подписанного файла, либо вредоносной программы неизвестного происхождения. Даже если выбрать пункт «Все равно установить», то по окончании оборудование по-прежнему будет работать нестабильно.
Для решения проблемы вам потребуется отключить опцию проверки в Windows. Вот когда приходится отключать мониторинг проверки:
Причины возникновения ошибки с кодом 52
Ошибка «Не удается проверить цифровую подпись драйверов (код 52)» на каком-либо устройстве в Диспетчере устройств (или в «DxDiag») обычно сообщает пользователю, что Виндовс не смогла проверить цифровую подпись драйвера для данного компонента ПК. По этой причине Виндовс отказывается (или прекращает) работать с данным устройством, и даже может заблокировать возможность установки новых драйверов для проблемного девайса.
С данной ошибкой встречается множество пользователей, особенно часты случаи её появления на Виндовс 7. Указанная ошибка может быть вызвана множеством причин, начинает от инсталляции какого-либо специфического обновления, установки какого-либо некорректного или модифицированного драйвера и других релевантных факторов.
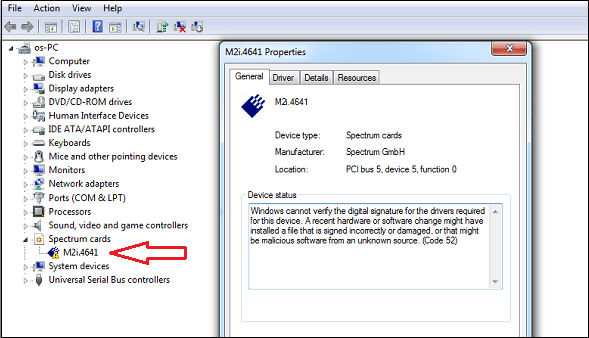
О наличии ошибки 52 обычно сигнализировать восклицательный знак на фоне жёлтого треугольника рядом с каким-либо устройством в «Диспетчере устройств». Переход же во вкладку «Общие» информации о данном устройстве информирует пользователя о наличии ошибки 52, связанной с отсутствием цифровой подписи у его драйвера.
Читайте также: Для устройства не установлены драйверы код 28.
Отключение проверки цифровой подписи в Windows PowerShell или в командной строке — 2 способ
Еще один способ для выключения проверки, работающий одинаково в Windows PowerShell или в командной строке. Нам потребуется выполнить две последовательные команды для применения настроек в операционной системе Windows, включения тестового режима.
Для включения проверки цифровой подписи на компьютере, выполните последовательно следующие команды:
В целях безопасности, рекомендуется использовать способы, при которых происходит однократное отключение проверки цифровой подписи драйверов, действующее во время работы компьютера. В этом случае, после перезагрузки компьютера, операционная система Windows снова начнет обязательную цифровую проверку драйверов на подлинность.
















































 Отключение проверки цифровой подписи драйвера в Windows
Отключение проверки цифровой подписи драйвера в Windows