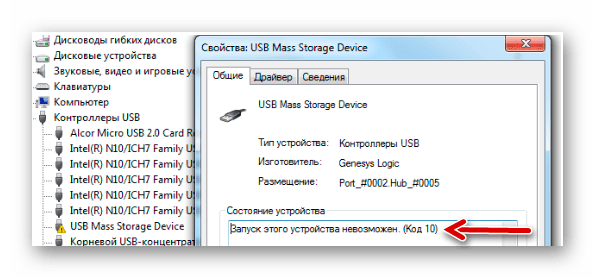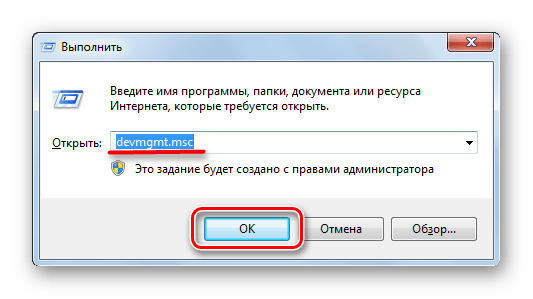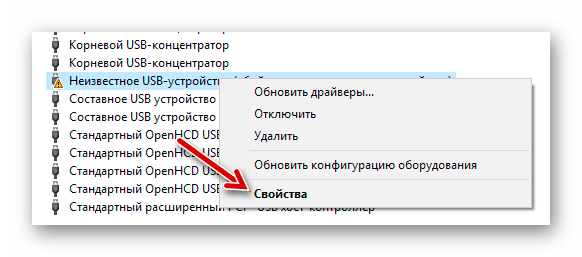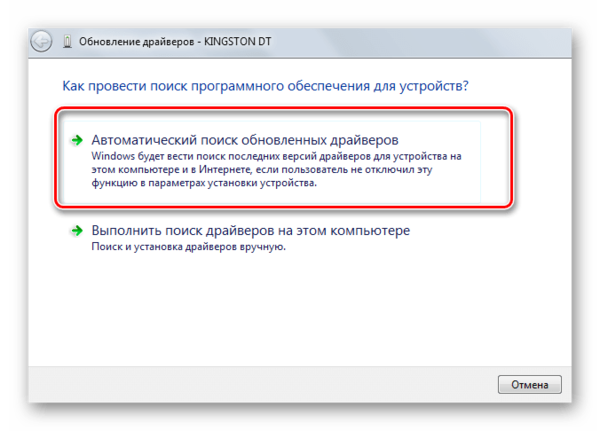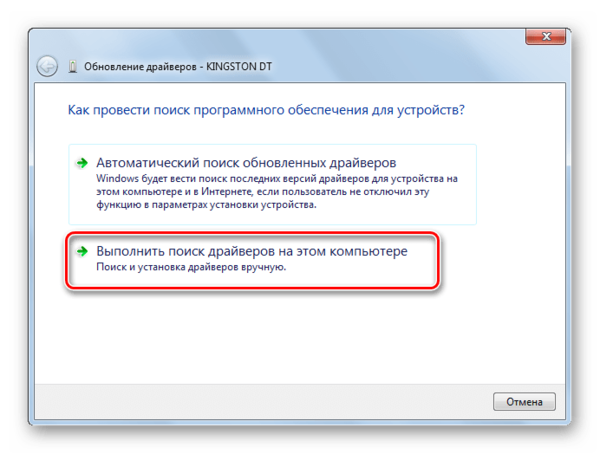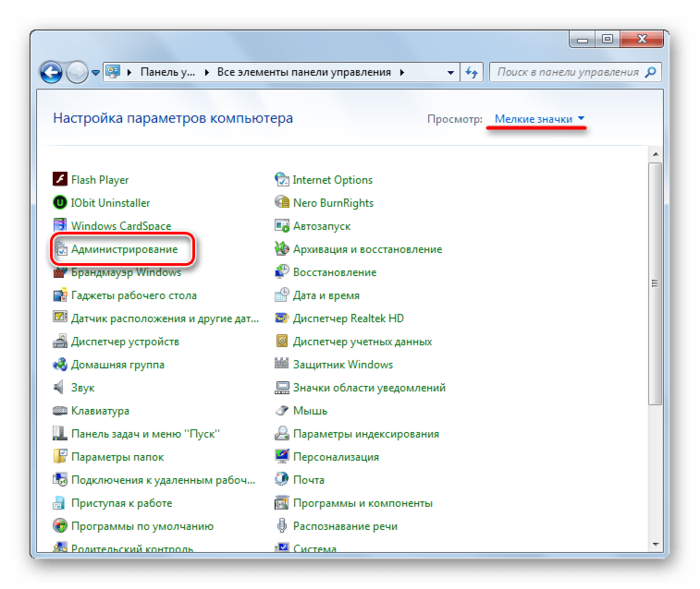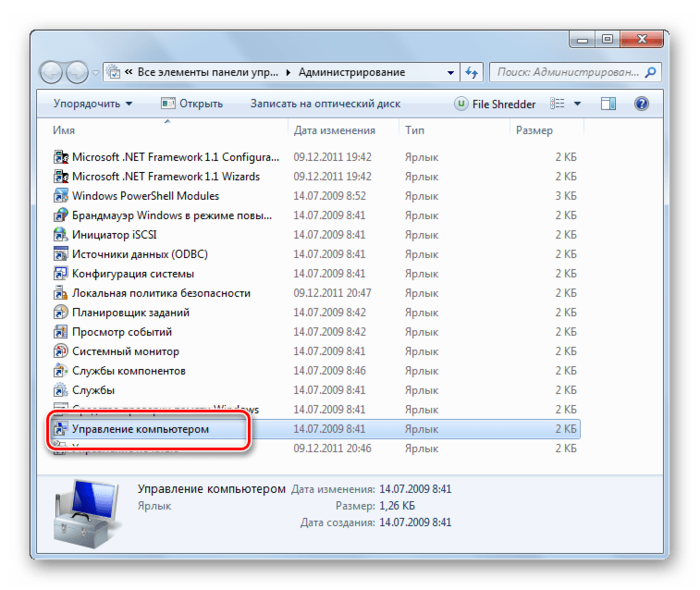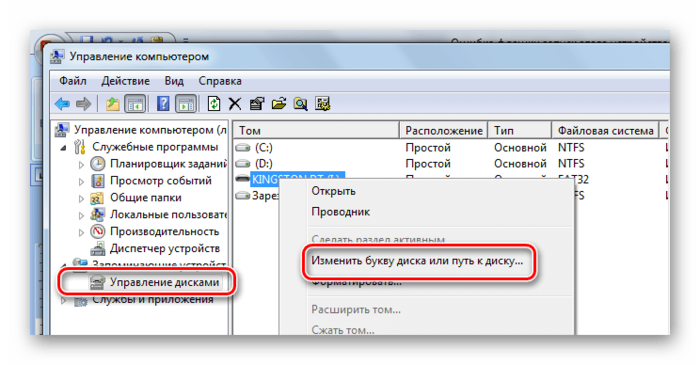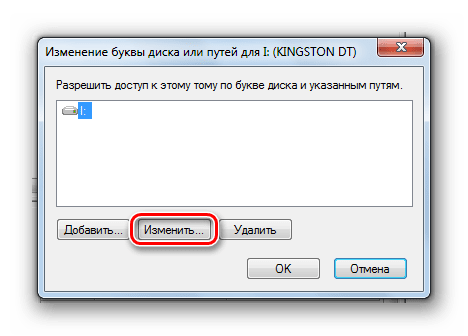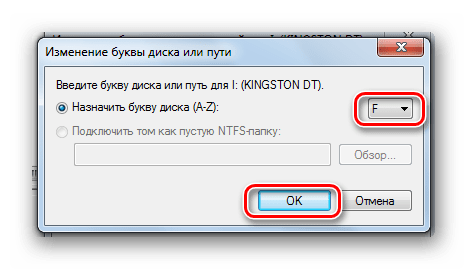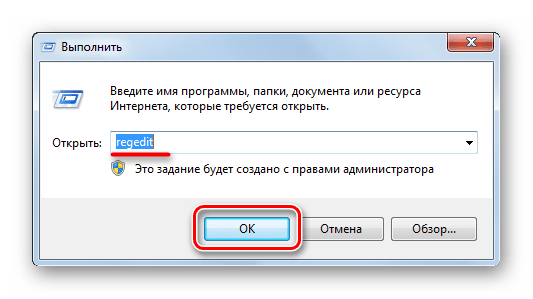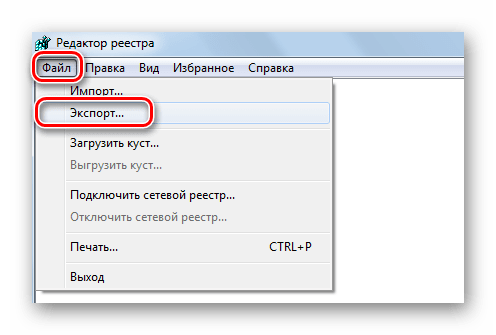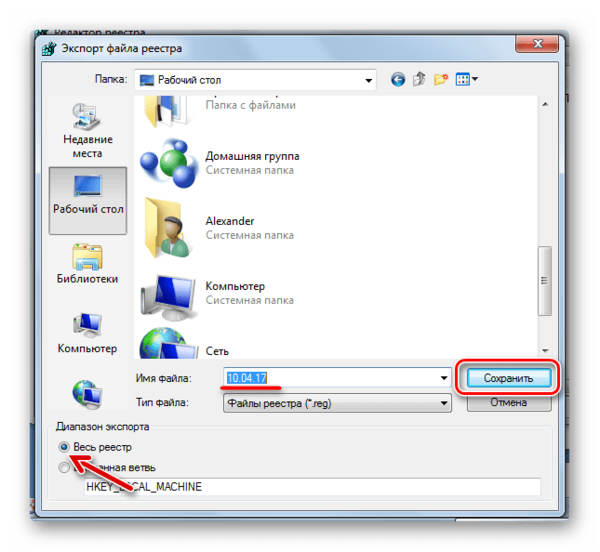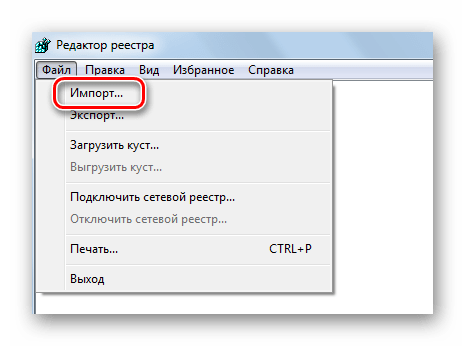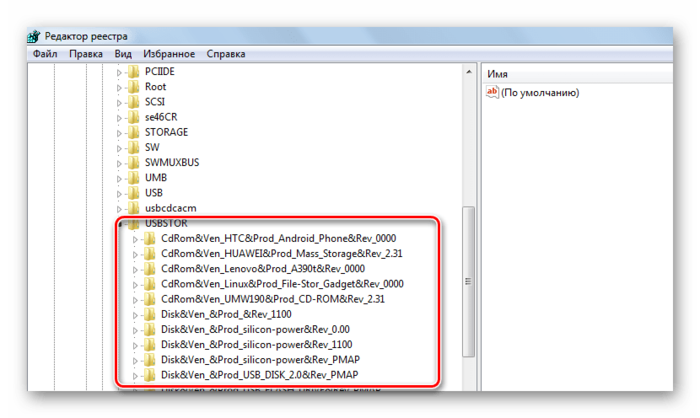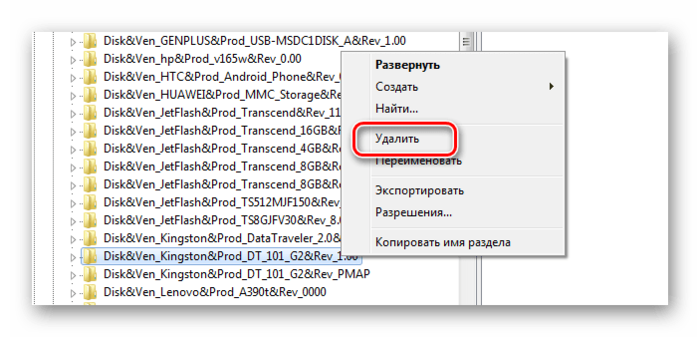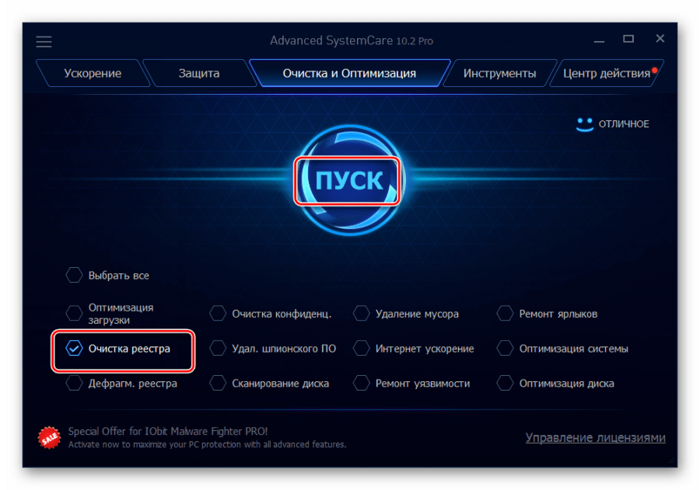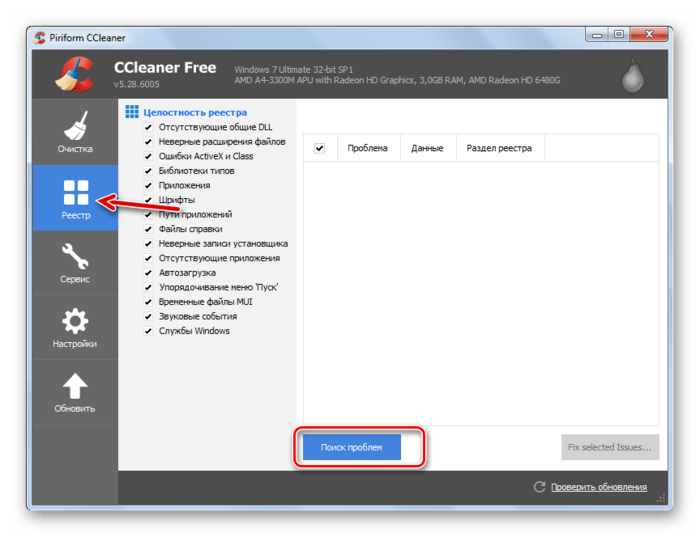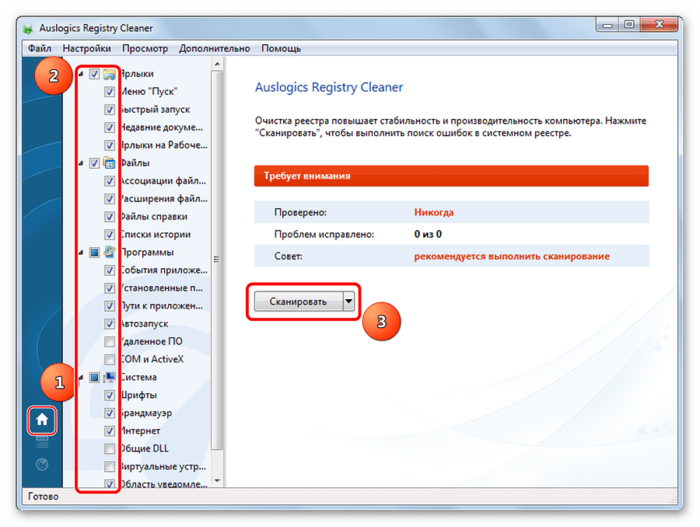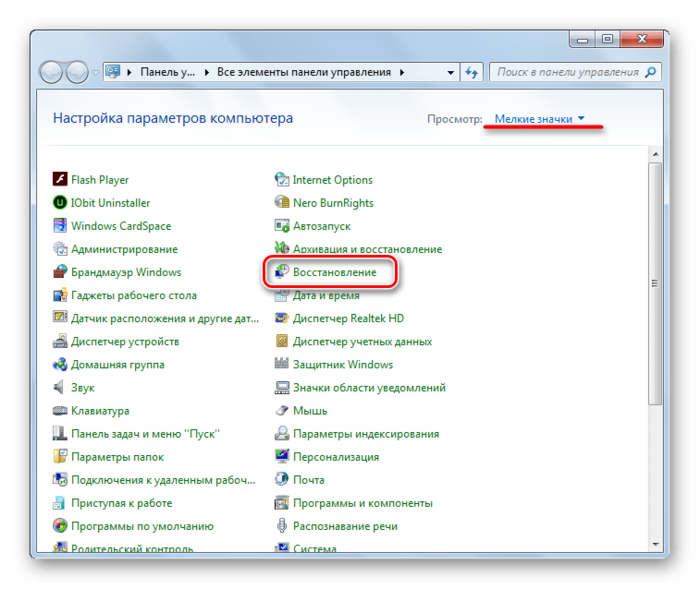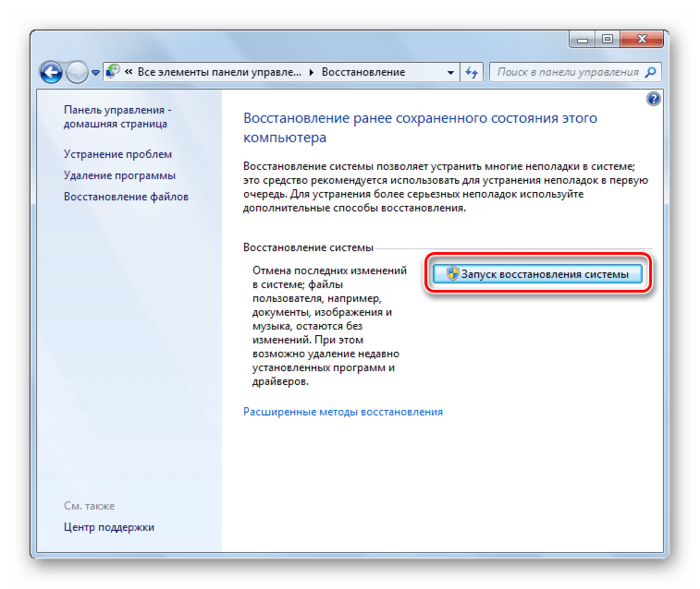android bootloader interface windows 10 код 10 ошибки указан запрос на недопустимую операцию
Запуск этого устройства невозможен код 10 в Windows 10: Инструкция по устранению сбоя
« Запуск этого устройства невозможен (код 10) » — сообщение в «диспетчере устройств», которое свидетельствует о проблеме с установкой драйвера. Операционная система Виндовс 10 не смогла нормально инсталлировать дрова, ей мог помешать конфликт или другая неполадка. Чтобы устройство могло нормально работать, нужно исключить вероятную проблему сбоя и заново установить драйвер. Именно этим мы и займёмся.
Ошибка код 10 — причины появления
Неполадка может возникнуть при подключении любого оборудования, чаще внешнего: мыши, клавиатуры, флешки, смартфона, модема принтера и т. д. В отдельных случаях неисправность может появляться при установке видеокарты, тачпада.
Все проблемы с установкой оборудования вызывает 3 распространённых причины:
Почему конкретно появляется ошибка код 10 заочно установить невозможно. При наличии доступа к компьютеру можем попробовать запустить средство диагностики DISM. Если ввести в командную строку DISM /ONLINE /CLEANUP-IMAGE /RESTOREHEALTH в результате система может показать потенциальную проблему. Метод работает только в случае, если неполадку спровоцировали некорректные драйвера.
Проверенные методы устранения сбоя:
За долгую историю ошибки уже удалось найти несколько действительно рабочих решений. Все они описаны ниже.
Читайте также: Программа для установки драйверов
Через реестр
Все устройства, в том числе адаптеры Wi-Fi, USB-накопители, Bluetooth-модули, телефон и т. п., во время подключения и установки драйверов создают в реестре специальные записи. Если установлены некорректные параметры, пользоваться девайсом в полной мере не получится. Устраняется проблема с помощью удаления проблемных значений в реестре. После этого при повторном подключении блютуз-адаптера или другого элемента происходит повторное создание, но уже правильных записей в библиотеке.
Переустановка драйверов
Автоматическое обновление драйверов часто помогает исправить проблему с пуском комплектующего или периферии, поэтому начать стоит с этого способа.
Читайте также: Менеджер драйверов DriverHub
«Запуск устройства невозможен код 10» что делать :
Возможно, Windows самостоятельно сможет подобрать оптимальные «дрова». Если этого не случится, стоит загрузить драйвера с официального сайта разработчика оборудования. Файлы могут распространяться в формате exe, тогда его нужно только запустить. Часто драйвера выпускаются без автоматической установки. Чтобы их инсталлировать, во втором пункте инструкции нажимаем на «Выполнить поиск драйверов на этом компьютере» и выбираем загруженный ранее файл.
Исключение конфликтующих устройств
К современному ПК часто подключается много дополнительных устройств, которые могут вступать в конфликт между собой. Главная наша задача – найти несовместимое оборудование. Для этого рекомендуем отключить все устройства от портов и подключать их по одному, каждый раз проверяя работоспособность. Когда после подключения девайса повторно появится сбой, можем определить в каком именно оборудовании проблема.
Что можем сделать для решения конфликта:
Читайте также: Как создать точку восстановления в Windows 10?
Важно! Ещё стоит проверить качество контакта в порте. Проще всего определить при помощи небольших движений кабеля и штекера у входа. Если устройство постоянно, то появляется, то пропадает, стоит изучить целостность входов. Возможно, придётся перепаивать кабель, штекер или порт. Когда неполадка касается внутренних комплектующих, достаточно выполнить чистку компьютера и проверить качество подключения съёмных элементов.
Наиболее вероятной причиной ошибки с кодом 10 в Виндовс 10 является неполадка с драйверами. Восстановление их работоспособности часто приводит к восстановлению рабочей обстановки в ОС. Однако, нельзя исключать вероятность конфликтов и сбоев в реестре.
Удалось ли устранить ошибку с кодом 10 вам, какой способ использовали и были ли трудности в реализации? Напишите об этом нам в комментариях.
(1 оценок, среднее: 5,00 из 5)
Запуск этого устройства невозможен код 10
Всем привет, уважаемые пользователи!! Зачастую на компьютерах можно столкнуться с такой ошибкой, как «запуск этого устройства невозможен: код-10», которая имеет соответствующие причины возникновения. Такого типа ошибка возникает часто на устаревших версиях Windows (XP, 7, 8, 8.1). На Windows 10 такая ошибка встречается реже, и причиной ее возникновения является зачастую неудачная установка ОС или сбои при обновлениях. Такие сбои возникают при подключении флешек, клавиатур, карт памяти, мышек и прочих устройств.
В этом выпуске мы с вами рассмотрим наиболее правильные решения по предотвращению возникновения ошибки – «запуск этого устройства невозможен код 10».
Почему появляется ошибка — Запуск этого устройства невозможен код 10!
Перед тем, как приступать к устранению проблемы с кодом 10, следует изначально разобраться с причинами ее возникновения. Если разобраться с причиной возникновения проблемы, то таким способом удастся избежать ее возникновения в последующем. Для начала выясним причины, почему возникает ошибка «запуск этого устройства невозможен код 10». На основании опыта пользователей и рекомендаций специалистов, установлено, что причиной возникновения являются следующие факторы:
1. Физические поломки — к таковым поломкам относятся сбои в системе, вызванные по причине механических повреждений устройств: DVD-ROM, USB-порт, материнская плата, видеокарта и прочее. Чаще всего ошибка возникает при подключении к компьютеру флешки или карты памяти. Чтобы убедиться, что такая неисправность связана с физической поломкой, следует подключить устройство в другой порт или воспользоваться картридером.
2. Установка ОС с ошибками. Для устранения поломки такого характера, необходимо выполнить переустановку системы.
3. Повреждение реестров Windows, что может возникнуть по причине вирусного поражения или пользовательского вмешательства. Для устранения неисправности, необходимо выполнить обновление реестра.
4. Конфликт оборудования — при несовместимости систем необходимо использовать драйвера. Причина в виде конфликта оборудования возникает редко, и к ее решению нужен соответствующий подход.
Причин возникновения ошибки, как видно, не так много, и для ее устранения следует выяснить факторы, способствующие ее развитию. В процессе выявления причин, можно устранить неисправность.
Как устранить ошибку «запуск этого устройства невозможен код 10» на компьютере?
Рассмотрим подробно в виде пошаговой инструкции процесс устранения проблемы в виде ошибки с кодом десять. Начинать решение проблемы следует с физического состояния устройств. Если флешку или другие устройства не определяются системой, следует прибегнуть к следующим действиям:
Зайти в диспетчер задач, и удалить проблемное устройство. Для этого необходимо перейти в «Диспетчер устройств», и выбрав неисправное устройство, удалить его.
После того, как устройство будет удалено, необходимо повторно стать на название, и правой кнопкой мышки вызвать подменю. В этот раз надо выбрать пункт «Обновить конфигурацию оборудования». Далее автоматически ОС произведет проверку таковых, и установит их. Таким способом удается избавиться от ошибки «запуск этого устройства невозможен код 10» в 60% случаев.
Если этот способ не помог с решением проблемы, тогда переходим к следующему.
Как внести исправления в реестр Windows для устранения ошибки «запуск этого устройства невозможен код 10»?
Второй способ более трудный, и подразумевает внесение изменений в реестре ОС. Для этого необходимо сначала запустить редактор реестра, прописав в поле «Выполнить» название «regedit».
Включить реестр можно путем сочетания клавиш «Win+R».
В открывшемся окне следует открыть вкладки:
Если в папке есть файлы с названием UperFiltersи LowerFilters, то их надо удалить. После этого следует закрыть реестр, и выполнить перезапуск компьютера. После перезагрузки ошибка с кодом 10 должна исчезнуть, а если нет, тогда продолжаем заниматься ее устранением. Такой пошаговый метод поиска ошибки позволяет не только устранить ее, но и выяснить причины возникновения.
Как установить обновления для устранения ошибки «запуск этого устройства невозможен код 10»
Пройти по пути «Пуск — Панель управления — Центр обновления Windows».
При попытке обновления системы Windows 7 необходимо учитывать, что процесс может затянуться надолго, а иногда и длиться бесконечно. Это связано с тем, что компания Microsoft постепенно избавляется от устаревших версий.
После открытия окна, необходимо нажать на кнопку «Проверка обновлений», после чего начнется процесс. При обновлении нельзя выключать и перезагружать ПК, иначе система может «слететь».
Когда обновления установятся успешно, можно проверить отсутствие ошибки «запуск этого устройства невозможен код 10». В большинстве случаев она исчезает. Кроме обновления системы, можно также произвести переустановку драйверов, что также порой помогает решить проблему. Переустановку драйверов можно выполнить вручную, скачав драйвера для каждого устройства, а также автоматически, воспользовавшись специальными приложениями. Недостаток таких приложений в том, что они порой откатывают новые версии драйверов на старые. Более подробно, как переустановить драйвера на ПК, рассмотрим далее.
Обновление драйверов устройств для устранения ошибки «запуск этого устройства невозможен код 10».
Чтобы удалить неизвестную ошибку, ее следует попытаться обновить. Процесс обновления драйверов устройств компьютера выполняется следующим образом:
Нажать клавиши Win+R, после чего в открывшемся окне следует ввести команду msc, нажав кнопку ОК.
В открывшемся окне следует выбрать раздел «Сетевые адаптеры». Он находится ближе к нижней части списка.
Стать на название раздела, и кликнув правой кнопкой мышки, следует выбрать соответствующее действие — обновление драйверов. Вместо этого во всплывающем подменю может не быть такой опции, тогда кликаем по «Обновить конфигурацию оборудования».
В разделе контроллеры USB следует посмотреть присутствие нераспознанного устройства, которое имеет обозначение в виде желтого треугольника. Если такое оборудование присутствует, значит надо правой кнопкой мышки вызвать подменю и выбрать функцию «Обновить драйверы».
В открывшемся окне надо выбрать один из двух вариантов. Первый вариант наиболее популярен, который заключается в автоматическом поиске драйверов, а второй — указывается путь к драйверам на компьютере. При этом драйвера следует предварительно скачать из интернета.
Автоматический поиск — это лучший вариант, но при этом компьютер должен быть подключен к интернету. Часто после попытки поиска в автоматическом режиме можно увидеть сообщение о том, что не удалось отыскать драйвера. В таком случае поможет ручной способ указания места расположения драйверов и их установка на ПК.
Как переименовать флешку и устранить ошибку – «запуск этого устройства невозможен код 10»?
Если система конфликтует с флешкой, то высока вероятность того, что в Windows уже имеется устройство с таковым именем, отчего и разногласия. Чтобы устранить разногласия и ошибку с кодом 10, следует попросту переименовать имя флешки. Причем для этого можно изменить или добавить одну букву. Чтобы реализовать эти действия, необходимо сделать следующее:
Через Пуск перейти в Панель Управления. Выбрать раздел «Администрирование».
В окне, которое откроется, надо найти пункт «Управление компьютером».
Далее необходимо перейти в этот раздел двойным нажатием на него.
В левой части окна надо выбрать раздел «Управление дисками».
Выбираем флешку, которая выдает ошибку, и кликаем по ней правой кнопкой мышки. Во всплывающем меню надо выбрать пункт «Изменить букву диска или путь к диску…».
В открывшемся новом окне следует выбрать пункт «Изменить».
Далее остается только выбрать нужную букву возле надписи «Назначить букву диска (A-Z)», завершив процесс нажатием кнопки «ОК».
После проведения манипуляций, останется только извлечь флешку из компьютера, и повторно установить. После этого работа флешки будет без появления ошибки «запуск этого устройства невозможен код 10».
Это важно! Иногда для решения проблемы с ошибкой под кодом 10, надо отключить брандмауэр и антивирус при обновлении драйверов.
Завершая сегодняшний выпуск можно сказать, что в принципе на этом процесс устранения ошибки «запуск этого устройства невозможен код 10» завершен. Чтобы устранить такую мелкую поломку, понадобится уделить время, а также соблюдать пошаговую инструкцию, исключая всевозможные проблемы и причины.
Если у вас возникли какие-либо вопросы, предложения или пожелания относительно этой статьи или всего блога в целом, тогда жду ваших комментариев, уважаемые друзья!
Как исправить ошибку “Код 10” в Диспетчере устройств?
Что делать запуск этого устройства невозможен код 10
Инструкция по устранению ошибки код 10 (запуск этого устройства невозможен)
За многозначительной фразой «запуск устройства невозможен код ошибки 10», которую пользователь может увидеть в «диспетчере устройств» чаще всего скрывается банальное отсутствие подходящих драйверов для устройства.
Стоит отметить, что Windows 10 обладает весьма обширной библиотекой драйверов, но для некоторых специфичных устройств нужно специализированное программное обеспечение, которого в базе данных ОС может попросту не быть.
Другой причиной ошибки может быть конфликт устройств или иная неполадка связанная с драйверами. Для того, чтобы устройство заработало нормально нужно устранить вероятную проблему и переустановить драйвера. Как раз этим мы сейчас и займёмся.
Причины возникновения ошибки код 10
Для начала стоит определить конкретную причину неполадки. Чаще всего подобная ошибка возникает при подключении периферийных устройств, таких как принтеры, модемы, мышки, клавиатуры, видеокамеры или телефоны.
Реже сообщение «невозможен запуск данного устройства код 10» появляется когда в конфигурацию компьютера добавляется звуковая или видеокарта.
Чаще всего проблемы в данном случае могут быть вызваны следующими причинами:
Удаленно выяснить причины возникновения ошибки под кодом 10 практически невозможно. Можно воспользоваться на самом компьютере встроенным средством диагностики DISM.
Для его запуска потребуется в командной строке набрать DISM /ONLINE /CLEANUP-IMAGE /RESTOREHEALTH
Однако данный способ будет полезен только в том случае, если проблема кроется в конкретных драйверах.
Удаление ошибочных записей из реестра:
Допустим, что видимых повреждений на контактах и самом подключаемом устройстве нет. При этом ошибка «код 10 запуск устройства невозможен» остается, что делать с ней мы рассмотрим ниже.
Основным нашим инструментом в деле устранения неполадки станет реестр. Все устройства, в том числе подключаемые к компьютеру временно (смартфоны, USB-накопители, Bluetooth-модули и т. п.) имеют свою специальную запись в реестре.
В том случае, если параметры записи некорректны, то полноценно пользоваться оборудованием будет невозможно. Для того чтобы решить проблему, достаточно будет удалить конфликтующие значения из реестра.
После этого они будут созданы вновь самой системой в том случае, если девайс будет заново подключен. Но в этот раз записи в библиотеке должны быть уже верными.
Что конкретно делать для устранения ошибки «код 10» через реестр:
Подключаем устройство вновь. Система должна задать новые значения реестра, убрав существовавшие ранее конфликты.
Переустановка драйверов:
Зачастую проблему можно решить путем автоматического обновления драйверов. Чаще всего именно с этого способа стоит начать решать проблему. Для того, чтобы его запустить:
Вполне вероятна ситуация, когда операционная система сможет сама найти подходящие для устройства драйвера.
В том случае, если этого не произошло, тогда стоит обратиться к официальному сайту создателя оборудования.
В том случае, если драйвер предоставленный разработчиком является исполняемым файлом exe, то нам нужно будет попросту его запустить.
Однако чаще всего, драйвера выпускаются без функции автоматической установки. В таком случае нам нужно будет выбрать в том же самом меню поиска драйверов пункт «Выполнить поиск драйверов на этом компьютере» и указать путь к скачанному нами файлу.
Устранение конфликтов между устройствами:
Зачастую сообщение «запуск устройства невозможен код ошибки 10» может быть вызвано конфликтом нескольких подключенных к компьютеру устройств.
В таком случае главной проблемой будет поиск какое именно устройство вступает в конфликт со вновь подключенным.
Самым простым способом это определить будет отключить все внешние устройства от портов, а затем подключать их по одному, с проверкой работы нашего проблемного устройства. Таким образом можно быстро определить с каким именно девайсом у нас конфликт.
Решение проблемы конфликтующих устройств можно решить следующим образом:
В любом случае, первым делом проверьте состояние всех соединяющих элементов — портов, кабелей, шнуров или шлейфов. Проще всего это сделать производя небольшие движения кабеля и штекера в порте.
В том случае если устройство начинает то появляться, то пропадать, то скорее всего проблема именно в разъеме. В этом случае потребуется замена порта или штекера.
То же самое касается и внутренних комплектующих, однако в этом случае не забывайте про чистку всех разъемов от пыли.
Запуск этого устройства невозможен код 10
Вы подключаете флешку, а компьютер ее не видит? Такое может произойти как с новым накопителем, так и с тем, что постоянно используется на Вашем ПК. При этом в свойствах устройства появляется характерная ошибка. К решению этой проблемы следует подходить в зависимости от причины, которая привела к такой ситуации.
Запуск этого устройства невозможен код 10
Содержание: Запуск этого устройства невозможен код 10
Ошибка накопителя: Запуск этого устройства невозможен. (Код 10)
На всякий случай уточним, что мы говорим о такой ошибке, как показано на фото ниже:
Скорее всего, кроме сообщения о невозможности запуска съемного накопителя, система не даст никакой другой информации. Поэтому придется поочередно рассматривать самые вероятные причины, а конкретно:
Вполне возможно, что неисправен сам носитель информации или USB-разъем. Поэтому для начала правильно будет попытаться вставить ее в другой компьютер и посмотреть, как она будет себя вести.
Способ 1: Отключение устройств USB
Отказ работы флешки мог быть вызван конфликтом с другими подключенными устройствами. Поэтому Вам нужно выполнить несколько простых действий:
Если дело было в конфликте, то ошибка должна исчезнуть. Но если ничего не происходит, переходите к следующему способу.
Способ 2: Обновление драйверов
Наиболее часто всему виной отсутствующие или неработающие (некорректные) драйвера накопителя. Эту проблему исправить довольно просто.
Для этого сделайте вот что:
1. Вызовите «Диспетчер устройств» (одновременно нажмите «Win» и «R» на клавиатуре, и введите команду devmgmt.msc, после чего нажмите «Enter»).
2. В разделе «Контроллеры USB» найдите проблемную флешку. Скорее всего, она будет обозначена как «Неизвестное USB-устройство», а рядом будет треугольник с восклицательным знаком. Кликните по ней правой кнопкой и выберите «Обновить драйверы».
3. Начните с варианта автоматического поиска драйверов. Обратите внимание, что на компьютере обязательно должен быть доступ в Интернет.
4. В сети начнется поиск подходящих драйверов с дальнейшей их установкой. Однако Windows не всегда справляется с этой задачей. И если таким способом исправить проблему не получилось, то зайдите на официальный сайт производителя флешки и скачайте драйвера там. Найти их чаще всего можно в разделе сайта «Обслуживание» или «Поддержка». Далее нажмите кнопку «Выполнить поиск драйверов на этом компьютере» и выберете скачанные файлы.
Кстати, переносное устройство может перестать работать как раз после обновления драйверов. В этом случае поищите на том же официальном сайте или других надежных источниках более старые версии драйверов и установите их.
Способ 3: Назначение новой буквы
Есть вероятность, что флешка не работает из-за присвоенной ей буквы, которую нужно изменить. К примеру, такая буква уже есть в системе, и она отказывается воспринимать второе устройство с ней. В любом случае стоит попробовать сделать следующее:
1. Войдите в «Панель управления» и выберите раздел «Администрирование».
2. Дважды кликните по ярлыку «Управление компьютером».
3. Выберите пункт «Управление дисками».
4. Кликните правой кнопкой по проблемной флешке и выберите «Изменить букву диска…».
5. Нажмите кнопку «Изменить».
6. В выпадающем меню выберите новую букву, но проследите, чтобы она не совпадала с обозначением других устройств, подключаемых к компьютеру. Нажмите «ОК» в этом и следующем окне.
7. Теперь можно закрывать все ненужные окна.
В нашем уроке Вы можете узнать больше о том, как переименовать флешку, и прочитать о еще 4 способах выполнения данной задачи.
Способ 4: Чистка реестра
Возможно, целостность важных записей в реестре была нарушена. Нужно найти и удалить файлы Вашей флешки. Инструкция в данном случае будет выглядеть так:
1. Запустите «Редактор реестра» (снова нажмите одновременно кнопки «Win» и «R», введите regedit и нажмите «Enter»).
2. На всякий случай сделайте резервную копию реестра. Для этого нажмите «Файл», а затем «Экспорт».
3. Обозначьте «Весь реестр», укажите имя файла (рекомендуется дата создания копии), выберите место сохранения (появится стандартное диалоговое окно сохранения) и нажмите «Сохранить».
4. Если Вы случайно удалите что-то нужное, можно будет все исправить, загрузив этот файл через пункт «Импорт».
5. Данные обо всех USB-устройствах, когда-либо подключенных к ПК, хранятся в этой ветке:
6. В перечне отыщите папку с названием модели флешки и удалите ее.
7. Также проверьте следующие ветки
На CCleaner это выглядит так, как показано на фото ниже.
Если Вы не уверены, что справитесь с ручной очисткой реестра, то лучше прибегнуть к использованию одной их этих утилит.
Способ 5: Восстановление системы
Ошибка могла возникнуть после внесения каких-либо изменений в операционную систему (установка программ, драйверов и так далее). Восстановление позволит сделать откат на момент, когда проблем еще не было. Данная процедура выполняется следующим образом:
1. В «Панели управления» войдите в раздел «Восстановление».
2. Нажмите кнопку «Запуск восстановления системы».
3. Из перечня можно будет выбрать точку отката и вернуть систему в прежнее состояние.
Проблема может быть в устаревшей системе Windows, например, XP. Возможно, пора задуматься о переходе на одну из актуальных версий этой ОС, т.к. выпускаемое сегодня оборудование ориентировано на работу именно с ними. Это касается и случаев, когда пользователи пренебрегают установкой обновлений.
В заключение можно сказать, что мы рекомендуем поочередно использовать каждый из приведенных в этой статье способов. Сложно точно сказать, какой из них наверняка поможет решить проблему с флешкой – все зависит от первопричины. Если что-то будет непонятно, пишите об этом в комментариях.